De nieuwste versie van Ubuntu voor langdurige ondersteuning is uit! Het is 20.04 LTS en het is een geweldige update met veel nieuwe en opwindende functies, zoals een "Niet storen-modus", fractionele schaling, verbeterde ZFS-ondersteuning, Linux 5.4, WireGuard VPN-ondersteuning in de kernel, Gnome 3.36 en nog veel meer !
Upgraden naar een nieuwe Ubuntu-release kan eng zijn als je een nieuwe Linux-gebruiker bent. Daarom laten we u in deze handleiding alles zien wat u moet doen om uw systeem te upgraden naar de nieuwste 20.04 LTS-release!
Opmerking: voordat u probeert te upgraden van uw bestaande Ubuntu-release naar 20.04, raden we u ten zeerste aan een back-up te maken op een externe USB-harde schijf of USB-flashdrive. Ubuntu-upgrades verlopen meestal soepel, maar het is nooit een slecht idee om uw gegevens veilig te bewaren voor het geval er een ongeluk gebeurt .
Upgraden naar 20.04 LTS – GUI
De eenvoudigste manier om uw Ubuntu-release te upgraden, is door de ingebouwde GUI-upgradetool te gebruiken. Het is heel eenvoudig te gebruiken en vereist geen opdrachtregelkennis.
Druk op Win op het toetsenbord om het upgradeproces te starten . Als u op deze knop drukt, wordt het Gnome-zoekvak geopend. Zoek in dit zoekvak naar "Software Updater" en start het. Volg daarna de stapsgewijze instructies hieronder om uw systeem te upgraden!
Opmerking: gebruikt u de Gnome-desktop van Ubuntu niet? Zoek naar "Software Updater" in het app-menu op uw bureaublad en start het. Alle Ubuntu-smaken hebben dezelfde updatemanager-tool.
Stap 1: Terwijl u "Software Updater" start, begint het te controleren op updates voor de huidige release van Ubuntu waarop u zich bevindt. Ubuntu moet beschikbare software-updates installeren voordat u probeert te upgraden naar 20.04 LTS. Leun achterover, wees geduldig en laat de upgrades voltooien.
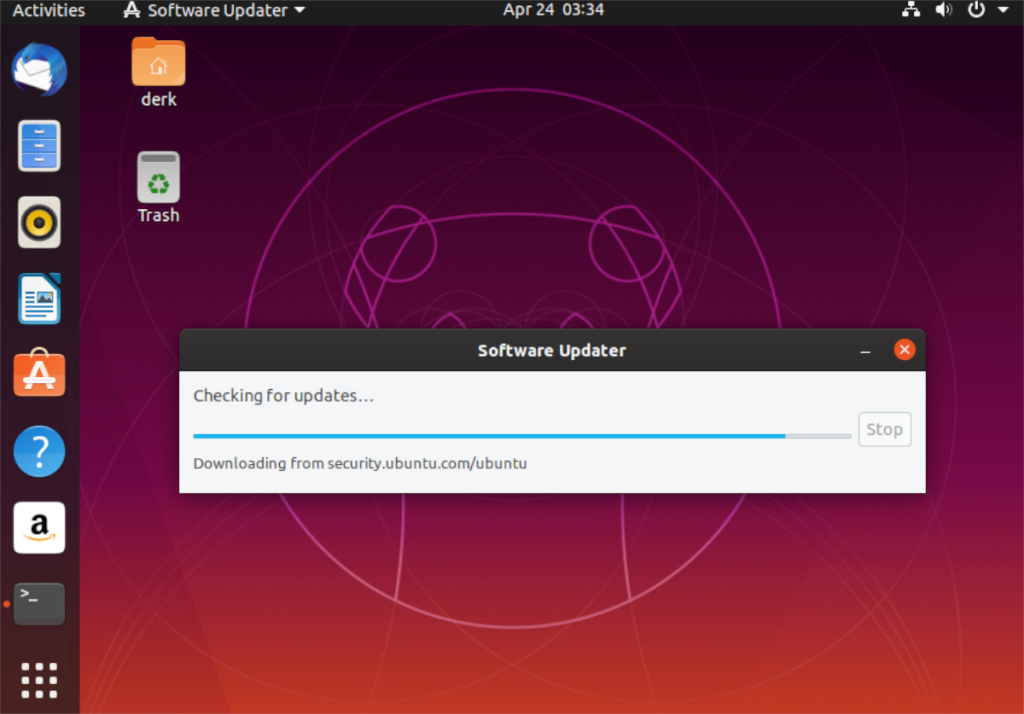
Stap 2: Wanneer uw softwarepatches up-to-date zijn, ziet u een melding op het scherm verschijnen met de tekst: "De software op deze computer is up-to-date." Op dezelfde melding ziet u ook "Ubuntu 20.04 is beschikbaar" en een knop "Upgrade".
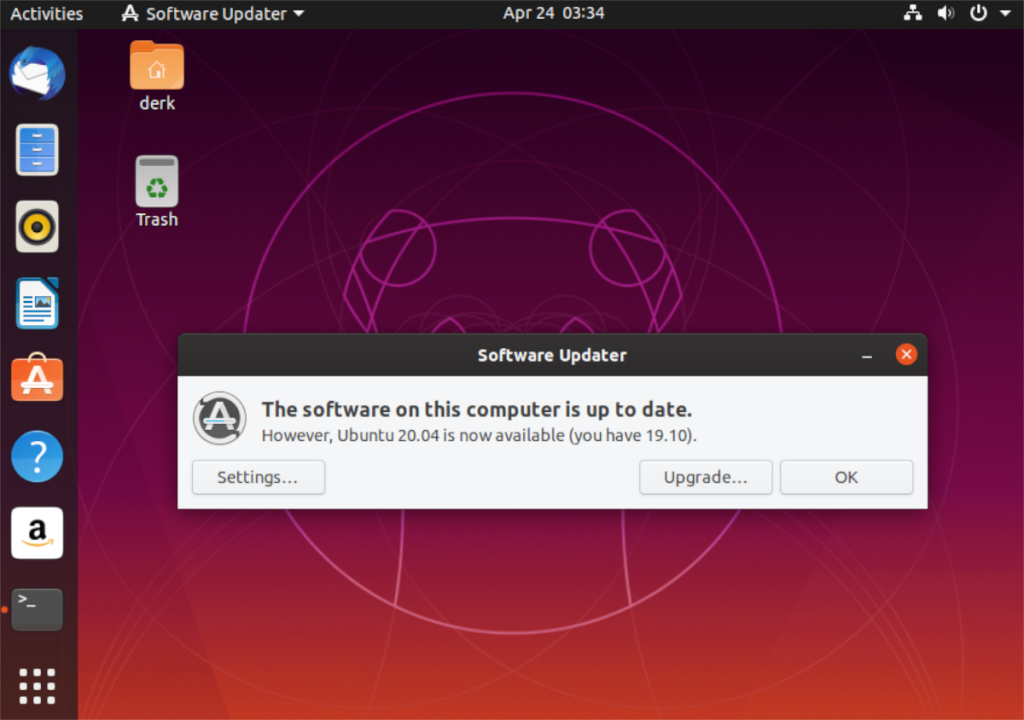
Selecteer de knop "Upgrade" om Ubuntu te laten weten dat u het upgradeproces wilt starten.
Stap 3: Nadat u de knop "Upgrade" hebt geselecteerd, ziet u de pagina met release-opmerkingen voor Ubuntu 20.04 LTS. Lees de opmerkingen door om alles te weten te komen over de nieuwe functies in de nieuwe release.
Als je klaar bent met het lezen van de release-opmerkingen, zoek je de "Upgrade"-knop onderaan de pagina en klik je erop om naar de volgende pagina te gaan.
Stap 4: Na de release-opmerkingen van 20.04 LTS, ziet u de tool "Distributie-upgrade". Het zal uw huidige Ubuntu-systeem voorbereiden op 20.04 door nieuwe softwarekanalen in te stellen, enz. Leun achterover en laat de "Distribution Upgrade"-tool werken.
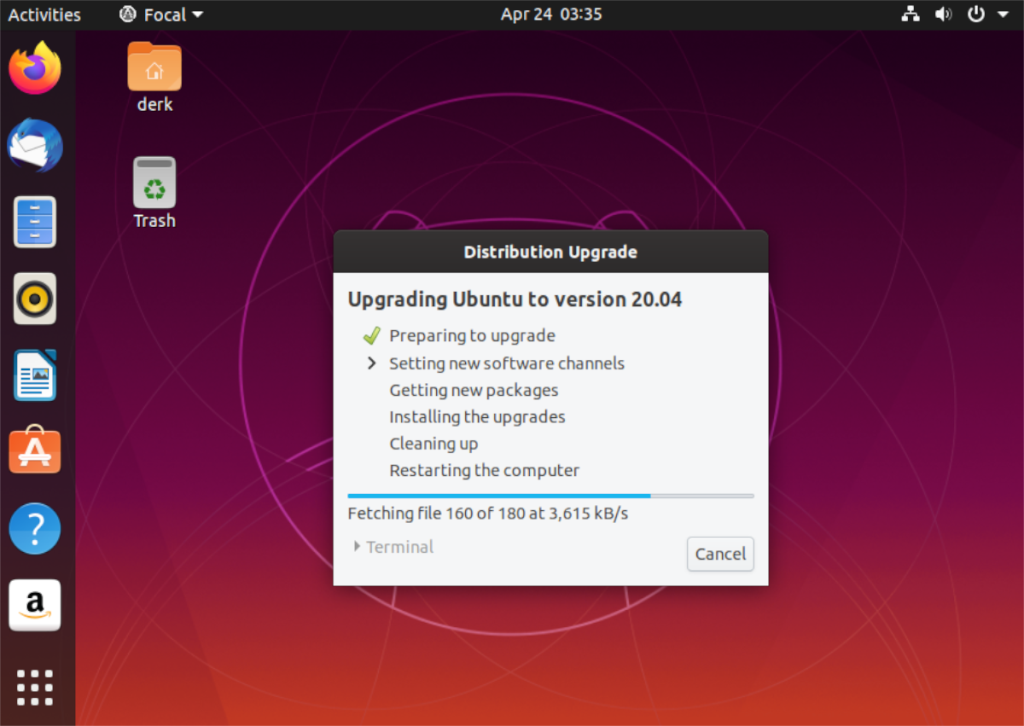
Wanneer de tool "Distributie-upgrade" klaar is met het voorbereiden van uw systeem voor 20.04 LTS, ziet u een melding. Deze melding zegt: "Wilt u de upgrade starten?" Klik op "Upgrade starten" om door te gaan.
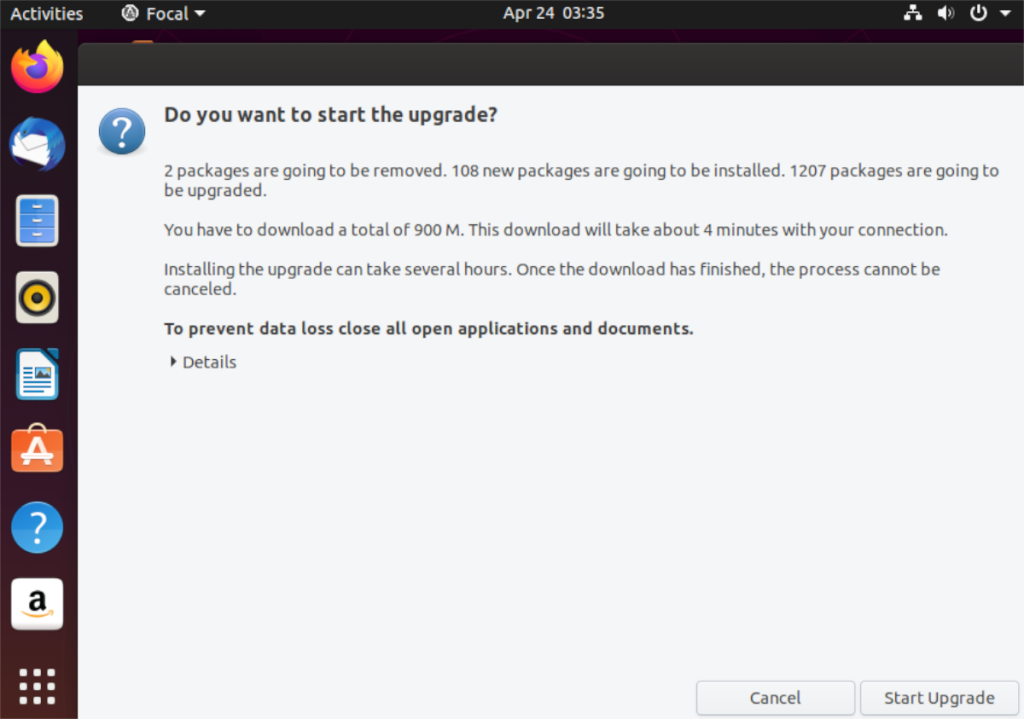
Stap 5: Nadat u op de knop "Upgrade starten" hebt geklikt, begint de tool "Distribution Upgrade" alle Ubuntu 20.04 LTS-pakketten te downloaden en te installeren. Dit proces zal behoorlijk wat tijd in beslag nemen, dus wees geduldig!
Stap 6: Wanneer het hulpprogramma "Distributie-upgrade" klaar is met upgraden naar Ubuntu 20.04 LTS, wordt een melding weergegeven met de tekst "Start het systeem opnieuw op om de upgrade te voltooien." Zoek de knop "Nu opnieuw opstarten" en klik erop om opnieuw op te starten.
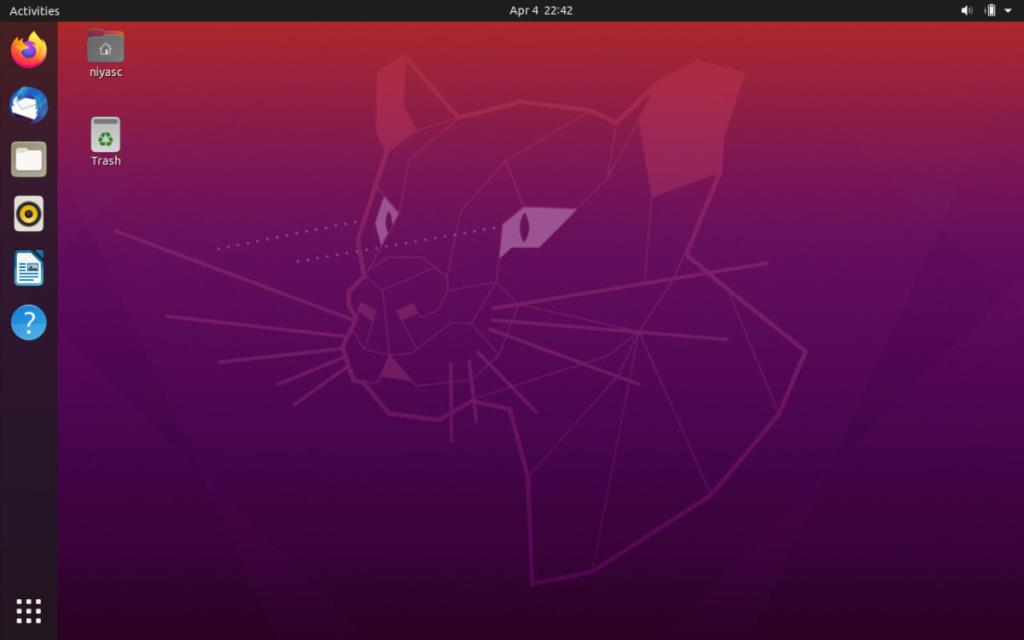
Wanneer u weer inlogt, gebruikt u Ubuntu 20.04 LTS!
Upgraden naar 20.04 LTS - opdrachtregel
Het gebruik van de GUI-upgradetool is over het algemeen de beste manier om te upgraden naar Ubuntu 20.04 LTS. Als je echter geen fan bent van de GUI en de Linux-opdrachtregel kent, zul je blij zijn te weten dat het mogelijk is om via de terminal te upgraden naar Ubuntu 20.04 LTS.
Open een terminalvenster om de upgrade te starten. Volg daarna, met het terminalvenster geopend, de stapsgewijze instructies hieronder.
Stap 1: Controleer uw huidige Ubuntu-release op eventuele software-upgrades of patches die beschikbaar zijn met behulp van de update- opdracht.
sudo apt update
Stap 2: Gebruik de upgrade- opdracht en dist-upgrade- opdrachten om de software-upgrades en patches te installeren.
sudo apt upgrade -y sudo apt dist-upgrade -y
Stap 3: Nu uw huidige versie van Ubuntu up-to-date is, is het tijd om uw softwarebronnen te wijzigen in de 20.04 LTS-bronnen. Gebruik hiervoor het volgende sed- commando.
sudo sed -i 's/eoan/focal/g' /etc/apt/sources.list
Stap 4: Nadat u de softwarebronnen van uw Ubuntu-systeem hebt gewijzigd in de nieuwe 20.04 LTS-bronnen, moet u de update- opdracht uitvoeren om de wijzigingen aan de softwarebron te voltooien.
sudo apt update
Stap 5: Volg de update- opdracht en maak gebruik van de upgrade- en dist-upgrade- opdrachten om alle nieuwe Ubuntu 20.04 LTS-pakketten op uw systeem te installeren.
SLUIT DE TERMINAL NIET WANNEER DEZE COMMANDO'S WORDEN UITGEVOERD, ANDERS ZAL DE UPGRADE MISLUKT!
sudo apt upgrade -y sudo apt dist-upgrade -y
Stap 6: Zodra zowel de upgrade- als de dist-upgrade- opdrachten zijn voltooid, start u uw Linux-pc opnieuw op en opent u opnieuw een terminalvenster.
Gebruik in het terminalvenster apt autoremove om onnodige pakketten van de vorige Ubuntu-versie die u gebruikte te verwijderen.
sudo apt autoremove
Zodra de opdracht autoremove is voltooid, bent u klaar om Ubuntu 20.04 LTS te gebruiken!

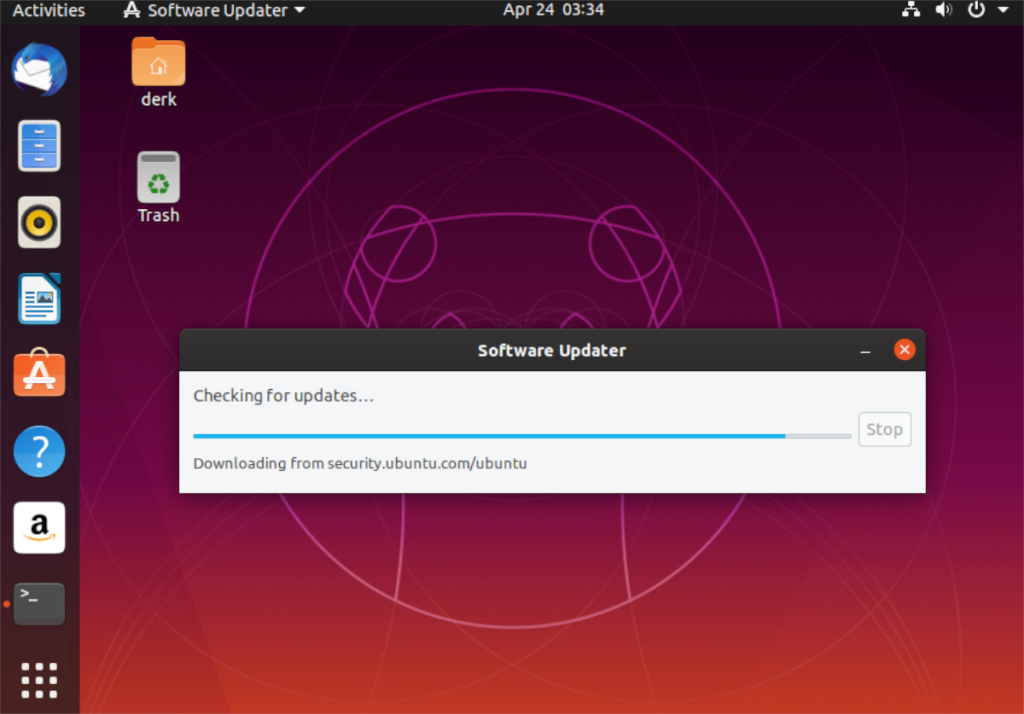
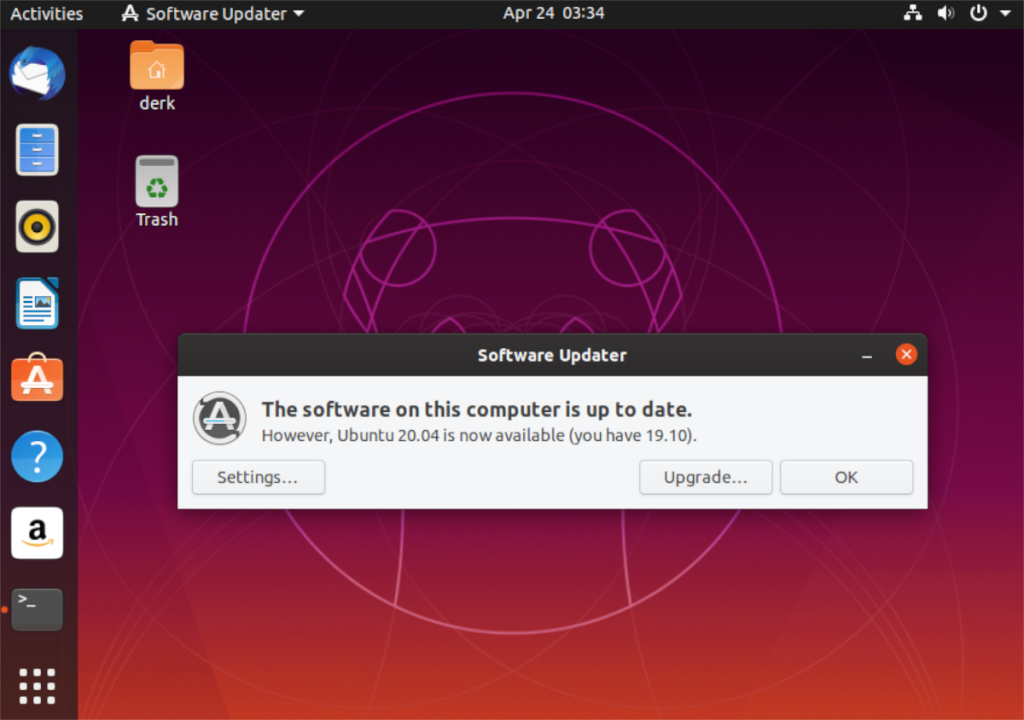
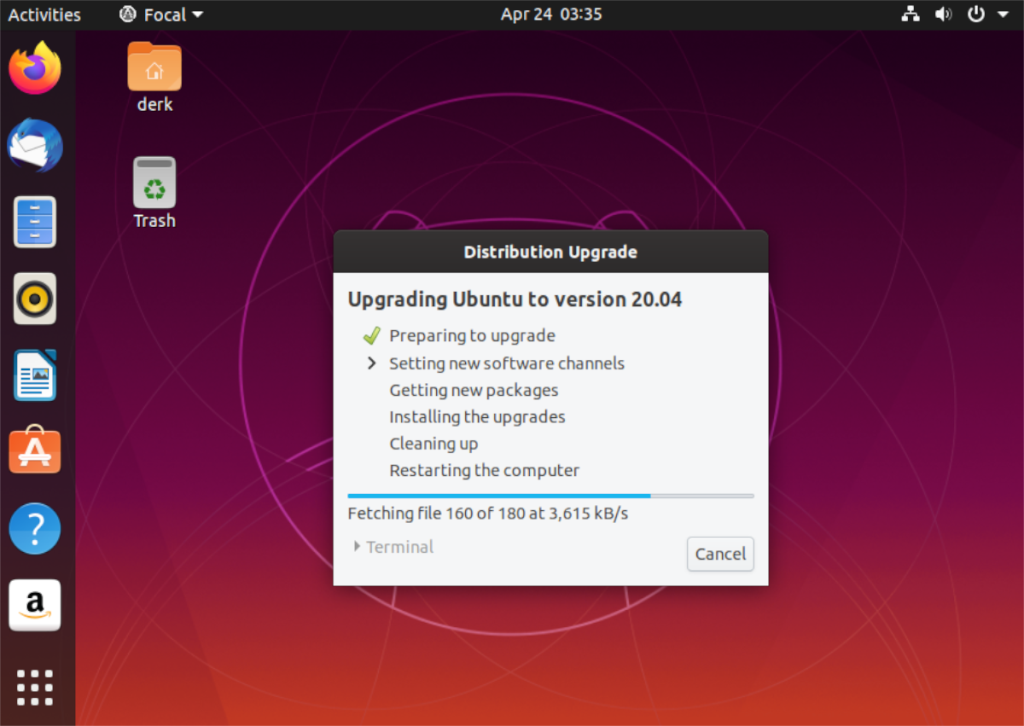
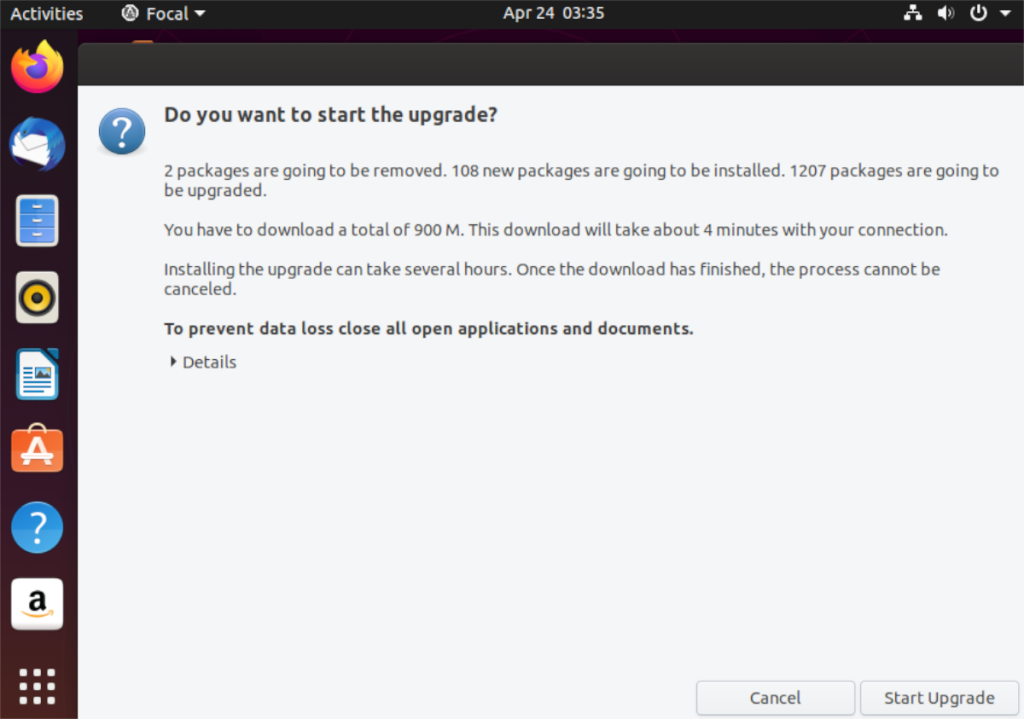
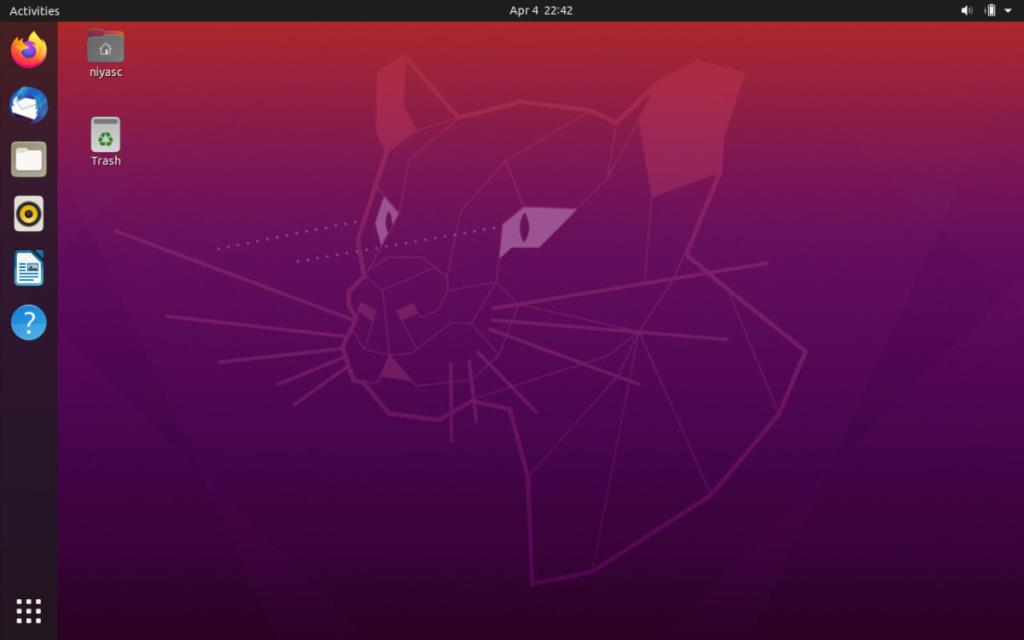

![Download FlightGear Flight Simulator gratis [Veel plezier] Download FlightGear Flight Simulator gratis [Veel plezier]](https://tips.webtech360.com/resources8/r252/image-7634-0829093738400.jpg)






![Hoe verloren partities en harde schijfgegevens te herstellen [Handleiding] Hoe verloren partities en harde schijfgegevens te herstellen [Handleiding]](https://tips.webtech360.com/resources8/r252/image-1895-0829094700141.jpg)