14 nieuwe functies in Thunderbird 3 waar u blij van zult worden

We hebben de functies van Outlook 2010 uitgebreid besproken, maar aangezien het pas in juni 2010 uitkomt, is het tijd om Thunderbird 3 te bekijken.
De nieuwste Ubuntu-ondersteuningsrelease voor de lange termijn is gearriveerd, en daarmee komt Gnome 42, een universele donkere modus, Linux-kernel 5.15 en vele andere handige functies. U kunt als volgt upgraden naar 22.04 LTS op uw computer.
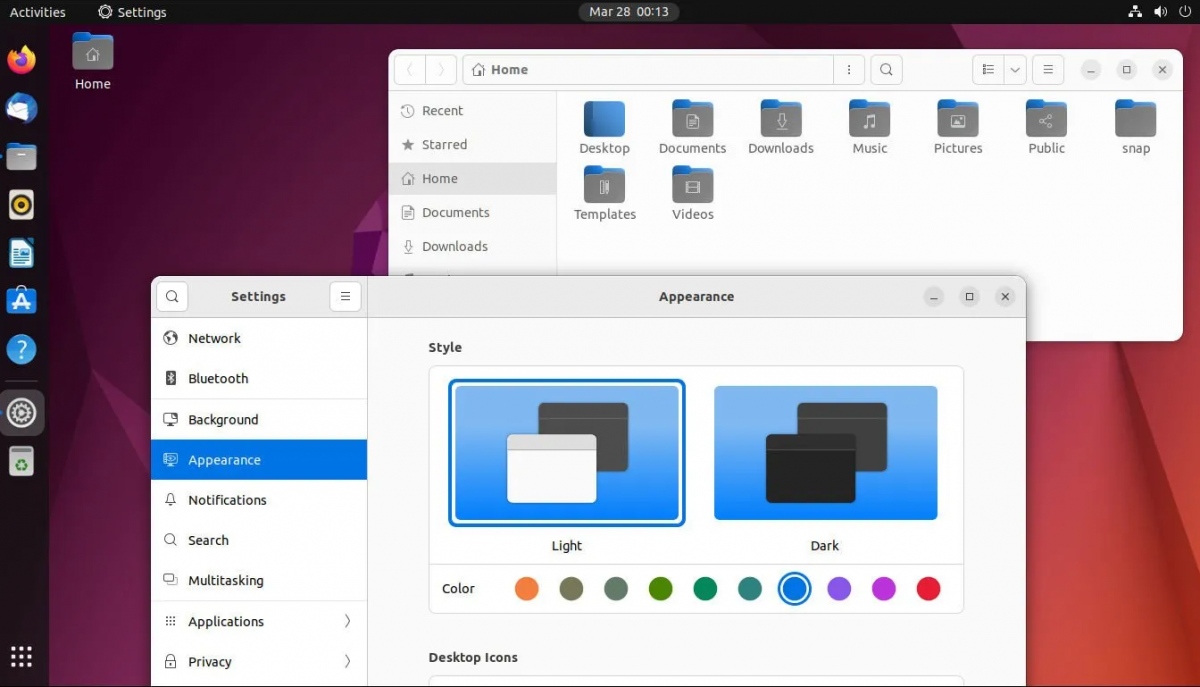
Upgrade naar 22.04 LTS – GUI
Als u van plan bent om te upgraden naar Ubuntu 22.04 LTS, is de GUI de gemakkelijkste manier om te gaan. Het upgradeproces is heel eenvoudig in vergelijking met de terminal. Druk op de Win- toets op het toetsenbord om het Ubuntu-app-menu te openen om het upgradeproces te starten.
Zoek in het menu van de Ubuntu-app naar "Software Updater" en klik erop met de muis om de Ubuntu-updatetool te openen. Zodra u de Ubuntu-updatetool opent, zal deze proberen te controleren op de nieuwste updates voor uw huidige versie van Ubuntu. Laat het dit doen.
U ziet een bericht wanneer de Ubuntu-updater updatepatches heeft gevonden. In dit bericht staat: “Er is bijgewerkte software beschikbaar voor deze computer. Wil je het nu installeren?” Zoek de knop "Nu installeren" en klik erop met de muis om alle updates op Ubuntu te installeren.
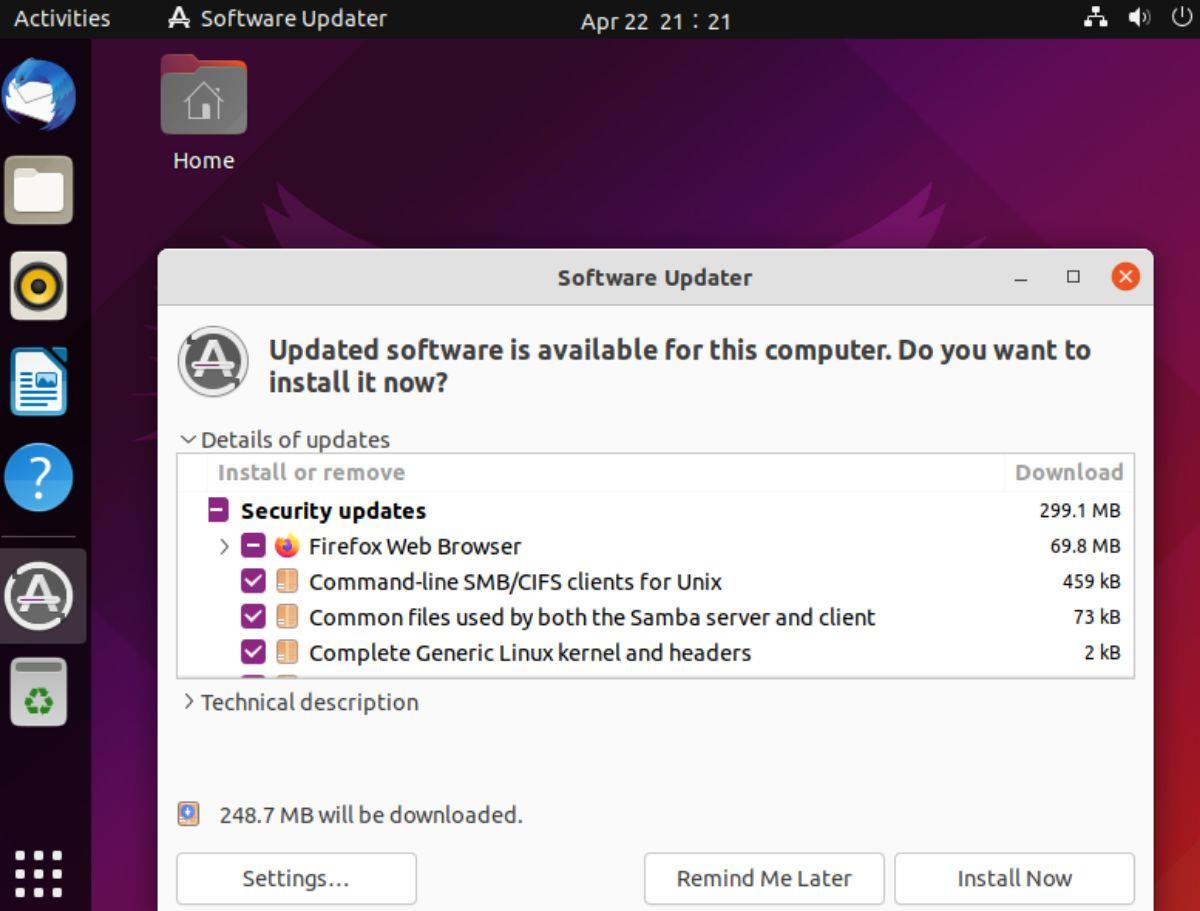
Na het selecteren van de knop "Nu installeren", verschijnt het bericht "Authenticatie vereist". Voer vervolgens het wachtwoord van uw Ubuntu-gebruikersaccount in het vak in en selecteer de knop "Authenticeren" om het te bevestigen. Nadat u uw wachtwoord hebt ingevoerd, installeert Ubuntu alle pakketten op uw Ubuntu-computer.
Nu alle openstaande updates zijn geïnstalleerd, geeft Ubuntu een meldingsbericht weer. Dit bericht zegt De software op deze computer is up-to-date. Ubuntu 22.04 is nu echter beschikbaar (u hebt 21.10).
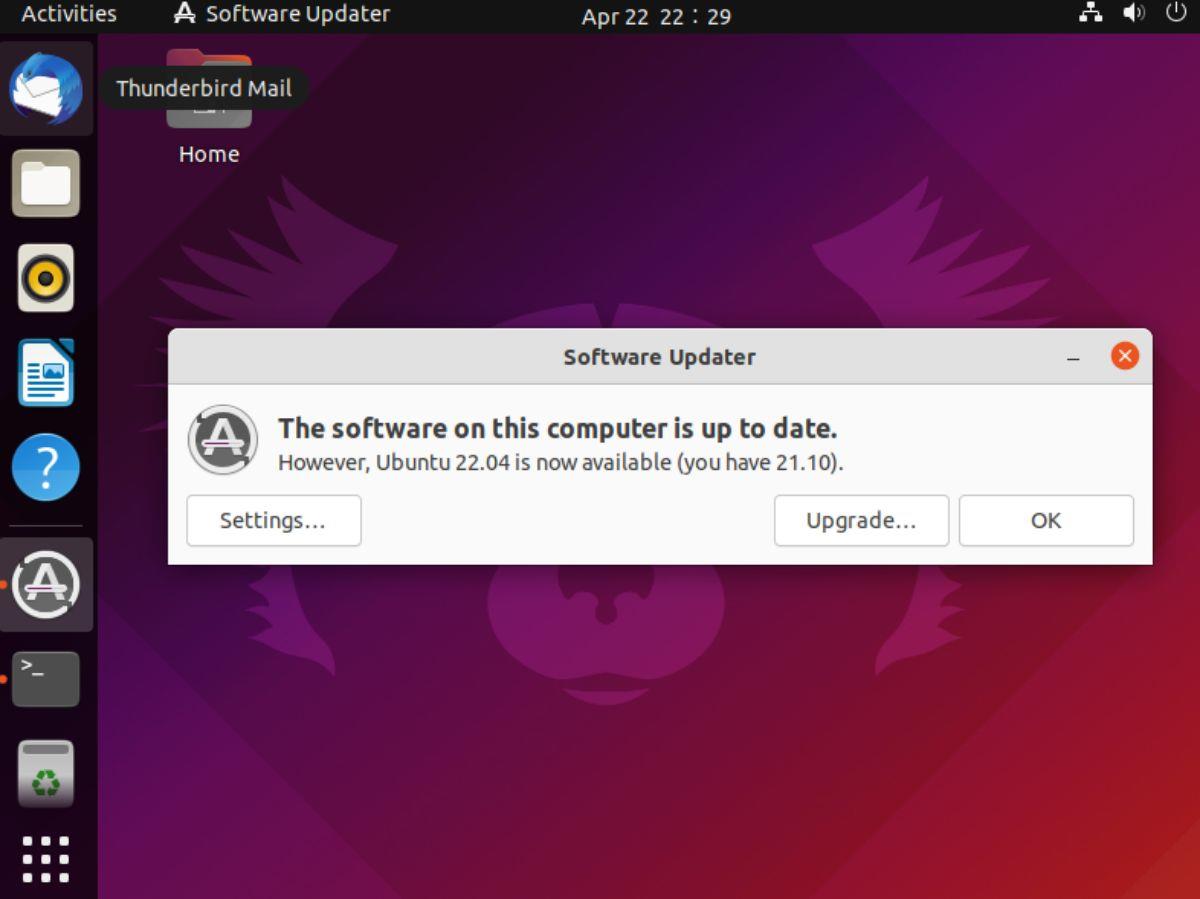
Opmerking: als u upgradet van Ubuntu 20.04 LTS naar 22.04 LTS, zal het bericht zeggen dat u 20.04 hebt en niet 21.10.
Zoek de knop "Upgraden" in het meldingsvenster en klik erop met de muis. Als u deze knop selecteert, wordt het upgradeproces gestart. Als u deze melding niet ziet, kunt u deze forceren. Open een terminalvenster en forceer de updatemanager met sudo update-manager -d .
Wanneer u de knop "Upgrade" selecteert, wordt de pagina "Release-opmerkingen" van 22.04 LTS weergegeven. Lees de release-opmerkingen, want deze bevat heel veel informatie over de nieuwe versie van Ubuntu waarnaar u op het punt staat te upgraden. Als je alles hebt gelezen, zoek je de knop "Upgraden" onderaan de pagina en klik je erop met de muis.
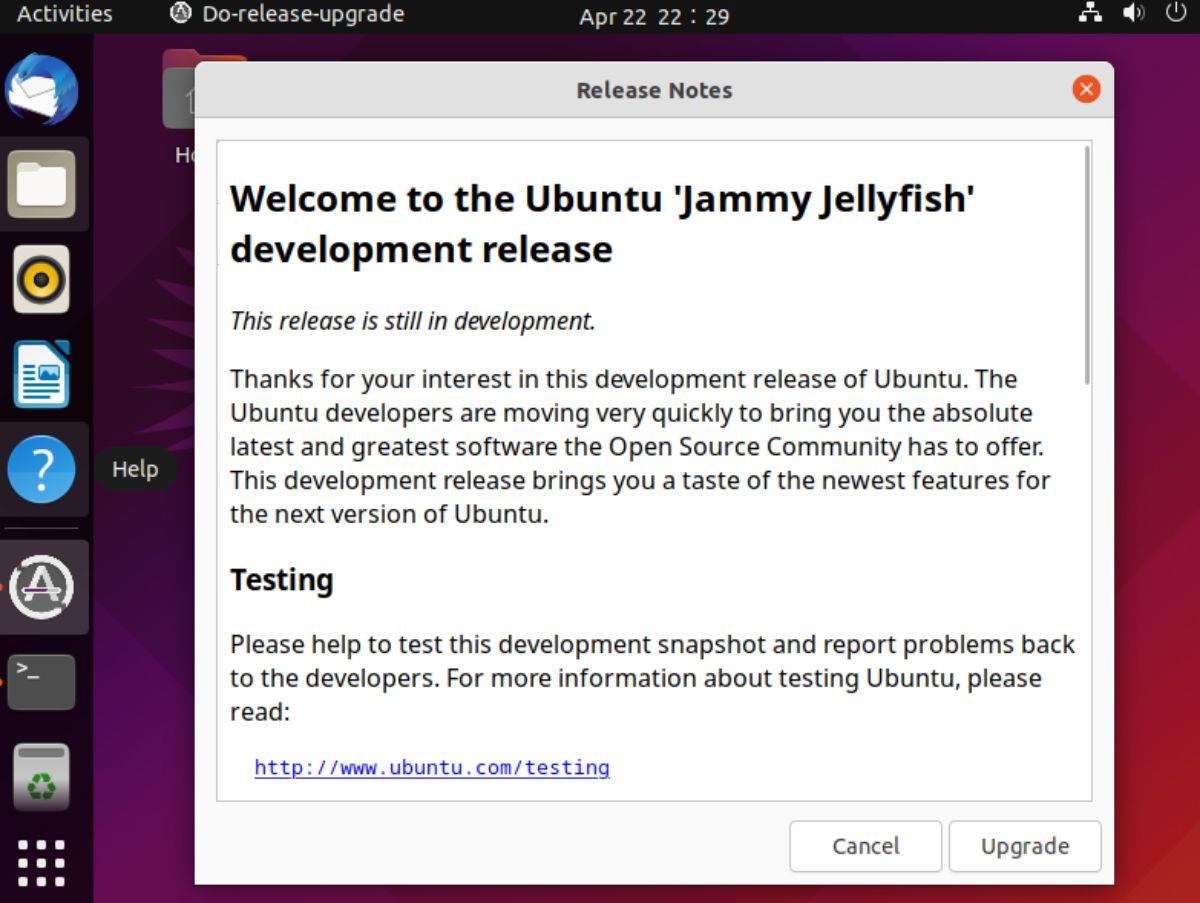
Een ander pop-upvenster verschijnt wanneer de knop "Upgrade" wordt geselecteerd in het releasevenster. In dit pop-upvenster ziet u een bericht. In dit bericht staat: "Wilt u de upgrade starten?" Zoek de knop "Upgrade starten" en klik erop met de muis.
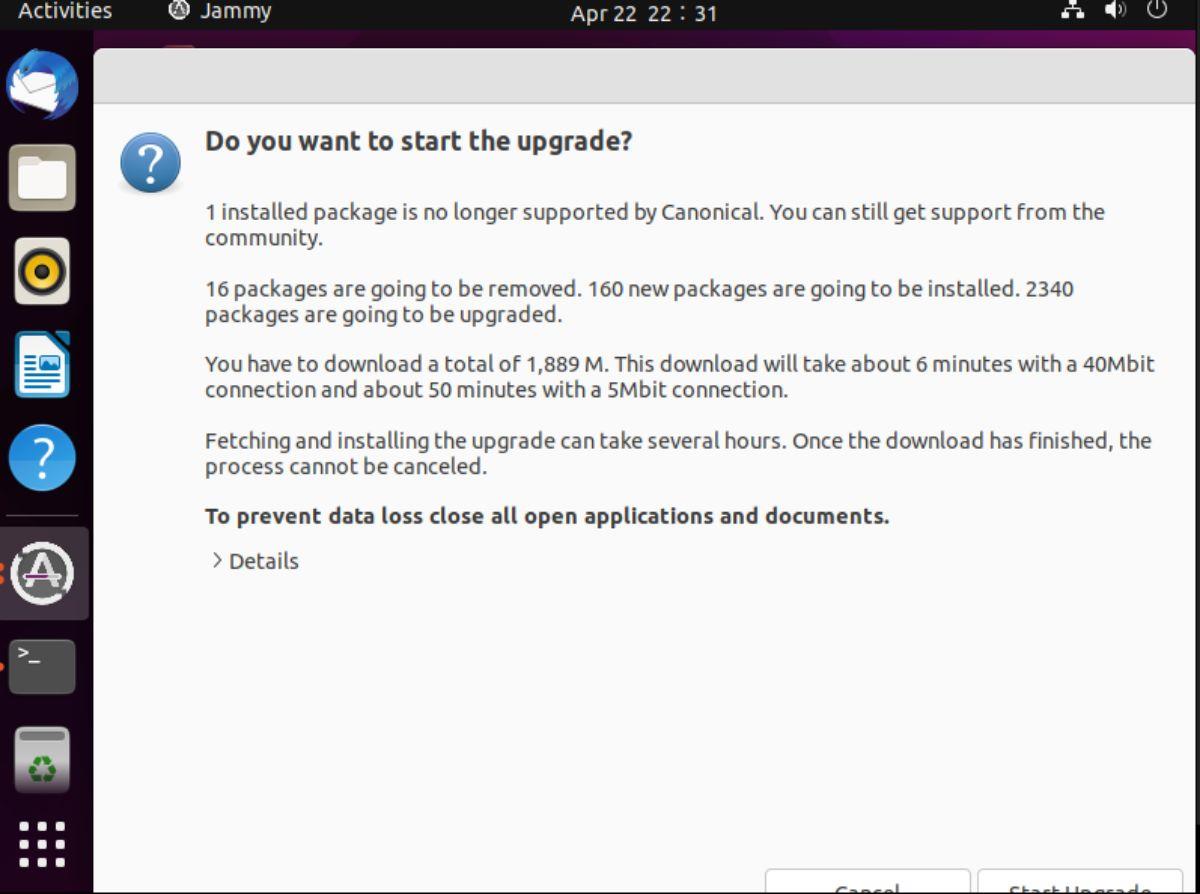
Wanneer u de knop "Upgrade starten" selecteert, verschijnt het venster "Distributie-upgrade" op het scherm. Het zal uw systeem voorbereiden om te upgraden naar Ubuntu 22.04 LTS door nieuwe softwarekanalen in te stellen, nieuwe pakketten te downloaden, upgrades te installeren, enz. Dit proces kan even duren.
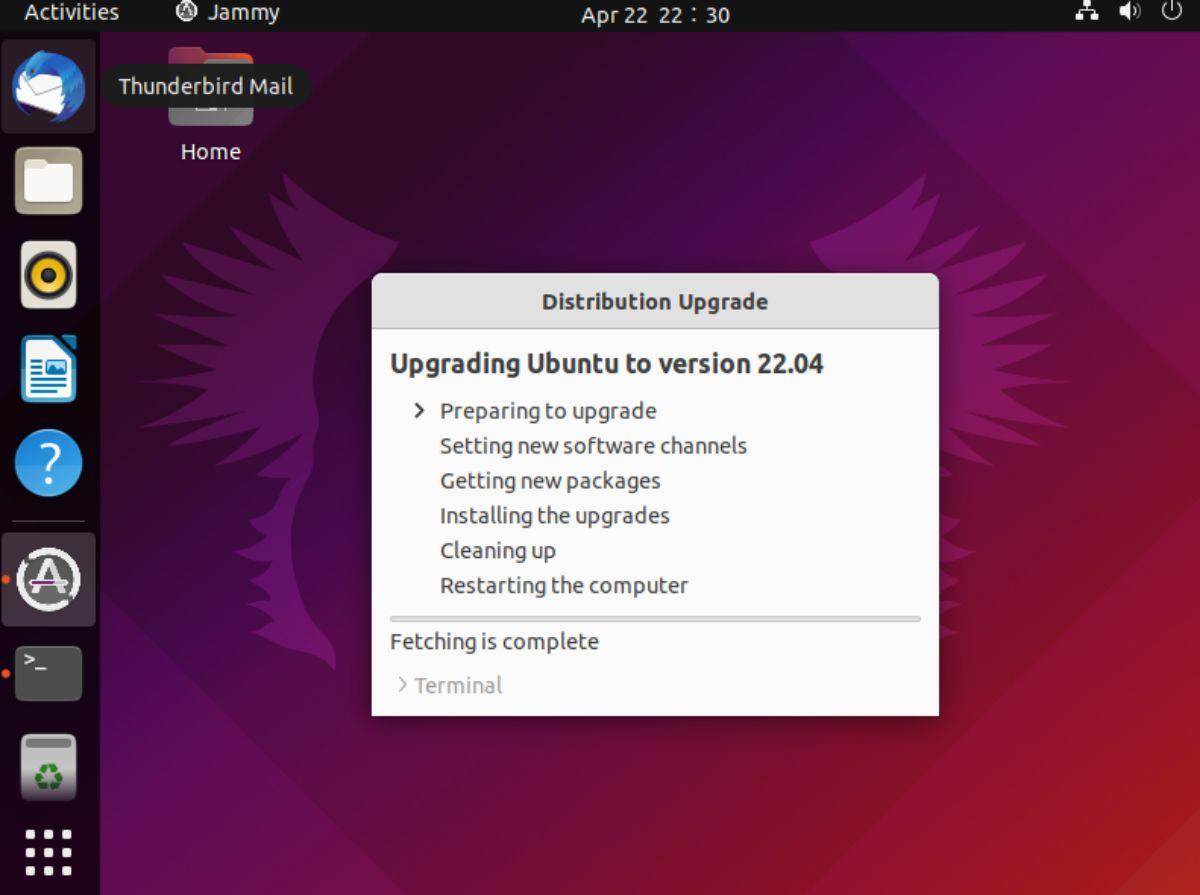
Een venster "Verwijder verouderde pakketten" verschijnt op het scherm wanneer het upgradeproces is voltooid. Selecteer de knop "Verwijderen" om alle verouderde pakketten te verwijderen. Wanneer alle pakketten zijn verwijderd, start u uw Ubuntu-pc opnieuw op om Ubuntu 22.04 LTS te gebruiken!
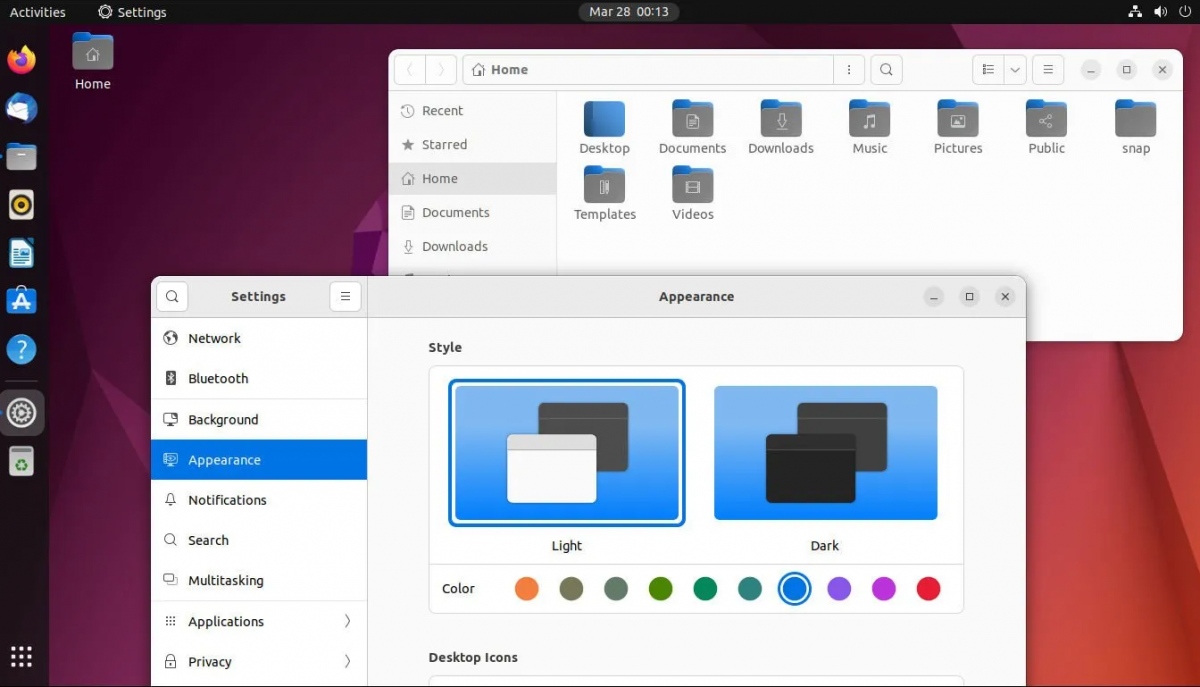
Upgrade naar 22.04 LTS – Terminal
Hoewel upgraden naar 22.04 LTS in de GUI leuk is, is het niet de enige manier om het te doen. Gebruikers kunnen ook upgraden via de terminal. Om een upgrade uit te voeren, opent u een terminalvenster op het Ubuntu-bureaublad. U kunt een terminal openen door op Ctrl + Alt + T op het toetsenbord te drukken. Of zoek naar "Terminal" in het app-menu en start het.
Met het terminalvenster geopend en klaar voor gebruik, voert u de opdracht apt update uit om te controleren op updates in uw huidige versie van Ubuntu.
sudo apt-update
Nadat u hebt gecontroleerd op openstaande updates op Ubuntu, moet u deze op uw computer installeren. Gebruik de opdracht apt upgrade om Ubuntu te upgraden met de nieuwste patches.
sudo apt-upgrade
Zodra alle openstaande updates zijn geïnstalleerd op uw huidige Ubuntu-release, moet u de opdracht apt dist-upgrade uitvoeren . Met deze opdracht worden alle softwarepatches geïnstalleerd die met opzet zijn tegengehouden. Deze patches moeten worden geïnstalleerd voordat u probeert te upgraden.
sudo apt dist-upgrade
Nadat u de opdracht dist-upgrade hebt uitgevoerd , is het tijd om de Ubuntu 22.04 LTS-softwarekanalen in te schakelen. Volg hiervoor de onderstaande instructies die overeenkomen met de versie van Ubuntu die u gebruikt.
20.04 LTS
Als u Ubuntu 20.04 LTS gebruikt en moet overschakelen naar Ubuntu 22.04 LTS-software, voert u de volgende opdracht sed uit in de terminal.
sudo sed -i 's/focal/jammy/g' /etc/apt/sources.list
Zodra de softwarekanalen zijn gewijzigd in 22.04, voert u de volgende opdrachten uit om Ubuntu 20.04 LTS te upgraden naar 22.04 LTS.
sudo apt-update
sudo apt upgrade sudo apt dist-upgrade
21.10
Als u Ubuntu 21.10 gebruikt en moet upgraden naar Ubuntu 22.04 LTS, voert u de volgende opdracht sed uit in een terminalvenster.
sudo sed -i 's/impish/jammy/g' /etc/apt/sources.list
Wanneer u uw Ubuntu 21.10-softwarebronnen hebt bijgewerkt naar Ubuntu 22.04 LTS-softwarebronnen, voert u de onderstaande opdrachten achtereenvolgens uit om Ubuntu te upgraden.
sudo apt-update
sudo apt-upgrade
sudo apt dist-upgrade
22.04 LTS downloaden
Wilt u een nieuwe versie van Ubuntu 22.04 LTS op uw computer installeren? Ga naar Ubuntu.com/desktop en selecteer de downloadknop onder "Ubuntu 22.04 LTS" om het in handen te krijgen.
We hebben de functies van Outlook 2010 uitgebreid besproken, maar aangezien het pas in juni 2010 uitkomt, is het tijd om Thunderbird 3 te bekijken.
Iedereen heeft wel eens een pauze nodig. Als je een interessant spel wilt spelen, probeer dan Flight Gear eens. Het is een gratis multi-platform opensource-game.
MP3 Diags is de ultieme tool om problemen met je muziekcollectie op te lossen. Het kan je mp3-bestanden correct taggen, ontbrekende albumhoezen toevoegen en VBR repareren.
Net als Google Wave heeft Google Voice wereldwijd voor behoorlijk wat ophef gezorgd. Google wil de manier waarop we communiceren veranderen en omdat het steeds populairder wordt,
Er zijn veel tools waarmee Flickr-gebruikers hun foto's in hoge kwaliteit kunnen downloaden, maar is er een manier om Flickr-favorieten te downloaden? Onlangs kwamen we
Wat is sampling? Volgens Wikipedia is het de handeling om een deel, of sample, van een geluidsopname te nemen en te hergebruiken als instrument of als instrument.
Google Sites is een dienst van Google waarmee gebruikers een website kunnen hosten op de server van Google. Er is echter één probleem: er is geen ingebouwde optie voor back-up.
Google Tasks is niet zo populair als andere Google-diensten zoals Agenda, Wave, Voice, enz., maar wordt nog steeds veel gebruikt en is een integraal onderdeel van de takenlijst van mensen.
In onze vorige handleiding over het veilig wissen van de harde schijf en verwisselbare media via Ubuntu Live en DBAN boot-cd, hebben we besproken dat Windows-gebaseerde schijven
Probeert u een map op uw Linux-pc te verwijderen? Volg deze uitgebreide gids voor tips en trucs!
![Download FlightGear Flight Simulator gratis [Veel plezier] Download FlightGear Flight Simulator gratis [Veel plezier]](https://tips.webtech360.com/resources8/r252/image-7634-0829093738400.jpg)






![Hoe verloren partities en harde schijfgegevens te herstellen [Handleiding] Hoe verloren partities en harde schijfgegevens te herstellen [Handleiding]](https://tips.webtech360.com/resources8/r252/image-1895-0829094700141.jpg)
