SFTP is een ingebouwde functie van SSH, en zodra SSH op een systeem is geïnstalleerd, kan SFTP worden gebruikt om bestanden heen en weer over te dragen met een GUI of terminal. SFTP is vooral handig bij servers.

In deze handleiding laten we u zien hoe u verbinding maakt met SFTP-servers op Ubuntu en hoe u uw eigen server configureert om te hosten. Om aan de slag te gaan, moet u ervoor zorgen dat u de nieuwste Ubuntu-desktop, server of een op Ubuntu gebaseerd besturingssysteem gebruikt.
SFTP instellen op Ubuntu
Als u van plan bent om verbinding te maken met een SFTP-server op uw Ubuntu-pc, moet u een SSH-server instellen op uw externe Ubuntu-server of externe Ubuntu-pc zodat u er toegang toe hebt. Gelukkig is het opzetten van een SSH-server op Ubuntu ongelooflijk eenvoudig.
Open om te beginnen een terminalvenster op het Ubuntu-bureaublad. U kunt een terminalvenster starten door op Ctrl + Alt + T op het toetsenbord te drukken . Of zoek naar "Terminal" in het Ubuntu-app-menu en start het op die manier.
Open het terminalvenster en gebruik de opdracht apt install om het pakket "openssh-server" te installeren. Dit pakket zal, eenmaal geïnstalleerd, een SSH-server configureren en instellen, evenals SFTP, waartoe u op afstand toegang hebt.
sudo apt install openssh-server
Wanneer de OpenSSH-server actief is op de externe computer, kunt u een snelle test doen om er zeker van te zijn dat u er verbinding mee kunt maken. Om dat te doen, voert u ssh uw-gebruikersnaam@localhost uit op de machine met de SSH-server. U moet uw gebruikersnaam wachtwoord gebruiken om in te loggen.
Verbinding maken met SFTP via de opdrachtregel
Om verbinding te maken met een SFTP-server via de opdrachtregel op Ubuntu, start u met het starten van een terminalvenster. Gebruik vervolgens, met het terminalvenster geopend, de opdracht sftp om verbinding te maken met uw SSH-server.
Om verbinding te maken, geeft u de gebruikersnaam op de externe machine op, evenals het IP-adres. Als de externe Ubuntu-server of Ubuntu-pc die een SSH-server host, bijvoorbeeld het IP-adres "192.168.1.203" heeft, gebruikt u dat als de hostnaam.
sftp [email protected]
Eenmaal verbonden, kunt u de opdracht ls uitvoeren om te zien wat er op de externe server staat.
ls
Om iets van de externe server naar uw thuismap te downloaden, geeft u de bestandsnaam op de externe SFTP-server op en gebruikt u de opdracht get .
krijg test.txt
Moet u iets uploaden naar de externe SFTP-server? Gebruik het put- commando. Het zal elk bestand uploaden naar de externe SFTP-server in uw lokale thuismap (/home/USERNAME/).
zet test.txt
Verbinding maken met SFTP met de Ubuntu-bestandsbeheerder - Gnome Files
De Gnome Files-app is een van de meest gebruikte bestandsbeheerders op heel Linux , aangezien veel reguliere Linux-distributies Gnome Shell als hun bureaublad kiezen . Hier leest u hoe u het kunt gebruiken om er verbinding mee te maken met een SFTP-server op Ubuntu.
Start om te beginnen de Ubuntu-bestandsbeheerder op het bureaublad. Als het open is, zoek je de knop "Andere locaties" en klik je erop. Als u deze knop selecteert, wordt u naar het gedeelte 'Overige locaties' geleid.
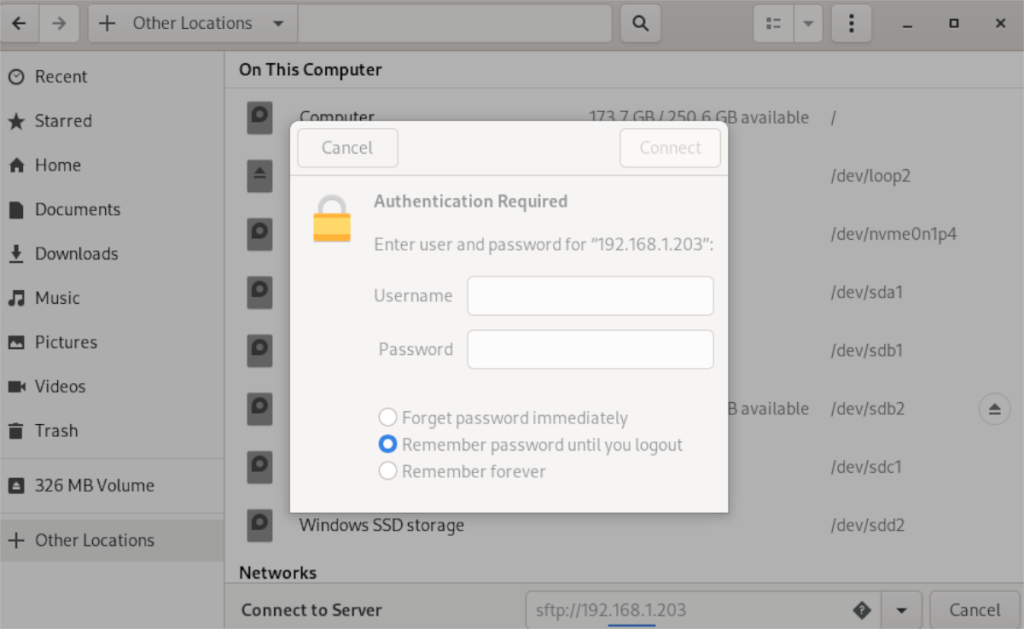
Zoek in "Andere locaties" het tekstvak "Verbinden met server" en klik erop met de muis. Typ vervolgens het adres van de server. Bijvoorbeeld:
sftp://192.168.1.203
Nadat u het IP-adres (of hostnaam) in het vak hebt ingevoerd, drukt u op de knop "Verbinden". Wanneer u deze knop selecteert, verschijnt er een pop-upvenster. Voer vervolgens uw gebruikersnaam en wachtwoord in en klik vervolgens opnieuw op "Verbinden".

Nadat u verbinding hebt gemaakt, ziet u uw SFTP-server in de app Ubuntu-bestanden. Sleep bestanden naar de server om ze te uploaden en kopieer ze naar andere mappen op uw pc om ze te downloaden.
Verbinding maken met SFTP met Filezilla op Ubuntu
U moet eerst de app installeren om verbinding te maken met een SFTP-server met behulp van Filezilla op Ubuntu. Open vervolgens een terminalvenster op het Ubuntu-bureaublad en gebruik de onderstaande opdracht om de app te installeren.
sudo apt install filezilla
Zodra het programma op uw systeem is geïnstalleerd, start u het. Zoek vervolgens het hostvak en typ de onderstaande code in.
sftp://uw-sftp-server-ip
Nadat u in het vak "Host" hebt geschreven, schrijft u uw gebruikersnaam in het vak "Gebruikersnaam" en uw wachtwoord in het vak "Wachtwoord". Schrijf vervolgens "22" in het vak "Poort". 22 is de standaardpoort voor SFTP.
Selecteer de knop "Quickconnect" om verbinding te maken met uw SFTP-server met Filezilla wanneer alle informatie is ingevuld. Je bent binnenkort verbonden met je server met Filezilla.
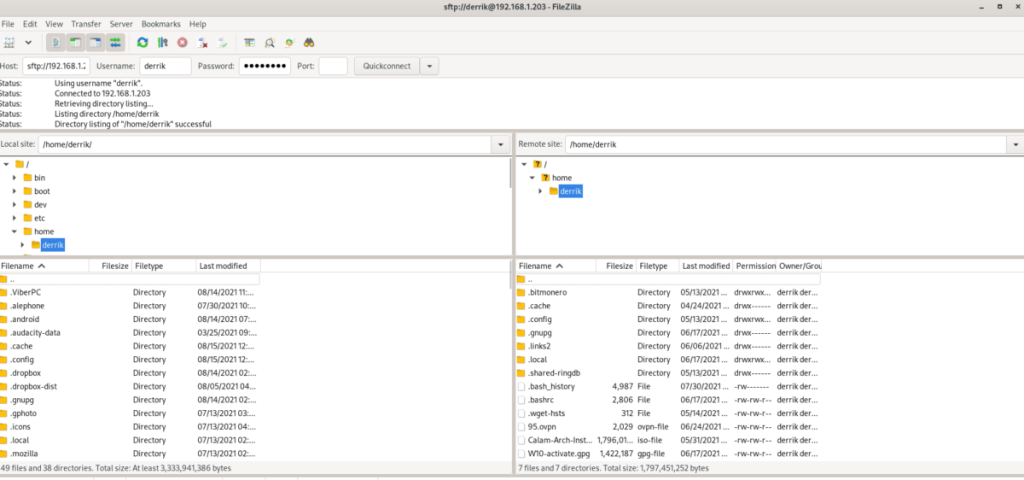
Vanaf hier kunt u bestanden uploaden en downloaden naar uw SFTP-server vanuit Ubuntu. Als u een bestand wilt downloaden, gaat u als volgt te werk. Klik eerst met de rechtermuisknop in de rechterkolom met de muis op een bestand dat u wilt. Selecteer vervolgens de optie "Downloaden" om te downloaden.
U kunt ook uploaden vanuit Ubuntu met Filezilla. Om dit te doen, klikt u met de muis met de rechtermuisknop op een bestand in de linkerkolom. Selecteer vervolgens de knop "Uploaden". Als u dit doet, wordt het bestand naar de SFTP-server verzonden.


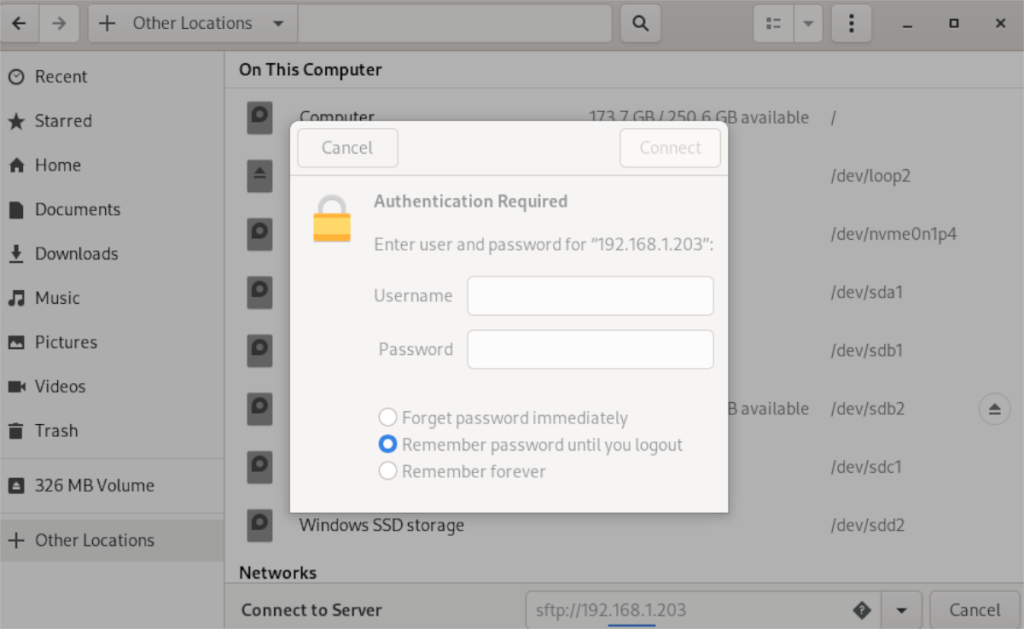
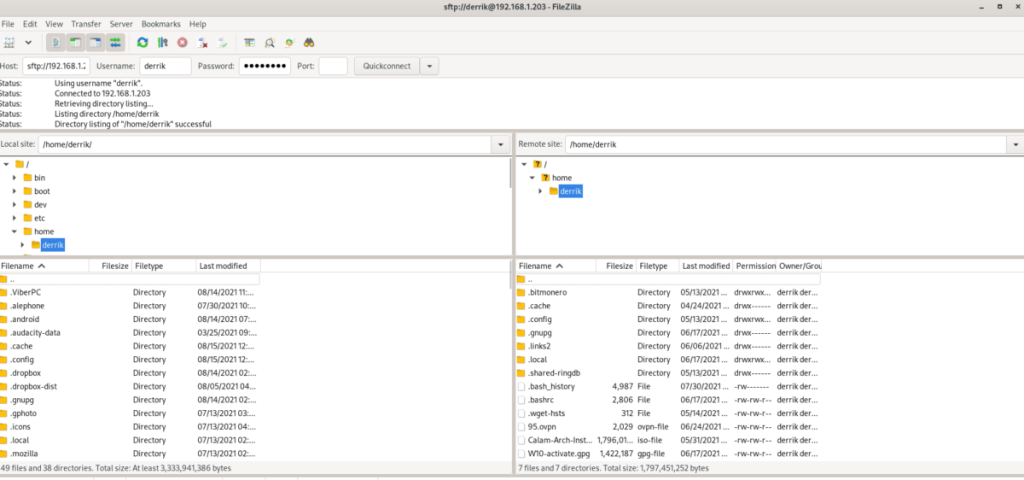





![Hoe verloren partities en harde schijfgegevens te herstellen [Handleiding] Hoe verloren partities en harde schijfgegevens te herstellen [Handleiding]](https://tips.webtech360.com/resources8/r252/image-1895-0829094700141.jpg)

