Als u Ubuntu Linux gebruikt maar ook een Apple-computer met macOS gebruikt, bent u wellicht geïnteresseerd in hoe u uw Mac op Ubuntu kunt aansluiten. In deze handleiding zullen we bespreken hoe gemakkelijk het is om vanuit Mac OS verbinding te maken met Ubuntu via de opdrachtregel en ook via de GUI.
Voordat we beginnen
Om verbinding te maken met uw Ubuntu Linux-pc vanaf een computer met Mac OS, moet u een SSH-server hebben die draait op Ubuntu. Maak je geen zorgen, het instellen van dit op Ubuntu is heel eenvoudig in vergelijking met veel andere Linux-besturingssystemen.
Om het opzetten van een SSH-server te starten, opent u een terminalvenster op de Ubuntu-pc. U kunt dit doen door op het toetsenbord op Ctrl + Alt + T of Ctrl + Shift + T te drukken . Zodra het terminalvenster is geopend en klaar voor gebruik, gebruikt u de opdracht apt install om het openssh-serverpakket op het systeem te installeren .
sudo apt install openssh-server
Laat de pakketten op uw Ubuntu-pc installeren. Wanneer het proces is voltooid, gebruikt u de opdracht ssh localhost in de terminal. Met deze opdracht wordt een verbinding tot stand gebracht met de SSH-server die op Ubuntu draait en kunt u testen of de verbinding inderdaad werkt en klaar is voor gebruik.
ssh localhost
Ervan uitgaande dat de verbinding succesvol is, wordt u gevraagd de SSH-sleutel te accepteren. Doen. U wordt dan lokaal verbonden met de Ubuntu SSH-server. Gebruik vanaf hier de opdracht exit om de test te voltooien.
Uitgang
Het instellen van SSH op Ubuntu is heel eenvoudig en essentieel om uw Mac met het besturingssysteem te kunnen verbinden. Niet iedereen begrijpt SSH echter. Als je problemen had met het volgen van deze handleiding, ga dan naar onze uitgebreide tutorial over SSH om je server te laten werken.
Maak verbinding met Ubuntu vanaf de opdrachtregel
Als je een ontwikkelaar bent en toegang tot Ubuntu vanaf de Mac nodig hebt, wil je waarschijnlijk toegang tot de opdrachtregel. Gelukkig is het mogelijk om via SSH verbinding te maken met Ubuntu vanaf de macOS-terminal.
Om vanaf macOS een verbinding met uw Ubuntu-pc te maken, opent u de Mac-terminal. U kunt Terminal openen vanuit de map Programma's, vanuit Launchpad of door ernaar te zoeken in Spotlight. Als u besluit om het te openen vanuit de map Programma's, vindt u de Terminal-app in de map Hulpprogramma's genest onder de map Programma's. Evenzo bevindt de Terminal-app zich in Launchpad in de map Hulpprogramma's.
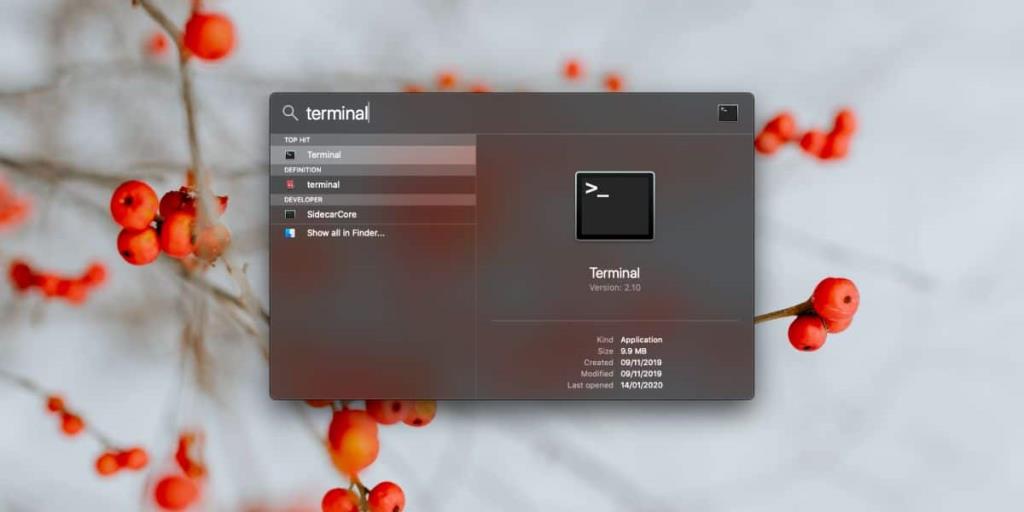
Als Terminal eenmaal is geopend, volgt u de stapsgewijze instructies hieronder om te leren hoe u verbinding kunt maken met Ubuntu via SSH vanuit Mac OS.
Stap 1: Schrijf ssh op in de terminalprompt.
ssh
Stap 2: Gevolgd door ssh , voer de gebruikersnaam in van de Ubuntu-computer waarmee u verbinding probeert te maken via de opdrachtregel. Als u de gebruikersnaam niet kunt achterhalen, gaat u naar de Ubuntu-pc en opent u een terminal. De gebruiker is de naam vóór het @-teken. Bijvoorbeeld:
derrik @ubuntu-pc
Stap 3: Gevolgd door de gebruikersnaam, schrijf een @-teken en de hostnaam van de externe Ubuntu-pc. Nogmaals, als u de hostnaam niet meer weet, wordt deze weergegeven in de Ubuntu-terminal. Bijvoorbeeld:
derrik@ ubuntu-pc
Stap 4: Druk op de return- toets om de verbinding met Ubuntu te starten. Zorg ervoor dat u het bericht accepteert dat verschijnt wanneer u een verbinding start.
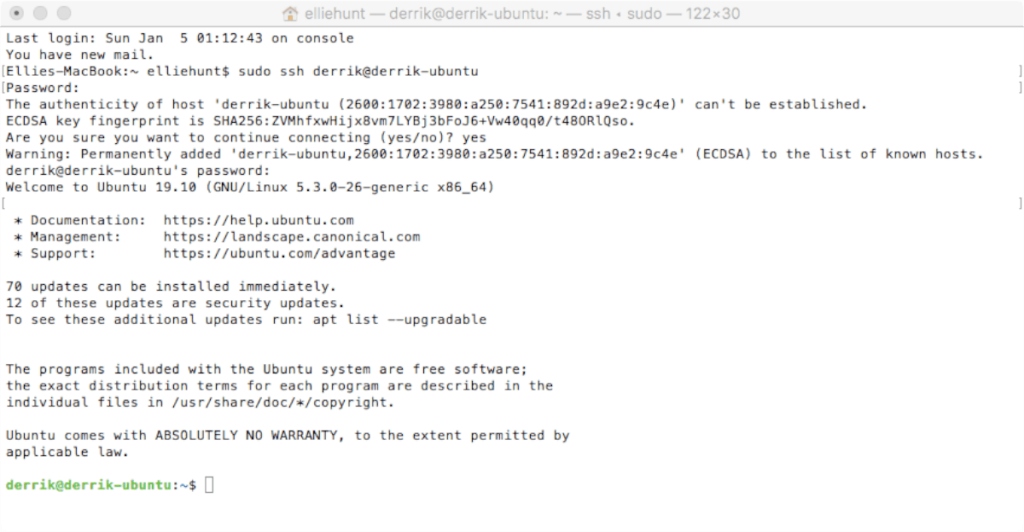
Wanneer de SSH-verbinding succesvol is, gebruik dan gerust de opdrachtregel alsof u recht voor de pc zit!
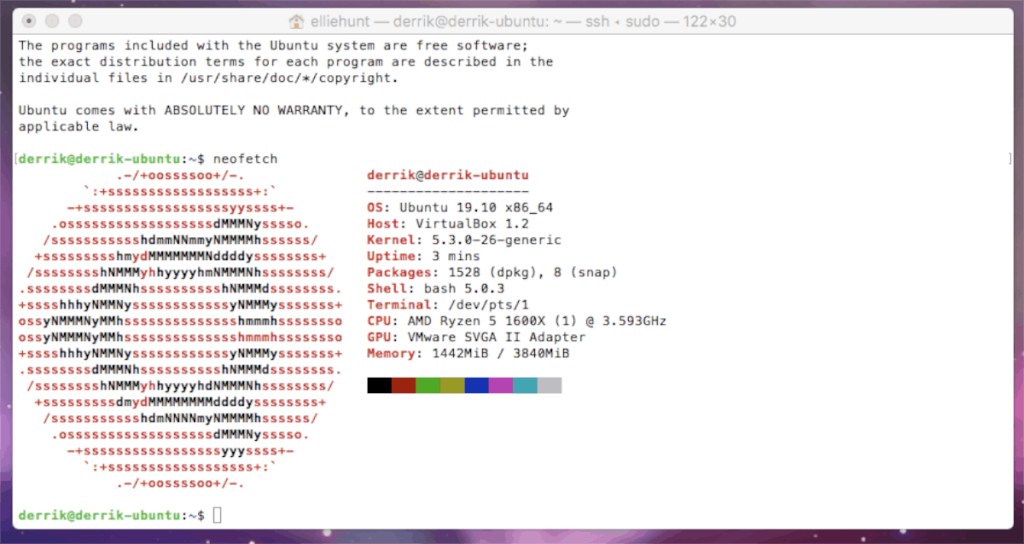
Maak verbinding met Ubuntu vanuit de GUI
Mogelijk wilt u verbinding maken met uw Ubuntu-pc om toegang te krijgen tot de bestanden. De beste manier om dit te doen is met SFTP, de Secure FTP Server die bij SSH wordt geleverd. Om een SFTP-verbinding op de Mac tot stand te brengen, hebt u een goede FTP-client nodig, aangezien Finder geen SFTP-verbindingen accepteert. In deze handleiding zullen we Transmit gebruiken, omdat het een zeer eenvoudig te gebruiken tool is voor Mac OS.
Stap 1: Download en installeer de Transmit FTP-client op uw Mac-computer en installeer de app.
Opmerking: Transmit is geen gratis app, maar wordt geleverd met een gratis proefperiode van 7 dagen. Als je het echter leuk vindt omdat het de toegang tot Ubuntu-bestanden op de Mac gemakkelijker maakt, kun je hier een licentie kopen .
Stap 2: Aan de rechterkant van de app ziet u een verbindingsvenster. Selecteer "SFTP" in het vervolgkeuzemenu. Vul vervolgens de hostnaam van de Ubuntu-pc, gebruikersnaam en andere verbindingsdetails in.
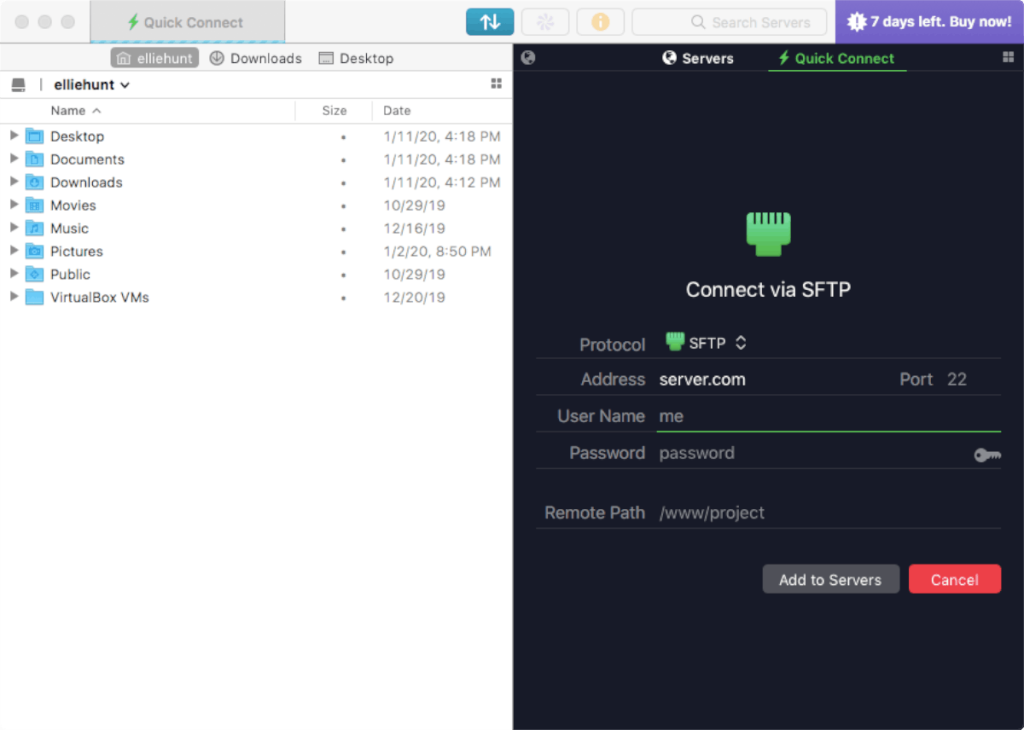
Stap 3: Zoek de knop "Verbinden" en klik erop om in te loggen via SFTP op de Ubuntu-pc.
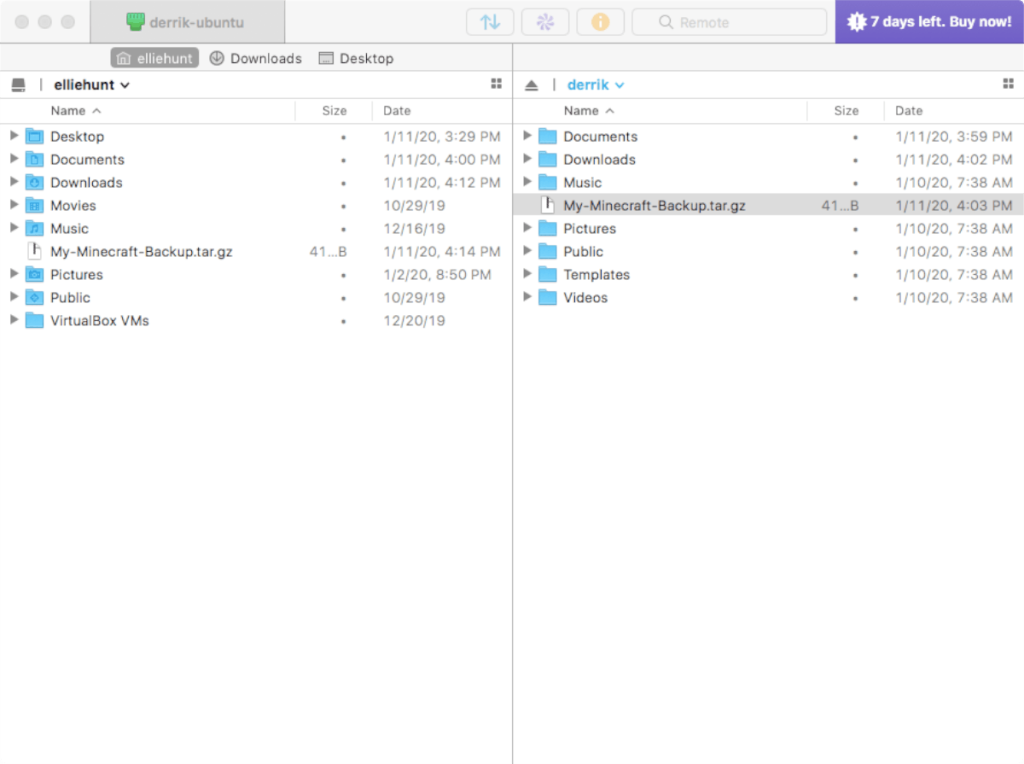
Zodra Transmit is aangesloten, hebt u vanaf de Mac toegang tot de bestanden op de externe Ubuntu-pc. Vanaf hier kunt u gemakkelijk bestanden en mappen uploaden of downloaden!

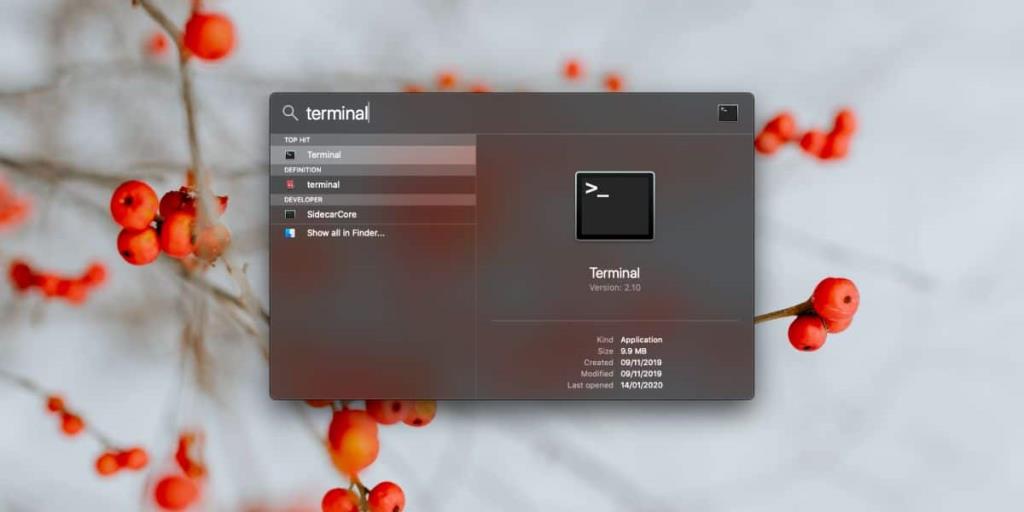
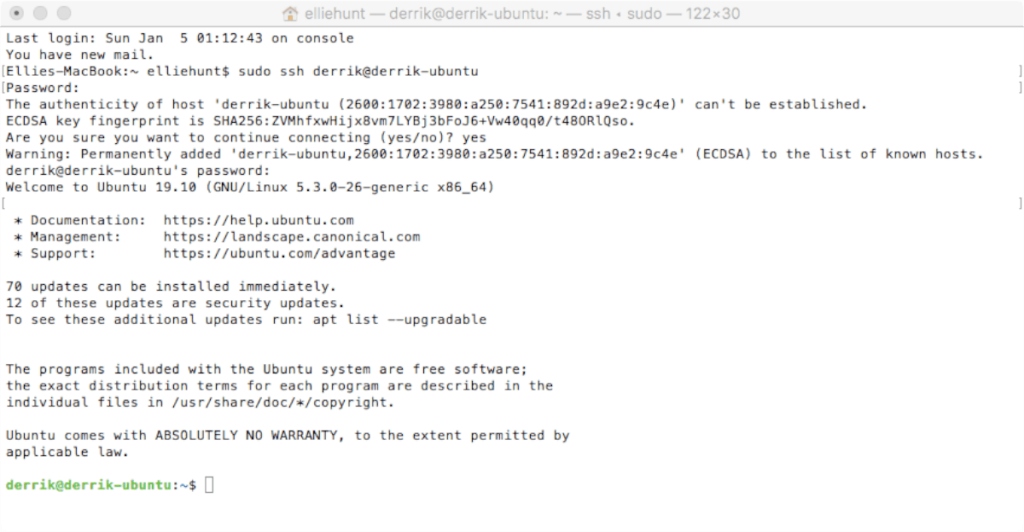
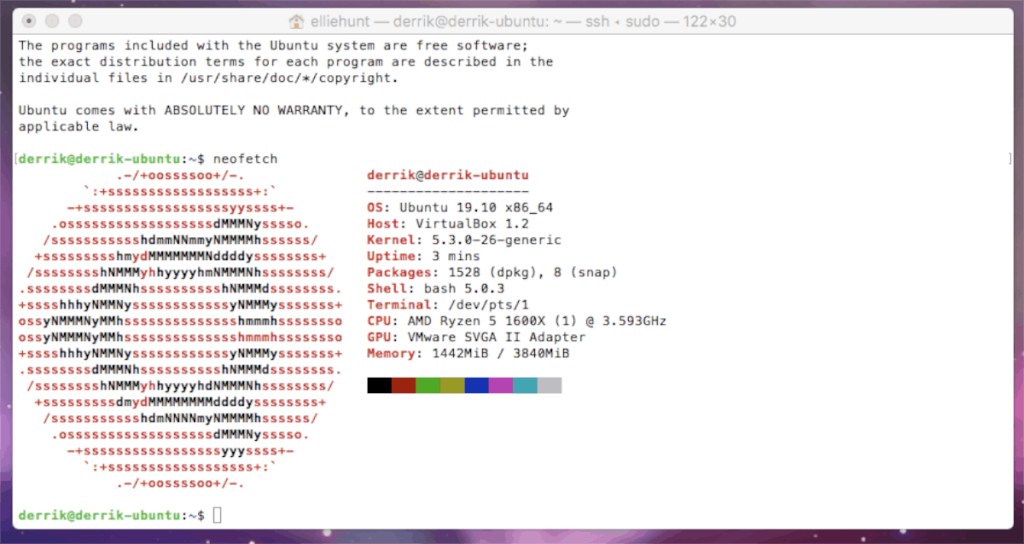
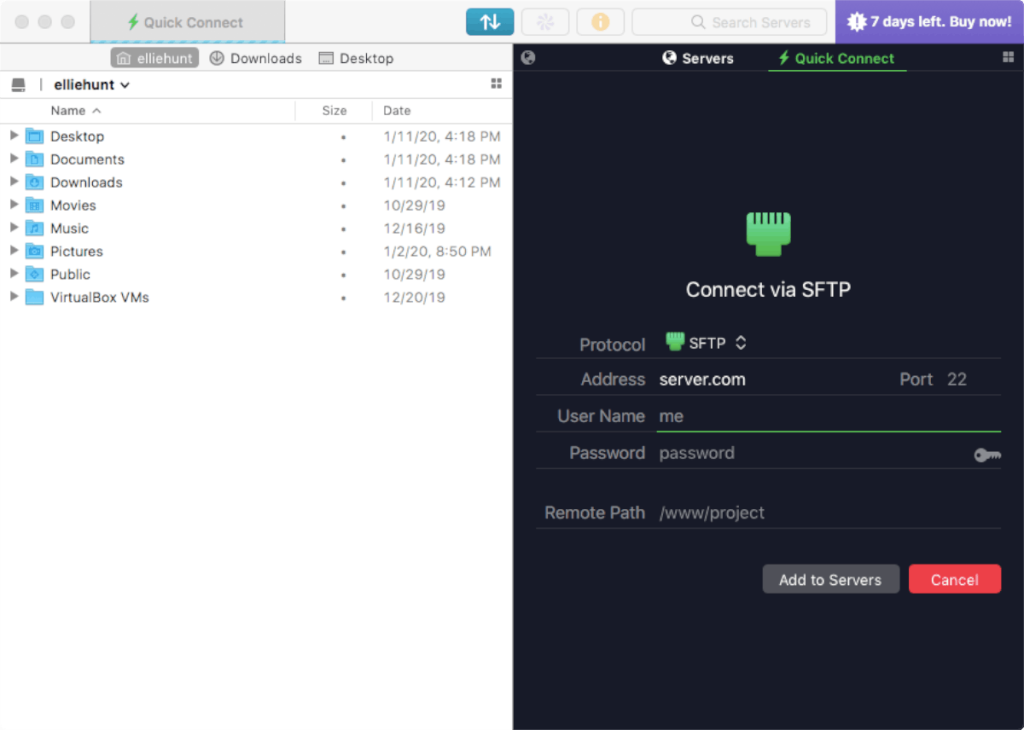
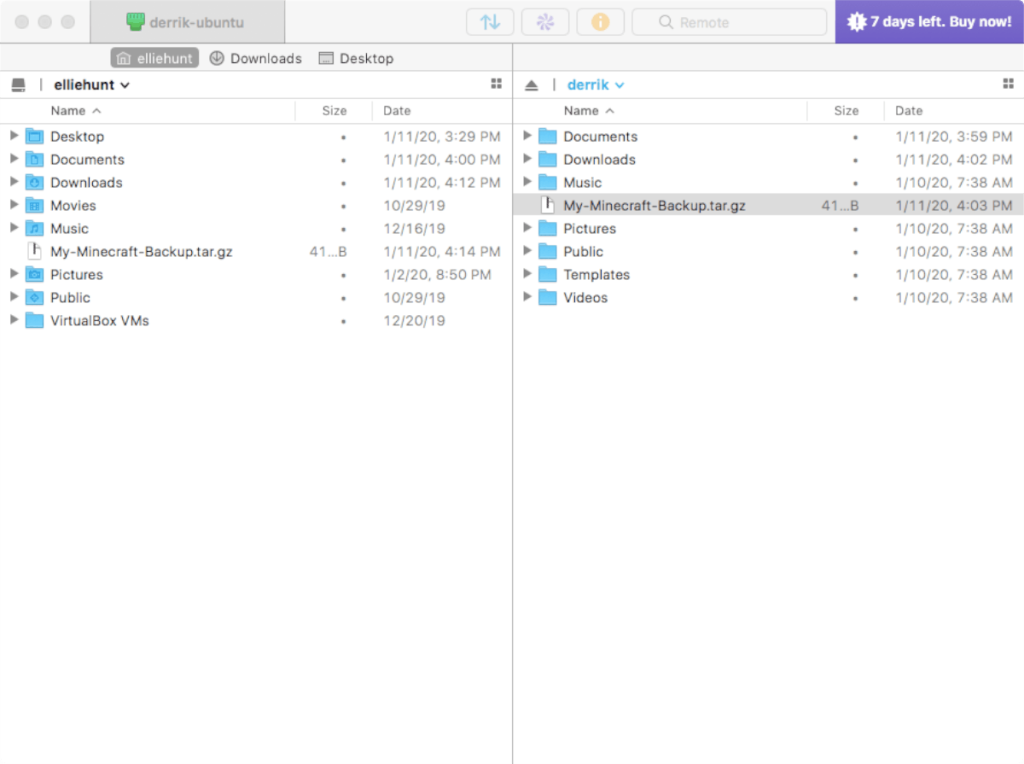





![Hoe verloren partities en harde schijfgegevens te herstellen [Handleiding] Hoe verloren partities en harde schijfgegevens te herstellen [Handleiding]](https://tips.webtech360.com/resources8/r252/image-1895-0829094700141.jpg)

