Xubuntu is een uitstekend desktopbesturingssysteem, maar wist je dat je het ook op de Raspberry Pi 4 kunt gebruiken? Dat klopt, dankzij Ubuntu voor Raspberry Pi is het mogelijk om je favoriete Linux-desktopdistributie op de Pi 4 te draaien. Hier is hoe je het instelt.

De Raspberry Pi Imager op Linux installeren
Om Xubuntu op Raspberry Pi 4 te gebruiken, moet je de Raspberry Pi Imager-tool installeren. Dit programma is verreweg de gemakkelijkste manier om Xubuntu op een SD-kaart te installeren.
Er zijn veel manieren om de Pi Imager-tool te installeren; we zullen ons echter concentreren op het Snap-pakket en Flatpak-releases in deze handleiding, omdat ze compatibel zijn met de meeste Linux-besturingssystemen.
Opmerking: als je Ubuntu op je SD-kaart instelt vanuit een Windows- of Mac OS-systeem in plaats van Linux, heb je geluk. De Raspberry Pi Imager is ook beschikbaar voor andere besturingssystemen hier .
Snap pakket
Om de Snap-pakketversie van de Raspberry Pi-imager op uw systeem te laten werken, moet u eerst de Snap-pakketruntime op uw systeem hebben geconfigureerd.
U kunt de Snap-runtime op Linux configureren door deze handleiding over dit onderwerp te volgen. Zodra het is ingesteld, kan de installatie van de Raspberry Pi Imager worden gedaan met een eenvoudige snap-installatieopdracht hieronder.
sudo snap install rpi-imager
Flatpak
Raspberry Pi Imager is ook beschikbaar in de Flathub-app store als Flatpak, als je de voorkeur geeft aan Flatpak. Om de installatie van Raspberry Pi Imager als Flatpak te starten, stelt u de Flatpak-runtime in op uw computer.
U kunt de Flatpak-runtime op uw computer instellen door onze gids over dit onderwerp te volgen. Wanneer Flatpak is geconfigureerd en ingesteld, kan de installatie van Raspberry Pi Imager worden gedaan met de twee onderstaande opdrachten in een terminalvenster.
flatpak remote-add --if-not-exists flathub https://flathub.org/repo/flathub.flatpakrepo flatpak install flathub org.raspberrypi.rpi-imager
Ubuntu flashen naar een SD-kaart
Xubuntu kan op een Raspberry Pi worden gebruikt; Canonical maakt echter alleen een Ubuntu-release voor de Pi 4. Je moet dus standaard Ubuntu flashen en het op de Pi installeren en Xubuntu later instellen.
Om Ubuntu naar een SD-kaart te flashen, plaatst u uw SD-kaart of USB SD-kaartlezer in de computer. Start vervolgens Raspberry Pi Imager op de Linux-desktop en volg de stapsgewijze instructies hieronder.
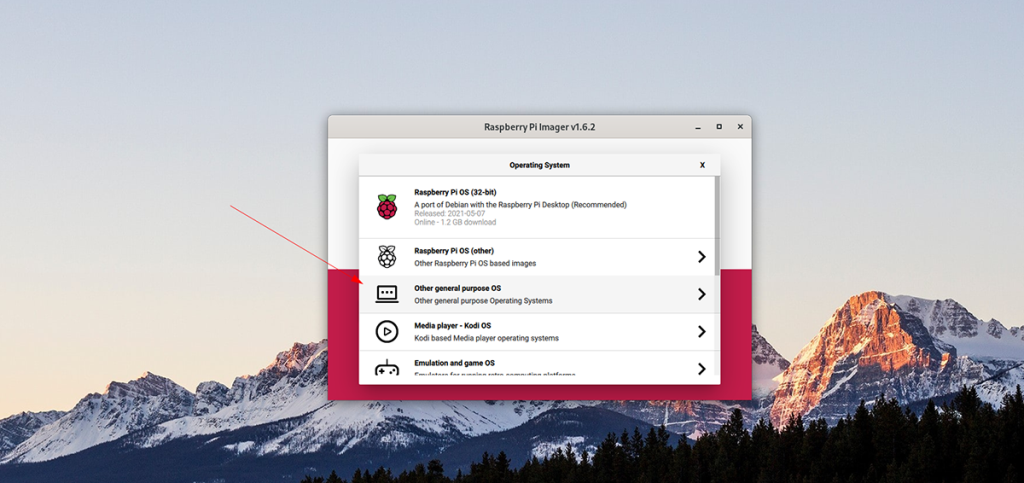
Stap 1: Zoek de knop "Besturingssysteem kiezen" in de imager en selecteer deze met de muis. Nadat u deze knop hebt gekozen, zoekt u de knop "Ander algemeen besturingssysteem" en selecteert u deze met de muis om toegang te krijgen tot andere besturingssystemen.
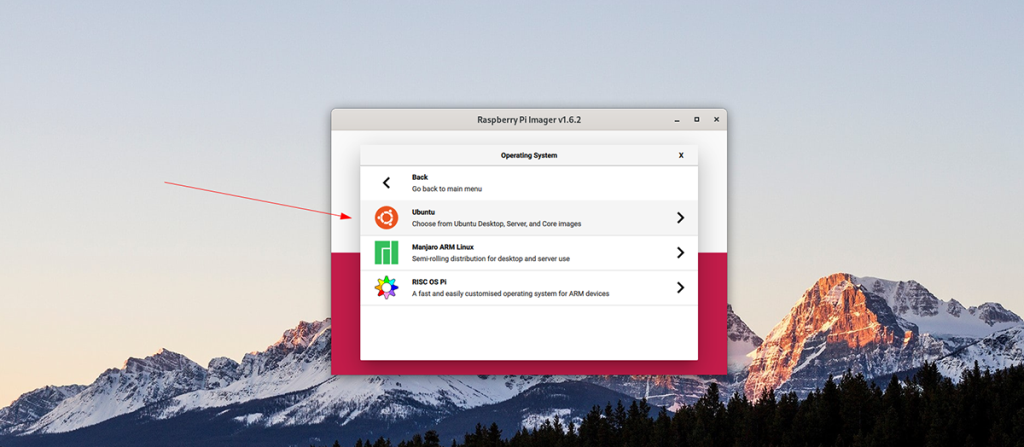
Stap 2: Bekijk de lijst met besturingssystemen en selecteer de optie "Ubuntu" om toegang te krijgen tot alle Ubuntu-keuzes die Raspberry Pi Imager te bieden heeft. Kies vervolgens "Ubuntu desktop 21.04 (RPi 4/400)".
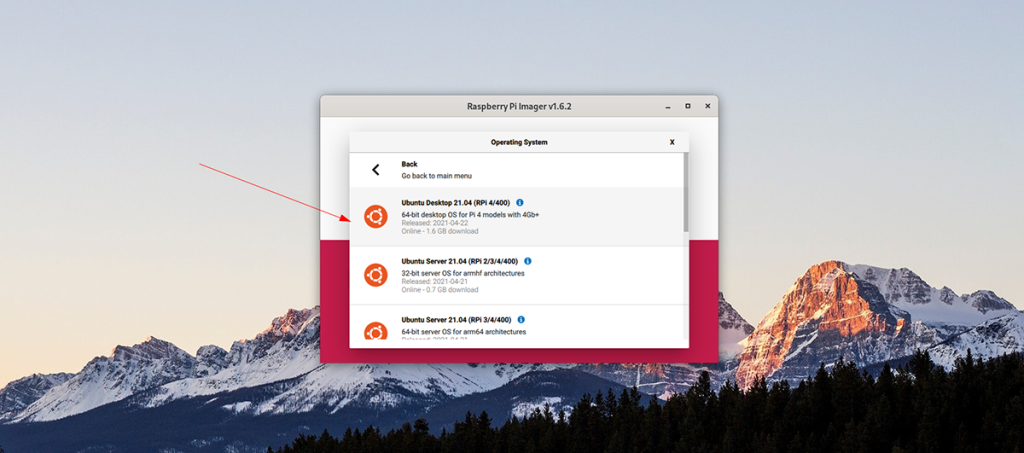
Stap 3: Nadat u Ubuntu als het te flashen besturingssysteem hebt geselecteerd, moet u een plaats kiezen om het besturingssysteem te flashen. Klik op "Kies opslag" en selecteer uw SD-kaart om te gebruiken met de Raspberry Pi-imager.
Stap 4: Nu uw opslagkeuze is geselecteerd, zoekt u de knop "Schrijven" in de Raspberry Pi Imager en klikt u erop. Wanneer u deze optie kiest, wordt Ubuntu naar uw SD-kaart geflitst.
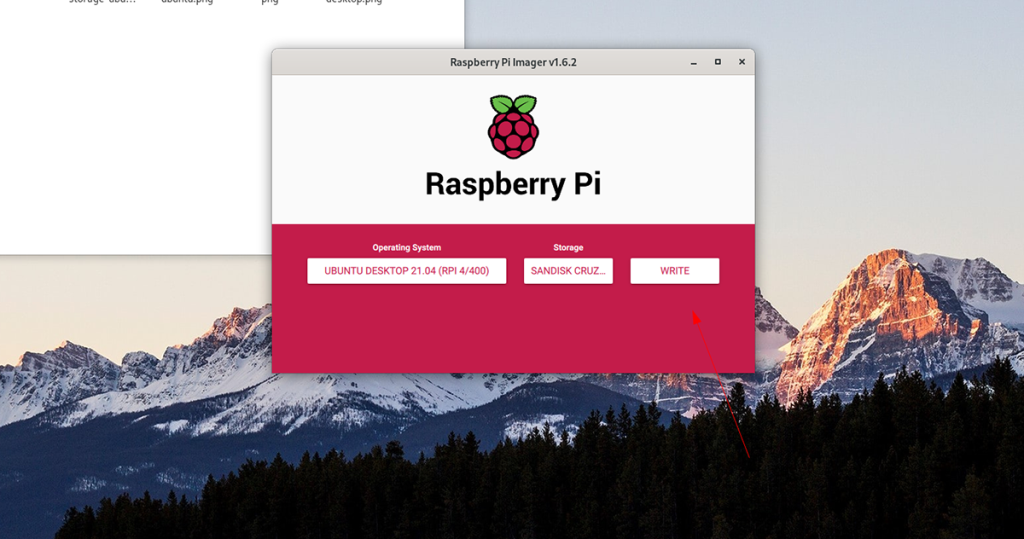
Stap 5: Koppel uw SD-kaart los en sluit de Raspberry Pi Imager wanneer het knipperen is voltooid. Sluit vervolgens de SD-kaart aan op de Pi 4 en doorloop het installatieproces van Ubuntu door de aanwijzingen op het scherm te volgen.
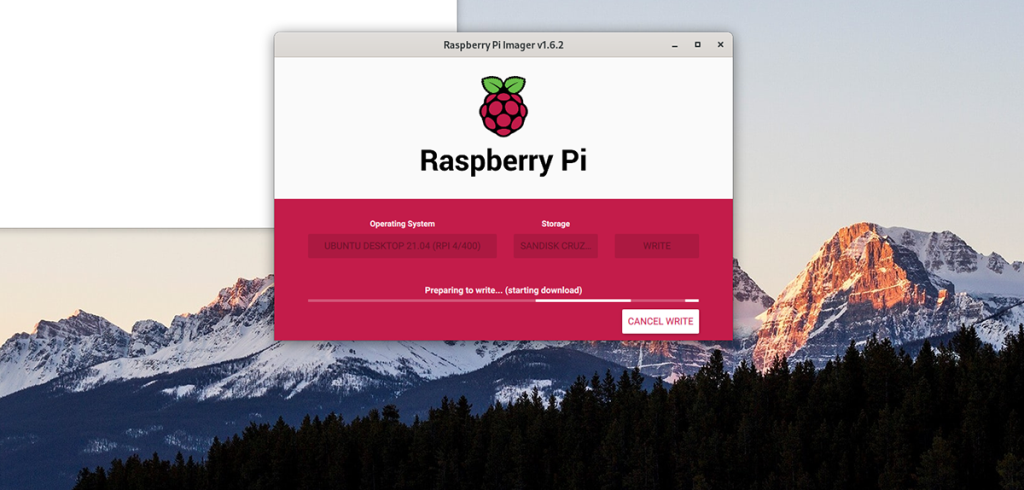
Xubuntu instellen

Met het Ubuntu-besturingssysteem geïnstalleerd en opgestart op je Raspberry Pi 4, kun je Xubuntu instellen. Om dat te doen, start u een terminalvenster op het Ubuntu-bureaublad. Druk op Ctrl + Alt + T op het toetsenbord of zoek naar "Terminal" in het app-menu om het te starten.
Open het terminalvenster en gebruik de opdracht apt install om het pakket "xubuntu-desktop" in te stellen. Dit pakket bevat alles wat je nodig hebt om de Xubuntu-desktopomgeving op je Raspberry Pi 4 te gebruiken.
sudo apt install xubuntu-desktop
Door de bovenstaande opdracht te volgen, zal Ubuntu u om een wachtwoord vragen. Typ vervolgens met behulp van het toetsenbord het wachtwoord van uw gebruikersaccount. Druk vervolgens op de Enter- toets om door te gaan.
Nadat u uw wachtwoord hebt ingevoerd, verzamelt Ubuntu alle pakketten voor de Xubuntu-desktop. Er zijn veel pakketten, dus het kan even duren. Ubuntu zal u vragen om op de Y- toets op het toetsenbord te drukken wanneer alles klaar is om te installeren.
Door op de Y- toets te drukken, kunt u de installatie van de pakketten starten. Houd er rekening mee dat, aangezien er veel pakketten moeten worden geïnstalleerd voor de desktop, dit enkele minuten kan duren.
Wanneer het installatieproces is voltooid, logt u uit van het Ubuntu-bureaublad en selecteert u de Xubuntu- of XFCE-sessie. Log dan weer in om Xubuntu op je Raspberry Pi 4 te gebruiken. Veel plezier!


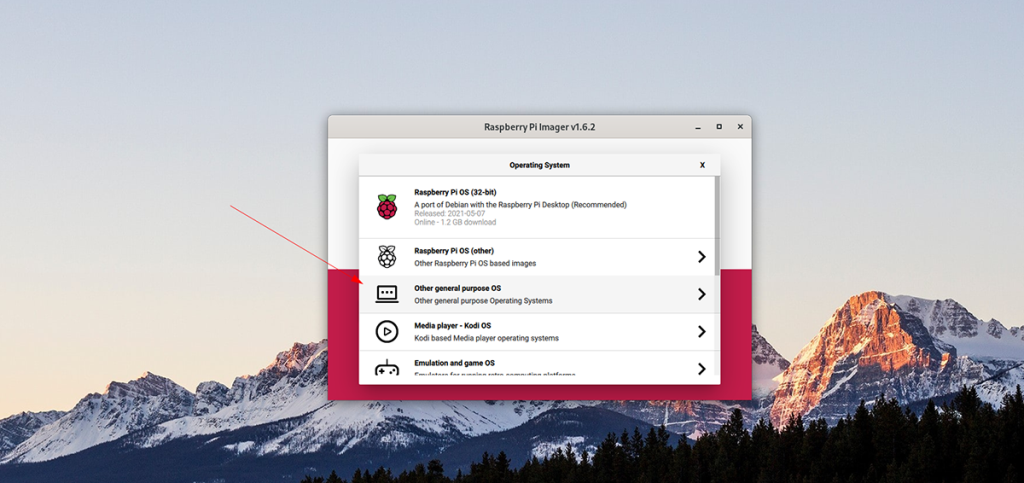
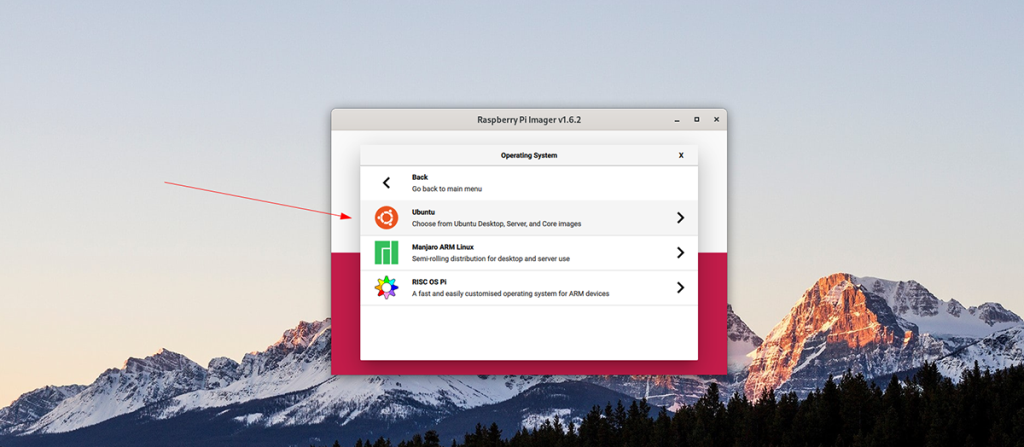
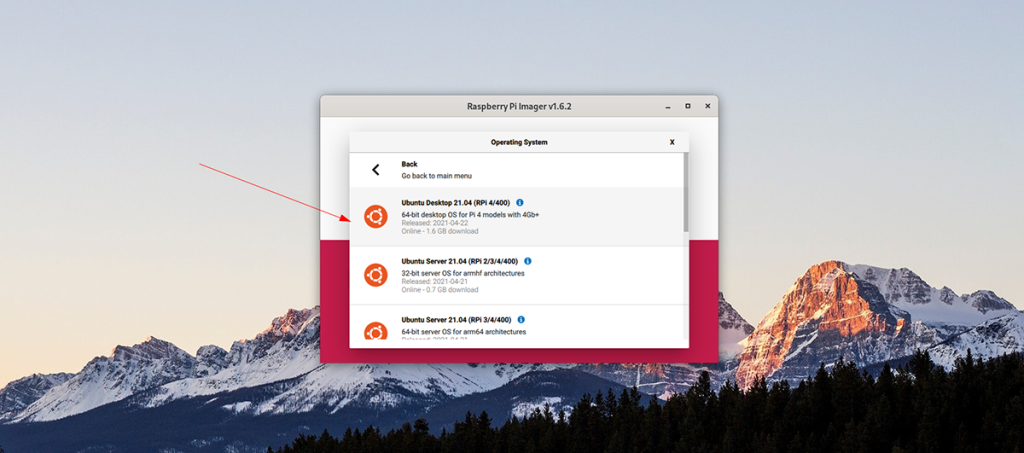
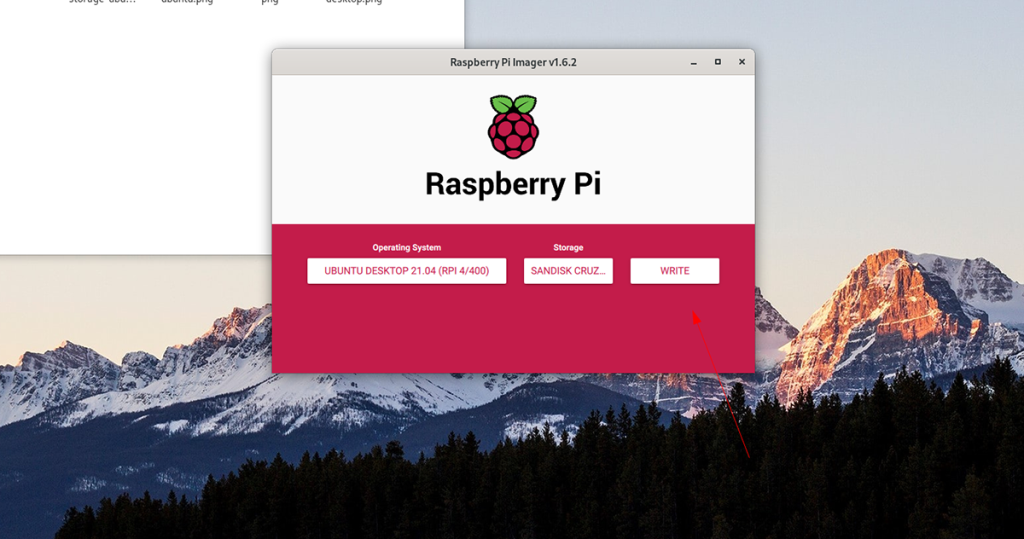
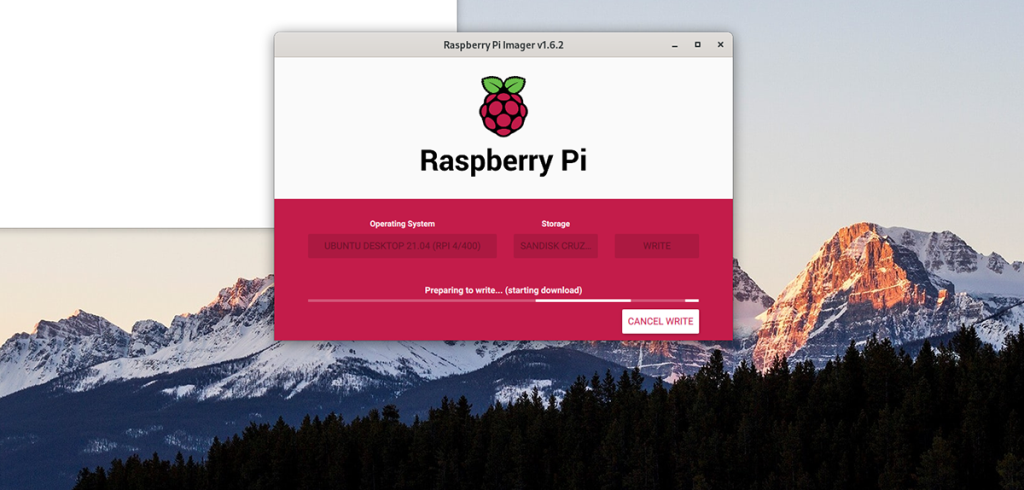





![Hoe verloren partities en harde schijfgegevens te herstellen [Handleiding] Hoe verloren partities en harde schijfgegevens te herstellen [Handleiding]](https://tips.webtech360.com/resources8/r252/image-1895-0829094700141.jpg)

