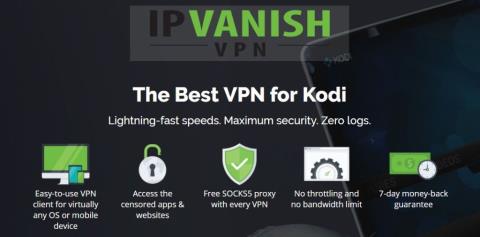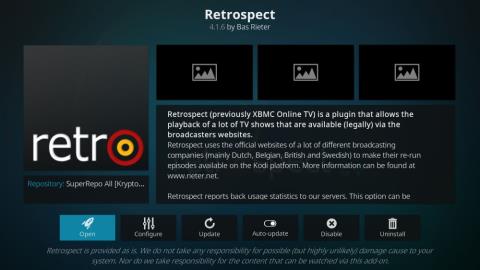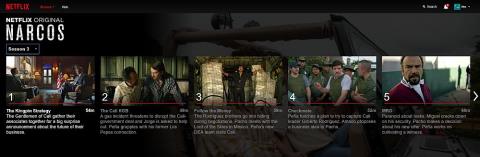Area 51 IPTV: Wat is Area 51 IPTV en is het veilig in gebruik?
IPTV-diensten bestaan al een tijdje, maar ze bevinden zich in een grijs gebied als het gaat om hun betrouwbaarheid en of hun diensten wel of niet werken.
Hulu heeft talloze fans in de Verenigde Staten als het gaat om het streamen van media-inhoud. Helaas is het gevoelig voor fouten, net als andere vergelijkbare services, zoals Netflix of HBO Max. Veel gebruikers hebben bijvoorbeeld geklaagd over fout 94.
Hulu-fout 94 treedt op wanneer u probeert in te loggen bij de streamingdienst. Het kan gebeuren op elk ondersteund apparaat, inclusief Windows, Mac, Android, iOS, Xbox, evenals Samsung en LG Smart TV's.
Hulu-laadfout 94 kan worden veroorzaakt door problemen met uw internetverbinding, Hulu-instellingen, apparaatproblemen of iets anders. Wat de oorzaak van de fout ook is, u zou deze snel moeten kunnen oplossen door de onderstaande intuïtieve instructies te volgen.
Hoe Hulu-fout 94 op te lossen
Bekijk de volgende oplossingen om van deze Hulu-foutcode af te komen, of u nu de speciale app of een webbrowser op Windows 10, Mac, Android of iOS gebruikt.
1. Start de Hulu-app opnieuw
Het opnieuw starten van de Hulu-app is de eerste stap om die vervelende foutcode op te lossen. U moet er echter voor zorgen dat u het proces goed afsluit voordat u de back-up van de app start.
Hoe de Hulu-app op Android opnieuw te starten:
Hoe de Hulu-app op iOS opnieuw te starten:
2. Start uw webbrowser opnieuw
Als u een Windows- of Mac-computer gebruikt en een webbrowser voor Hulu gebruikt, moet u de toepassing opnieuw opstarten om te proberen foutcode 94 te herstellen. Het is echter van cruciaal belang om eerst alle processen te beëindigen voordat u de browser opnieuw start. In het onderstaande voorbeeld laten we u zien hoe u Chrome herstart :
Uw webbrowser opnieuw opstarten op Windows 10:
U kunt processen ook geforceerd beëindigen vanaf de opdrachtprompt:
tasklisten druk op Enter om alle lopende taken weer te gevenchrome.exe)taskkill /f /im task_name.exe /t. Vervang task_namedoor de juiste procesnaam en druk op EnterHoe u uw webbrowser op Mac opnieuw kunt opstarten:
3. Beheer Hulu-apparaten
Om Hulu-fout 94 op te lossen, helpt het soms om uw apparaat opnieuw te koppelen aan uw Hulu-account. Om dit te doen, moet u uw Hulu-pagina openen, het apparaat ontkoppelen en vervolgens opnieuw verbinding maken.
4. Voer een stroomcyclus uit
Een stroomcyclus uitvoeren betekent dat u uw computer, smartphone, tablet, Smart TV of andere apparaten die u voor Hulu gebruikt, uitschakelt. Zoek vervolgens de resetknop op uw router om deze 15-20 seconden ingedrukt te houden. Doe hetzelfde ook voor uw modem.
Zodra de internetverbinding in uw huishouden weer actief is, kunt u al uw Hulu-apparaten opnieuw opstarten. Het is een simpele truc die meestal Hulu-fout 94 oplost.
5. Wis de cache van de webbrowser
Hulu geeft mogelijk fout 94 vanwege de webbrowsercache die problemen veroorzaakt bij het laden van pagina's. U kunt dit echter eenvoudig herstellen door uw browser hard te vernieuwen .
Zorg ervoor dat Hulu het actieve tabblad is om dit te doen. Als u een Windows-pc gebruikt, drukt u op Ctrl + Shift + R , Ctrl + F5 of Shift + F5 . Gebruik voor Mac Shift + Command + R.
Een nog beter idee is om de cache en cookies van de webbrowser voor alle pagina's te wissen, niet alleen voor Hulu.
Hoe de Chrome-cache op Windows en Mac te wissen:
chrome://settings/clearBrowserDataadres bezoekenHoe Firefox-cache op Windows en Mac te wissen:
Hoe de Microsoft Edge-cache te wissen:
edge://settings/privacyadres)6. Wis de cache van de Hulu-app
Zelfs als u de Hulu-app mobiel gebruikt, kunt u de cache nog steeds zonder problemen wissen. Dit is wat u moet doen.
Hoe de cache van de Hulu-app op Android te wissen:
Hoe de cache van de Hulu-app op iOS te wissen:
7. Werk de Hulu-app bij
Het is van cruciaal belang om de Hulu-app up-to-date te houden naar de nieuwste versie om te profiteren van de nieuwste functies, verbeteringen en bugfixes. Als er bekende compatibiliteitsproblemen met toepassingen zijn die Hulu-fout 94 veroorzaken, worden deze waarschijnlijk opgelost in een komende update.
Hoe de Hulu-app op Windows 10 bij te werken:
Hoe de Hulu-app op Android bij te werken:
Hoe de Hulu-app op iOS bij te werken:
8. Installeer de Hulu-app opnieuw
Een andere eenvoudige manier om van fout 94 af te komen, is door de Hulu-app opnieuw te installeren op uw apparaat, of u nu Android of iOS heeft. Verwijder gewoon de bestaande app en stel deze opnieuw in vanuit de Play Store of App Store. Start daarna de Hulu-app, voer uw inloggegevens in om in te loggen en probeer vervolgens uw favoriete streaming-inhoud te bekijken.
9. Test uw internetsnelheid
Uw defecte internetverbinding kan Hulu-fout 94 veroorzaken vanwege slechte prestaties. U kunt echter een internetsnelheidstest uitvoeren om uw downloadsnelheid te bepalen en deze te vergelijken met de snelheidsaanbevelingen van Hulu .
Als uw verbinding niet voldoet aan de Hulu-vereisten, kunt u de volgende oplossingen proberen om deze te verbeteren:
10. Controleer uw GPU en netwerkstuurprogramma's
Als uw grafische kaart en netwerkstuurprogramma's verouderd zijn of niet compatibel zijn met uw apparaat, kunt u verschillende problemen met het Hulu-platform verwachten, waaronder fout 94. Maak u echter geen zorgen, u kunt dit oplossen door de stuurprogramma's te controleren en bij te werken.
Hoe de grafische en netwerkstuurprogramma's op Windows 10 bij te werken:
Hoe de grafische en netwerkstuurprogramma's op Mac bij te werken:
11. Voer de probleemoplosser voor internetverbindingen uit op Windows 10
Windows 10 heeft een ingebouwde tool die veelvoorkomende problemen met internetverbindingen oplost en automatisch tijdelijke oplossingen vindt. Hier is hoe je het kunt gebruiken:
12. Flush uw DNS-servers
U kunt uw internetverbinding resetten door de cache van uw DNS-server leeg te maken . Dit is wat u moet doen.
Hoe DNS-servers op Windows te spoelen:
ipconfig /flushdns
ipconfig /registerdns
ipconfig /release
ipconfig /vernieuwen
netsh winsock-reset
Hoe DNS-servers op Mac te spoelen:
sudo killall -HUP mDNSResponderen druk op Return13. Gebruik aangepaste DNS-servers
Als uw DNS-servers te traag zijn om de domeinnamen die u typt om te zetten in IP-adressen, kunt u een afname van de laadtijd van de pagina verwachten. Het kan ook de reden zijn waarom u steeds Hulu-fout 94 in uw webbrowser krijgt.
U kunt echter zonder problemen aangepaste DNS-servers instellen om uw internetprestaties te verbeteren.
Aangepaste DNS-servers instellen op Windows 10:
Aangepaste DNS-servers instellen op Mac:
Aangepaste DNS-servers instellen op Android:
dns.googleAangepaste DNS-servers instellen op iOS:
8.8.8.8, 8.8.4.414. Maak een uitzondering voor je browser in de firewall
If you’re using a web browser to watch Hulu on your Windows or Mac computer, it’s possible that your firewall doesn’t allow outgoing connections made by the application.
In turn, this can trigger various problems such as Hulu error 94. To quickly put this theory to the test, you should temporarily disable your firewall.
How to disable your firewall on Windows 10:
How to disable your firewall on Mac:
If you’re no longer receiving the Hulu error 94, it means that your firewall was the one to blame. However, you shouldn’t leave your firewall disabled because you will put your computer at risk.
Repeat the steps above to reactivate the firewall. Then, focus on adding an exception for your web browser in the firewall. It depends on which browser you’re using. In the example below, we’re using Google Chrome.
How to allow your web browser through the firewall on Windows 10:
Hoe u uw webbrowser door de firewall op Mac kunt laten gaan:
15. Controleer op systeemupdates
U moet uw besturingssysteem altijd up-to-date houden naar de nieuwste versie om problemen op te lossen die uw webbrowser, Hulu-app of grafische kaart kunnen verstoren.
Windows 10 bijwerken:
Mac updaten:
Android updaten:
iOS updaten:
16. Controleer de VPN- en proxy-instellingen
Als uw internetverbinding via een VPN- of proxytunnel loopt om uw IP-adres te maskeren en uw geolocatie te wijzigen, moet u controleren of de instellingen correct zijn.
Misschien heb je de verbinding per ongeluk ingeschakeld toen je probeerde toegang te krijgen tot Hulu, wat resulteerde in fout 94. In dat geval moet je de VPN- of proxyverbinding helemaal uitschakelen.
Als je een VPN- of proxyclient gebruikt, hoef je alleen de applicaties uit te schakelen. Als u echter handmatige verbindingen hebt ingesteld, moet u het volgende doen.
Hoe VPN- en proxy-instellingen op Windows 10 uit te schakelen:
Hoe VPN- en proxy-instellingen op Mac uit te schakelen:
Hoe VPN- en proxy-instellingen op Android uit te schakelen:
Hoe VPN- en proxy-instellingen op iOS uit te schakelen:
Hulu-fout 94 kan worden opgelost
Ter beoordeling: Hulu-fout 94 verhindert dat u uw favoriete streaming media bekijkt en kan worden veroorzaakt door verschillende problemen met uw internetverbinding of apparaat. Het is echter niets dat niet kan worden opgelost.
U moet bijvoorbeeld de Hulu-app of webbrowser opnieuw opstarten, apparaten in uw Hulu-account beheren, een stroomcyclus uitvoeren, de cache van de app of webbrowser wissen, de Hulu-app bijwerken of opnieuw installeren, uw internetsnelheid testen en internet gebruiken Probleemoplosser voor verbindingen in Windows 10
Het is ook een goed idee om uw grafische kaart en netwerkstuurprogramma's bij te werken, uw DNS-servers te spoelen en een aangepaste DNS-configuratie te gebruiken, een uitzondering voor uw webbrowser in de firewall toe te voegen, te controleren op systeemupdates en uw VPN- of proxy-instellingen uit te schakelen.
Hoe ben je erin geslaagd om Hulu-fout 94 op te lossen? Hebben we belangrijke oplossingen gemist? Laat het ons weten in de commentaarsectie hieronder.
IPTV-diensten bestaan al een tijdje, maar ze bevinden zich in een grijs gebied als het gaat om hun betrouwbaarheid en of hun diensten wel of niet werken.
Terrarium TV is een streamingprogramma voor Android-apparaten en wordt door veel experts als een van de allerbeste beschouwd. Vóór Terrarium TV was er Android-streaming.
Guillermo Del Toros Frankenstein rondt de opnames af en brengt zijn beklemmende visie op het klassieke verhaal tot leven.
Ben je een Zweed die naar het buitenland reist, of gewoon een liefhebber van Zweedse series en films? Vandaag laten we je zien hoe je toegang krijgt tot geografisch geblokkeerde Zweedse films.
Ontdek de officiële releasedata en -tijden voor seizoen 5 van Stranger Things, verdeeld over drie delen die verschijnen op 26 november, 25 december en 31 december 2025.
De aanpasbare Android-appwinkel van Aptoide is een gratis en zeer nuttig alternatief voor het gebruik van Google Play of de Amazon App Store om games op uw apparaat te installeren.
Roku maakt het niet gemakkelijk om van accountregio te wisselen, maar er is een effectieve oplossing: een VPN gebruiken. Vandaag bespreken we het proces van "spoofing" in een
Een van de geweldige dingen aan het hebben van een smart-tv in plaats van een standaardtelevisie is dat je nieuwe apps en software kunt installeren om uitgebreidere mogelijkheden te ontgrendelen
YouTube heeft een grote collectie gratis films. Hier is onze lijst met de beste films op YouTube die je gratis kunt bekijken op elk apparaat.
Ontgrendel Narcos Seizoen 3 wereldwijd met de juiste VPN. Versla geografische blokkades en bekijk je favoriete streamingcontent waar je ook bent.