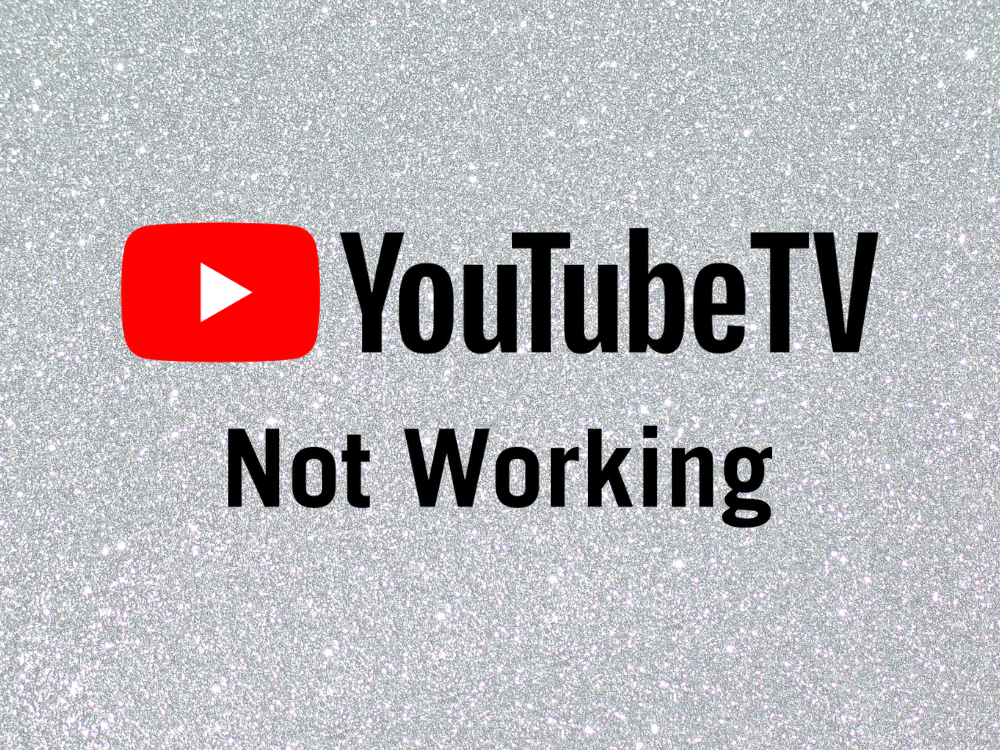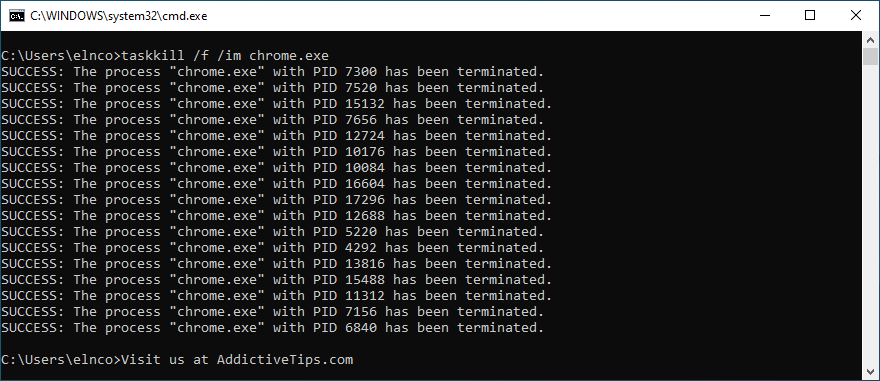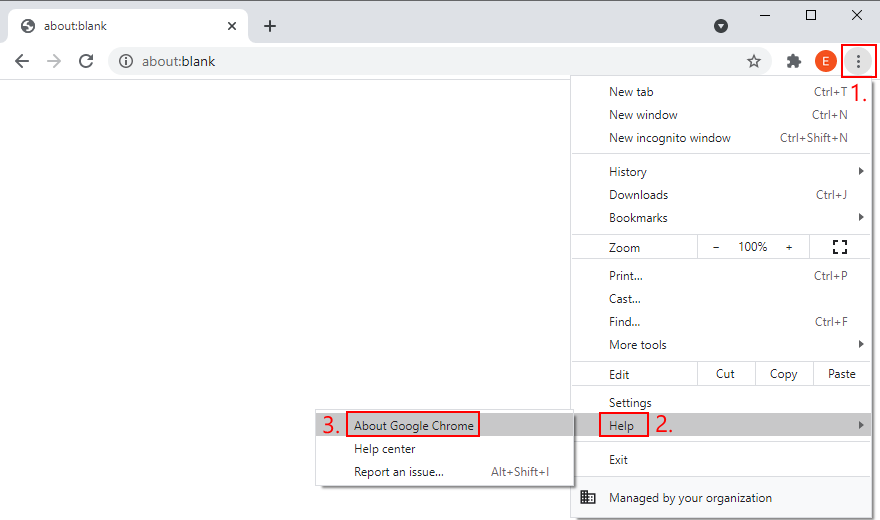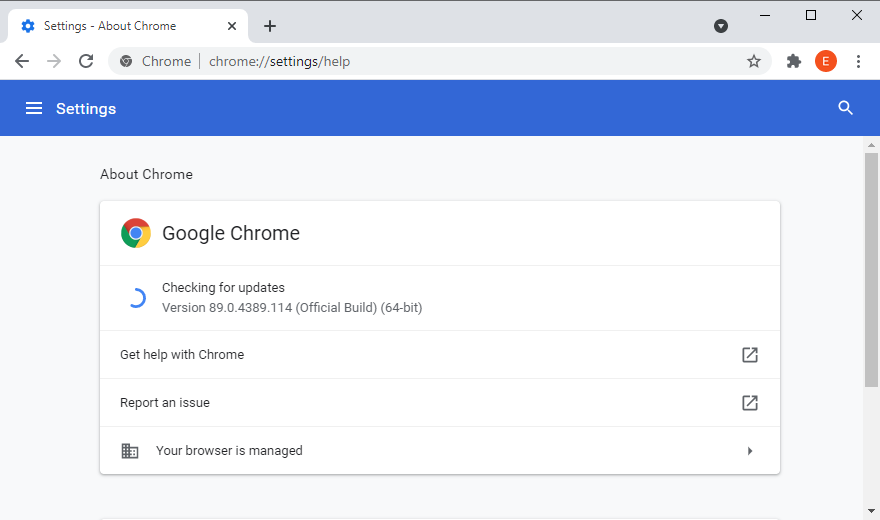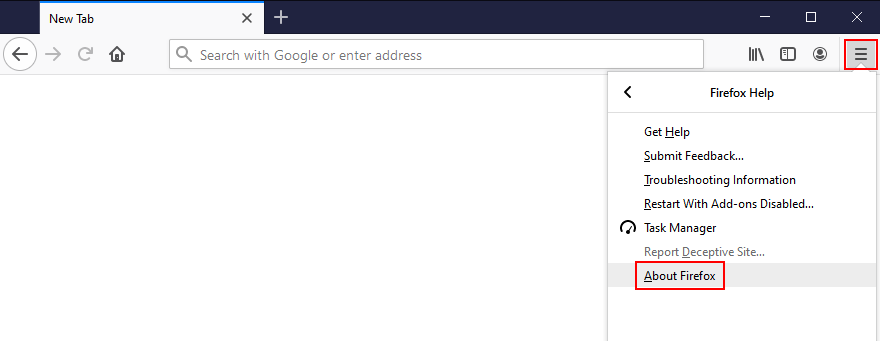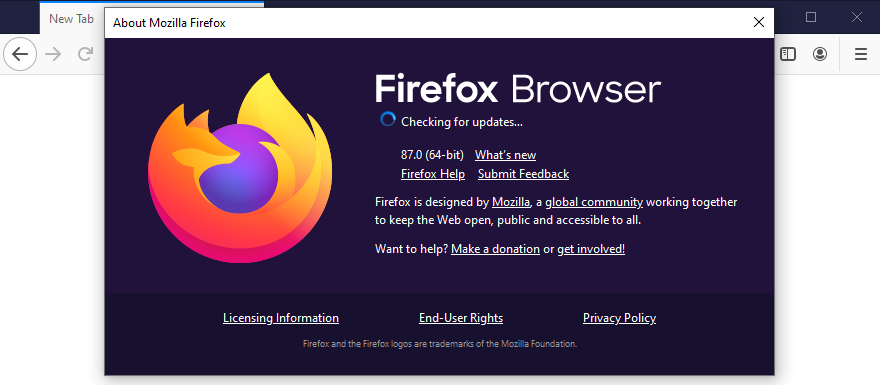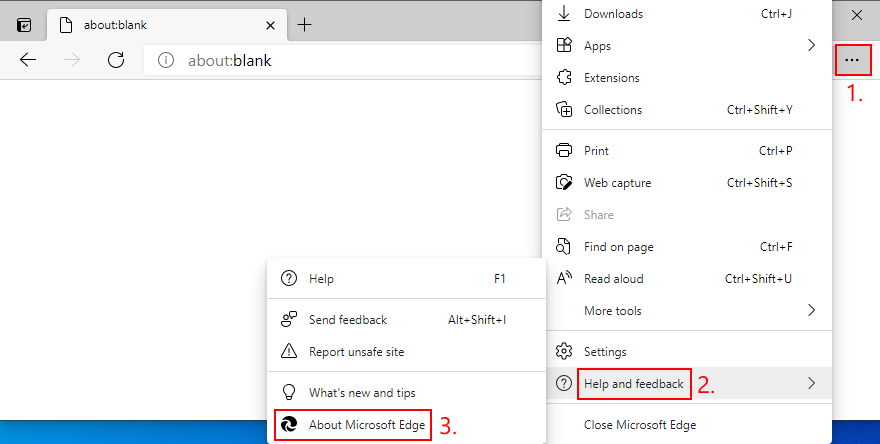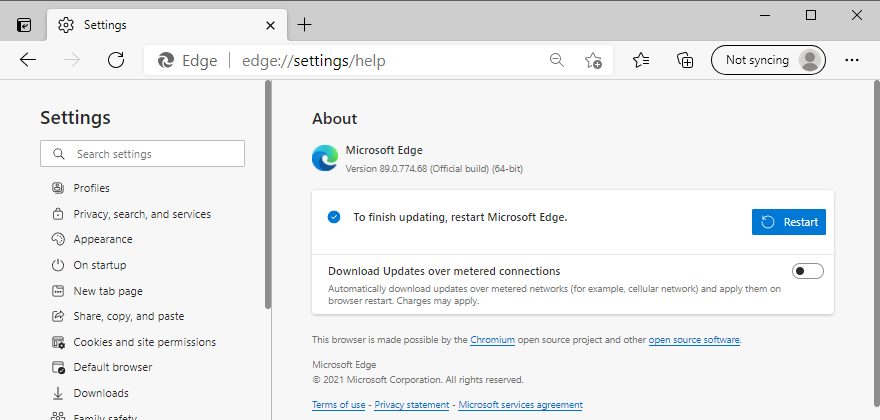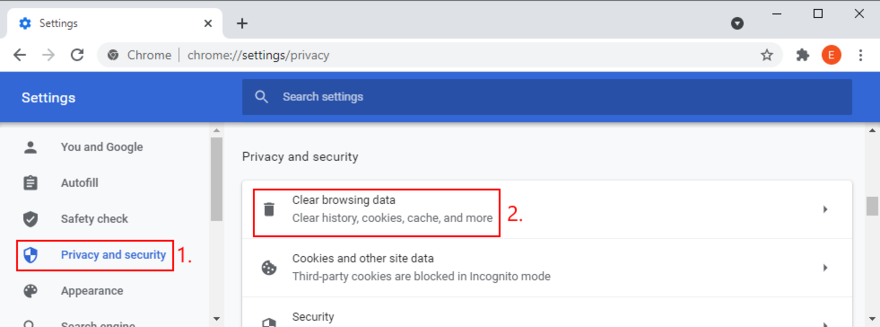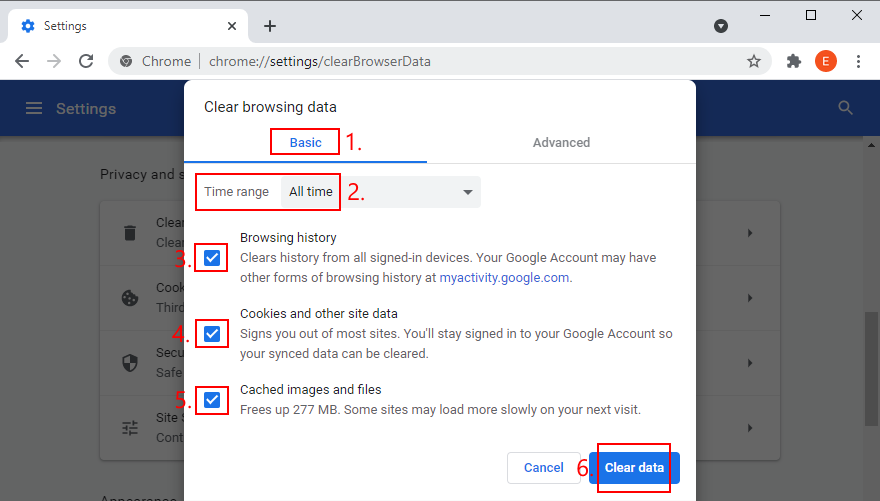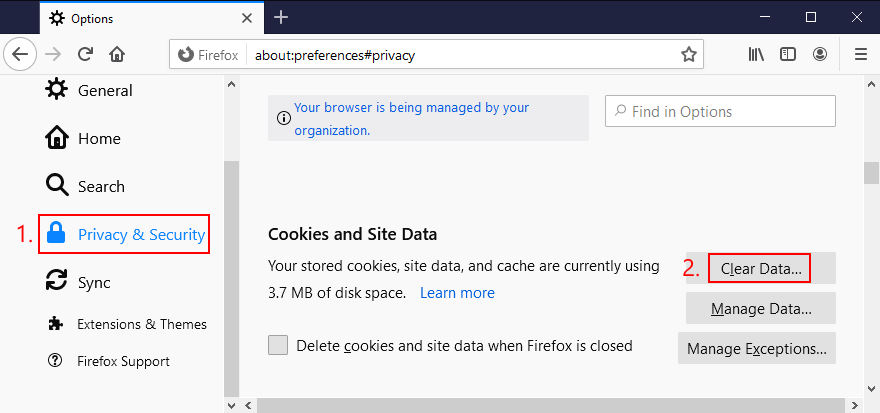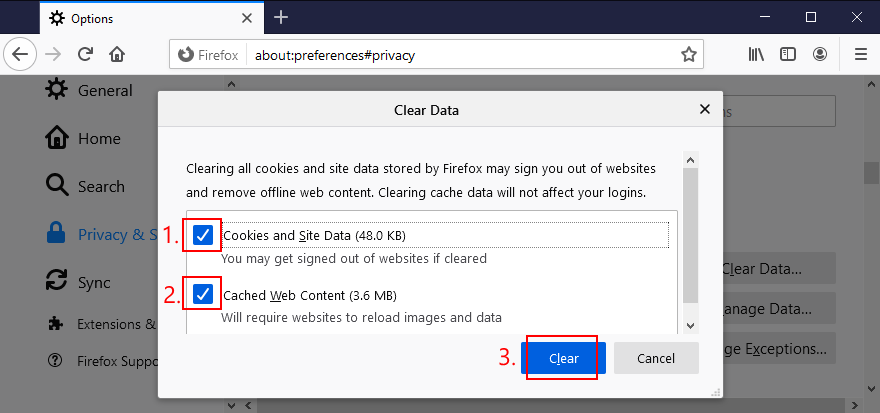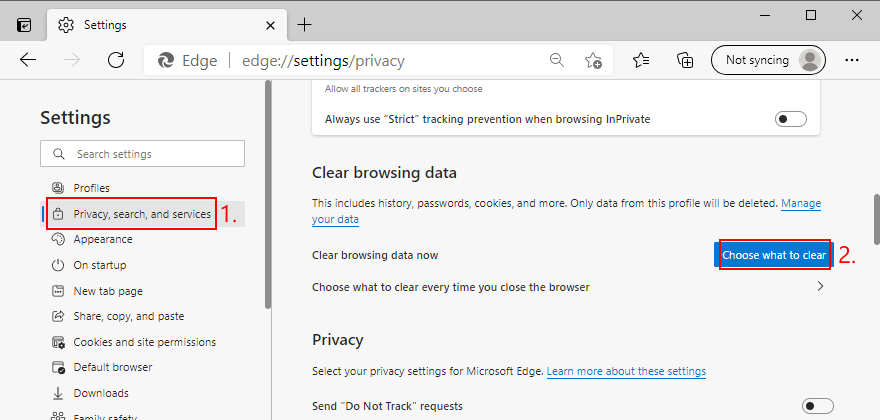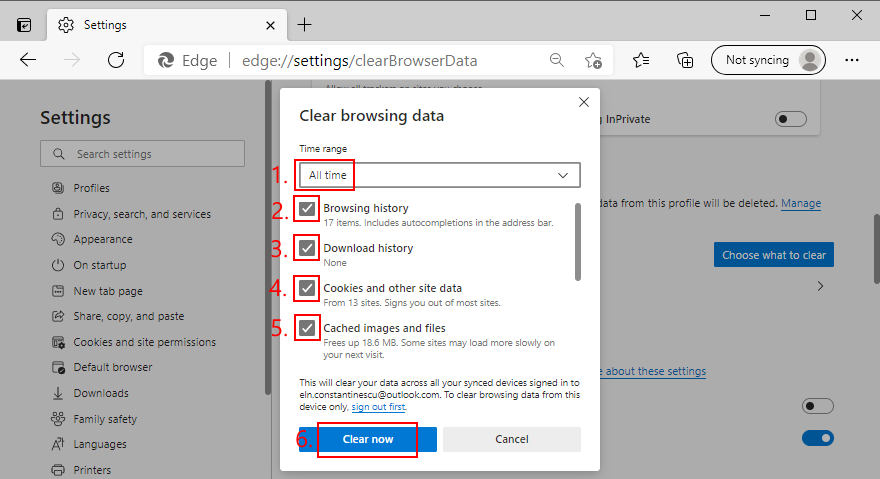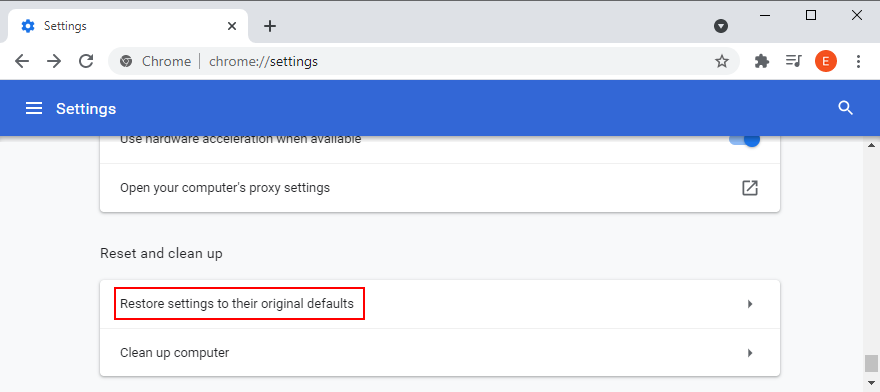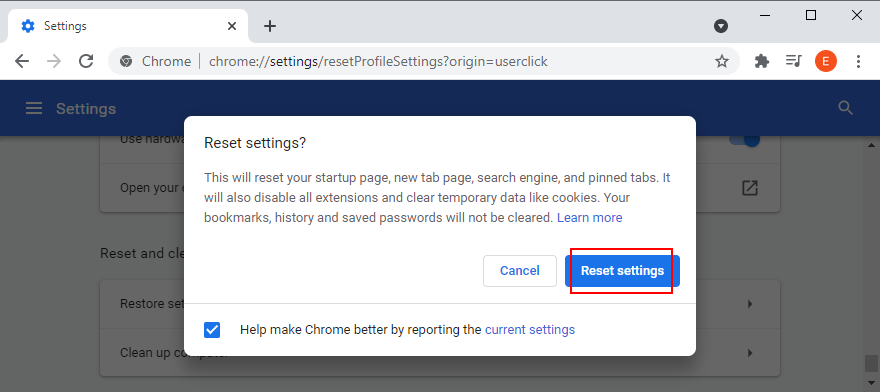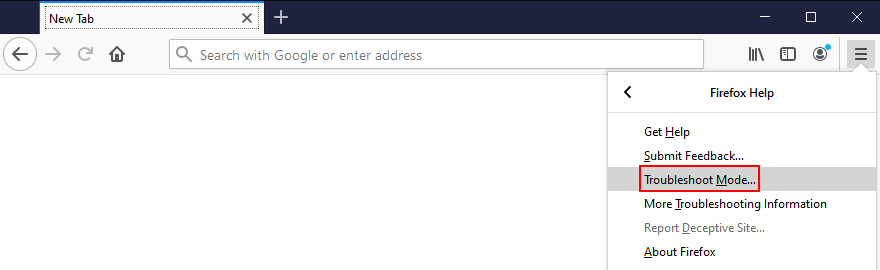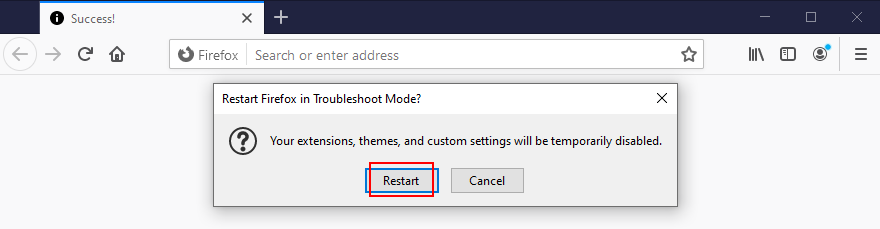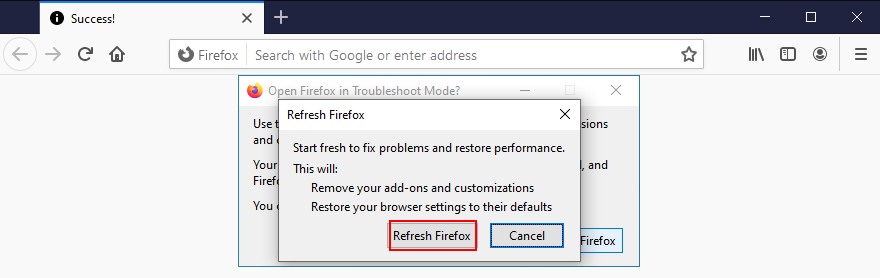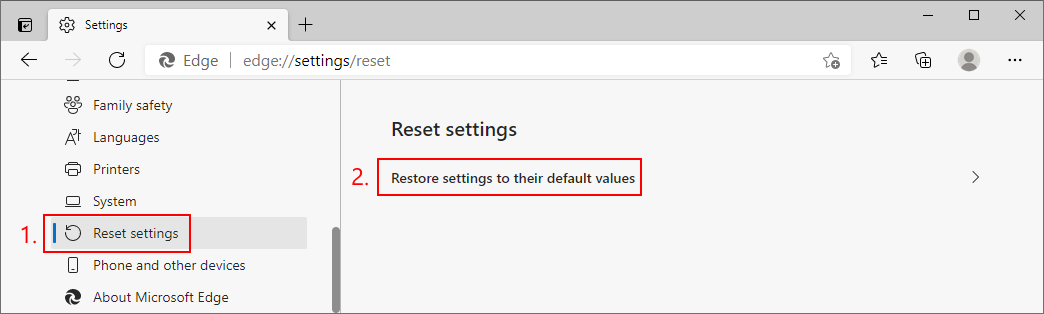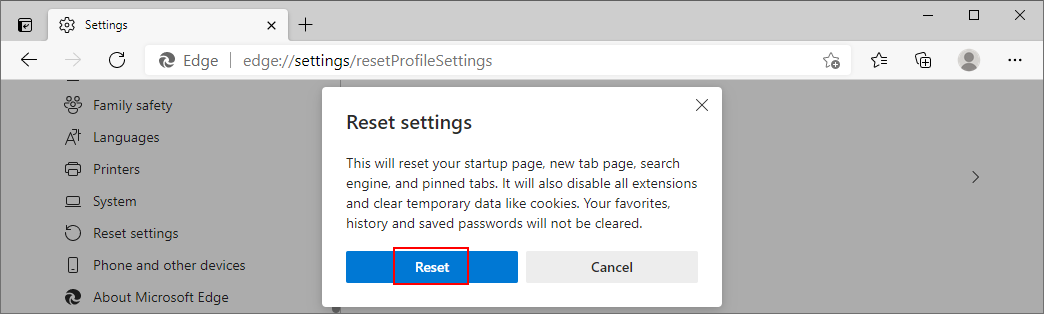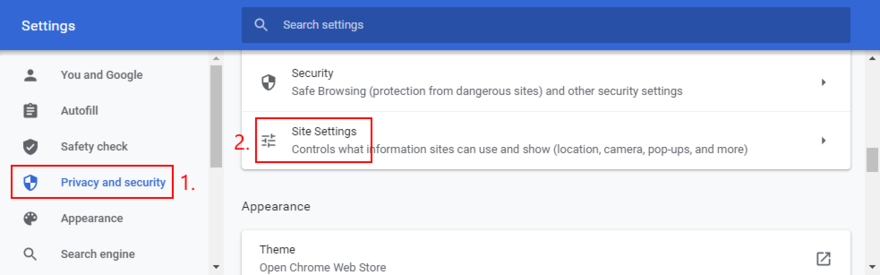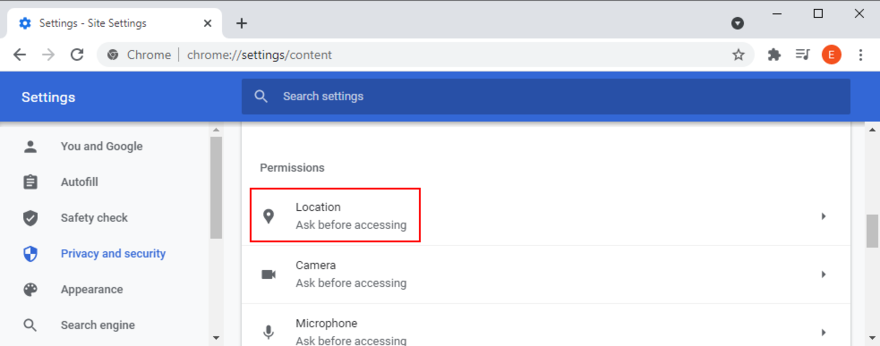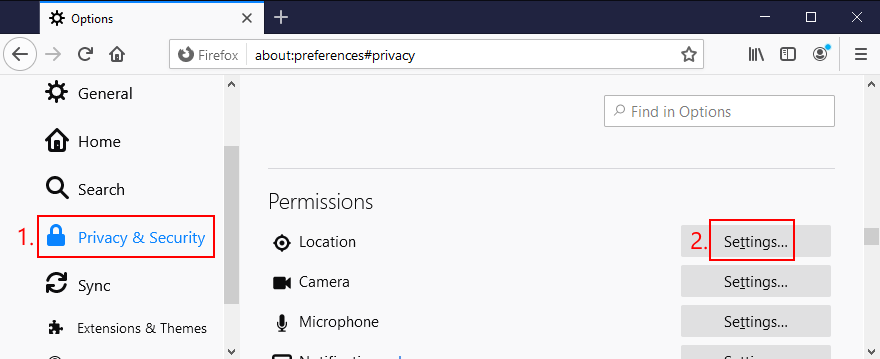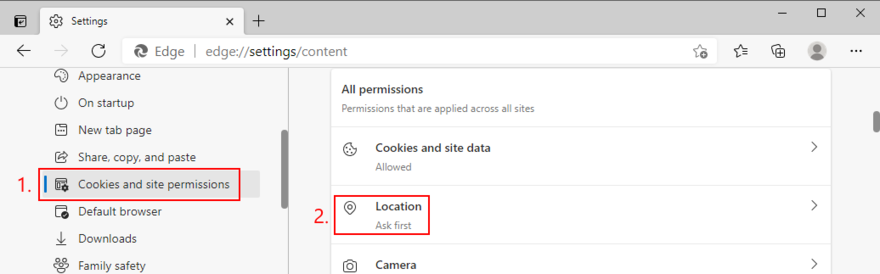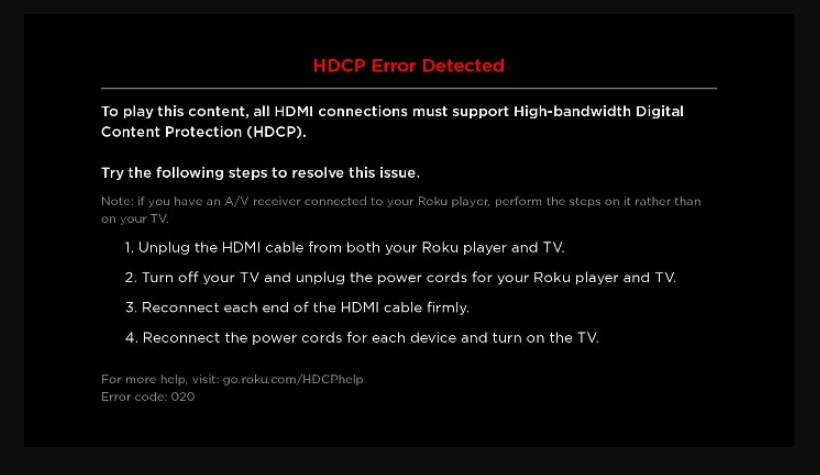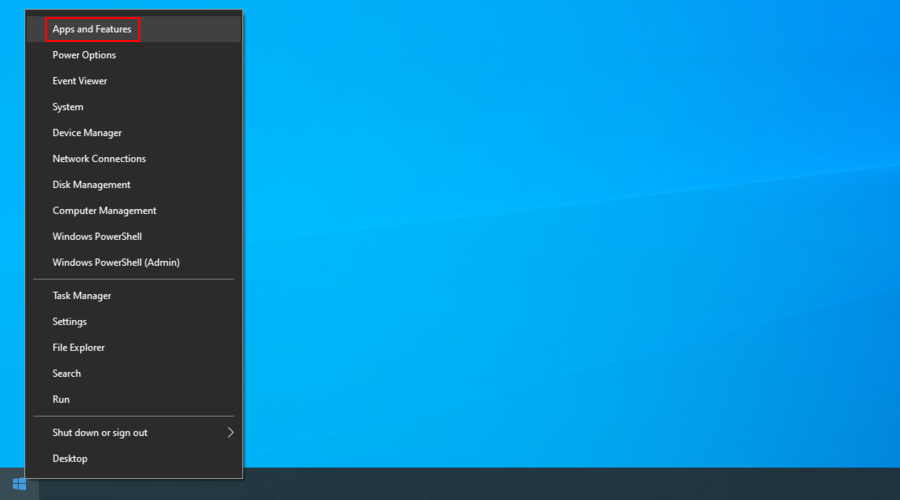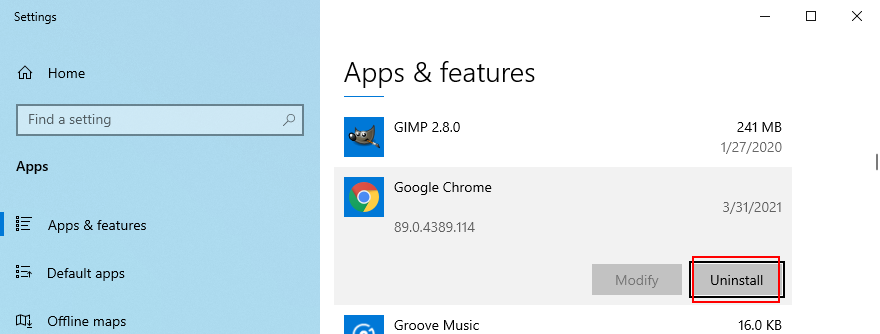YouTube TV is een populaire streamingdienst in de Verenigde Staten, waarmee je live tv kunt kijken. Het omvat meer dan 85 populaire kanalen, waaronder ABC, CBS, FOX, NBC, AMC, Adult Swim, BBC, CNBC, CNN, Comedy Central, Discovery, Disney, E!, en ESPN.
Helaas hebben veel abonnees afspeelproblemen gemeld op hun apparaten omdat YouTube TV niet goed lijkt te werken. In sommige gevallen heeft het ertoe geleid dat abonnees zich afvragen of YouTube TV het waard is of niet .
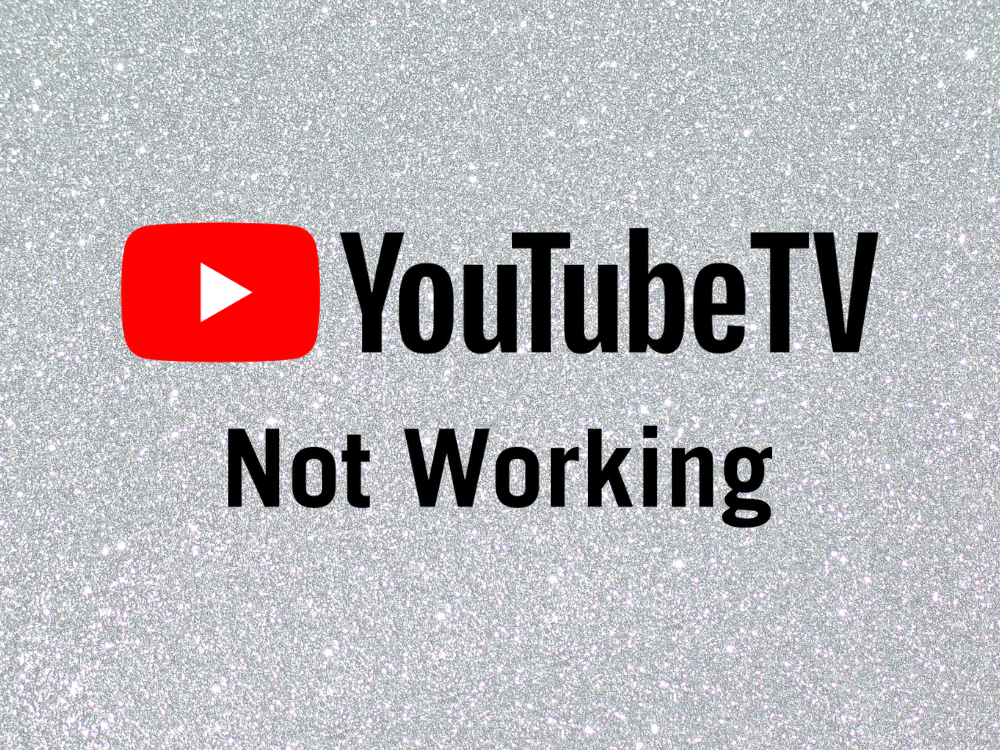
Werkt YouTube TV niet of werkt het niet?
Een breed scala aan factoren kan leiden tot functionaliteitsproblemen met deze streamingdienst. Meestal is het een probleem aan de serverkant dat vanzelf moet worden opgelost door YouTube TV, wat betekent dat je het later gewoon opnieuw moet proberen.
Als het echter niet wordt opgelost, is er mogelijk een probleem met je YouTube TV-abonnement, apparaatinstellingen of internetverbinding. Wat het ook is, u zou het moeten kunnen oplossen en weer kunnen genieten van uw favoriete tv-kanalen.
Hoe YouTube TV te repareren werkt niet
Voordat je begint met het oplossen van problemen, is het een goed idee om de livestatus van YouTube TV te controleren . Als er aan het einde een probleem is, kun je er niets aan doen, behalve afwachten.
Bovendien moet u uw apparaat opnieuw opstarten. Het is een simpele truc die het probleem meestal oplost, zelfs als YouTube TV niet werkt op Firestick.
Ga anders verder met de volgende oplossingen om YouTube TV weer aan het werk te krijgen. We hebben rekening gehouden met de Windows 10-, macOS-, Android- en iOS-platforms.
1. Controleer de apparaatlimiet
Volgens YouTube TV kun je met hetzelfde account niet meer dan drie apparaten tegelijkertijd verbinden, of het nu gaat om een computer, smartphone, tablet, smart-tv of gameconsole.
Dus als u momenteel op meer dan drie apparaten bent aangemeld, moet u de apparaten die u niet gebruikt, loskoppelen. Het is ook een goed idee om bij je vrienden na te gaan of jullie allemaal een YouTube TV-abonnement delen.
2. Start de YouTube TV-app opnieuw
Het stoppen en opnieuw starten van de app kan de eenvoudige oplossing zijn die YouTube TV nodig heeft om weer normaal te functioneren. U moet er echter voor zorgen dat u de app correct sluit voordat u opnieuw opstart. Hier is hoe:
De YouTube TV-app opnieuw starten op Android:
- Ga naar het gedeelte Instellingen van je Android
- Ga naar het gedeelte Apps en zoek YouTube TV
- Tik op YouTube TV en vervolgens op Forceer stop
- Ga terug naar je startscherm
- Start YouTube TV opnieuw
De YouTube TV-app opnieuw starten op iOS:
- Veeg omhoog en stop in het midden van het scherm
- Veeg naar links of rechts om YouTube TV te vinden en erop te tikken
- Veeg omhoog naar het voorbeeld van de app en sluit YouTube TV
- Start YouTube TV opnieuw
3. Start de webbrowser opnieuw
Als je een desktop en een webbrowser voor YouTube TV gebruikt, moet je deze opnieuw opstarten om eventuele functionaliteitsproblemen met de streamingservice op te lossen. Chrome herstart je bijvoorbeeld moeiteloos . Hier leest u hoe u het op de juiste manier doet.
Een webbrowser op Windows 10 correct herstarten:
- Druk op Ctrl + Shift + Esc om Taakbeheer te starten
- Blijf in het gedeelte Processen
- Selecteer uw webbrowser en klik op Taak beëindigen

- Start uw browser opnieuw
- Controleer op YouTube TV-fouten
Als Taakbeheer niet beschikbaar is, kunt u de opdrachtprompt gebruiken:
- Klik op de knop Start , zoek naar Opdrachtprompt en open deze app
- Voer de
tasklistopdracht uit om alle lopende processen te bekijken
- Zoek de procesnaam van uw webbrowser in de lijst
- Schrijf
taskkill /f /im task_name.exe /ten zorg ervoor dat u deze vervangt task_name.exedoor de procesnaam van uw browser. Als u bijvoorbeeld de taak van Chrome wilt beëindigen, typt u taskkill /f /im chrome.exe /t. Druk op Enter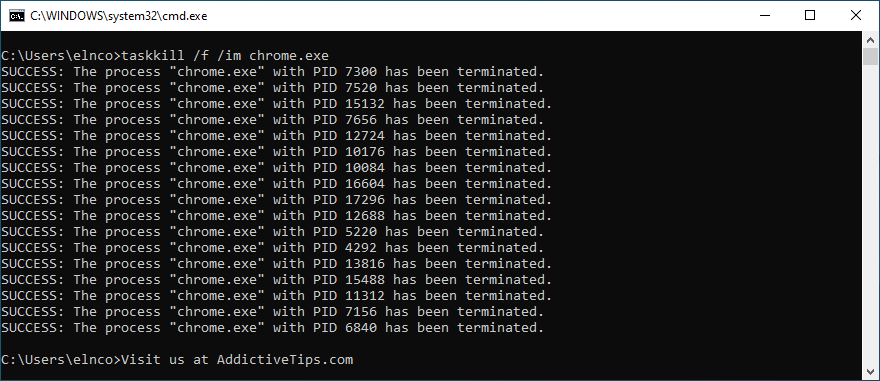
- Sluit de opdrachtprompt af
- Start je browser en kijk of je nu YouTube TV kunt gebruiken
Een webbrowser op macOS correct herstarten:
- Selecteer het venster van uw webbrowser
- Open het Apple- menu in de linkerbovenhoek van het scherm
- Klik op Forceer stop
- Start uw webbrowser
- Probeer nu YouTube TV te gebruiken
4. Schakel uw apparaten uit en weer in
Als het herstarten van de streaming-app of browser niet helpt, moet je je apparaten uit- en weer aanzetten als YouTube TV niet werkt. Hier is hoe:
- Sluit alle apparaten af die voor YouTube TV worden gebruikt. Dit omvat elke desktop, laptop, tablet, smartphone, smart-tv of gameconsole
- Zet je router en modem uit
- Koppel alle apparaten los van hun stroombron
- Wacht een paar minuten
- Sluit alles weer aan op hun stopcontacten
- Schakel alle apparaten in
- Probeer nu toegang te krijgen tot YouTube TV
5. Probeer een ander apparaat of internetnetwerk te gebruiken
Er is mogelijk iets mis met je apparaat of de instellingen ervan, waardoor YouTube TV niet goed werkt. Om deze theorie op de proef te stellen, probeert u verbinding te maken met de tv-streamingservice met een ander apparaat uit uw huishouden.
Als dat het probleem niet oplost, probeer dan verbinding te maken met een ander Wi-Fi-netwerk, vooral als je in het openbaar bent en een openbare hotspot gebruikt.
Of, als je mobiele data hebt, maak verbinding met 3G of 4G om te zien of YouTube TV werkt of niet. U hoeft uw mobiele data niet te verbruiken, maar het is een teken dat u vertelt dat er iets mis is met uw internetverbinding. Neem in dat geval contact op met uw ISP en vraag om hulp.
6. Update de YouTube TV-app
Het is een goed idee om de tv-streamingservice up-to-date te houden naar de nieuwste versie om functionaliteitsproblemen te voorkomen die ervoor kunnen zorgen dat u niet kunt genieten van uw favoriete films en tv-series. Hier is hoe het te laten gebeuren:
YouTube TV updaten op Android:
- Open de Play Store
- Ga naar je Google-account en tik op Mijn apps en games
- Zoek YouTube TV in het gedeelte Updates en selecteer Updaten
- Als het niet op de lijst staat, betekent dit dat de app al is bijgewerkt
- Start YouTube TV opnieuw en controleer op problemen
YouTube TV updaten op iOS:
- Start de App Store
- Zoek YouTube TV en tik op Updaten
- Als er staat Open in plaats van Update , betekent dit dat het al is bijgewerkt
- Start YouTube TV opnieuw om te zien of het werkt
7. Werk uw webbrowser bij
Je webbrowser moet ook worden bijgewerkt naar de nieuwste versie als je deze gebruikt om YouTube TV te kijken op je desktop, laptop of tablet. Normaal gesproken vinden en installeren browsers automatisch updates. Maar als dat niet gebeurt op uw apparaat, kunt u het als volgt handmatig bijwerken.
Google Chrome updaten:
- Start Chrome
- Open het menu Meer in de rechterbovenhoek
- Ga naar de Help- sectie
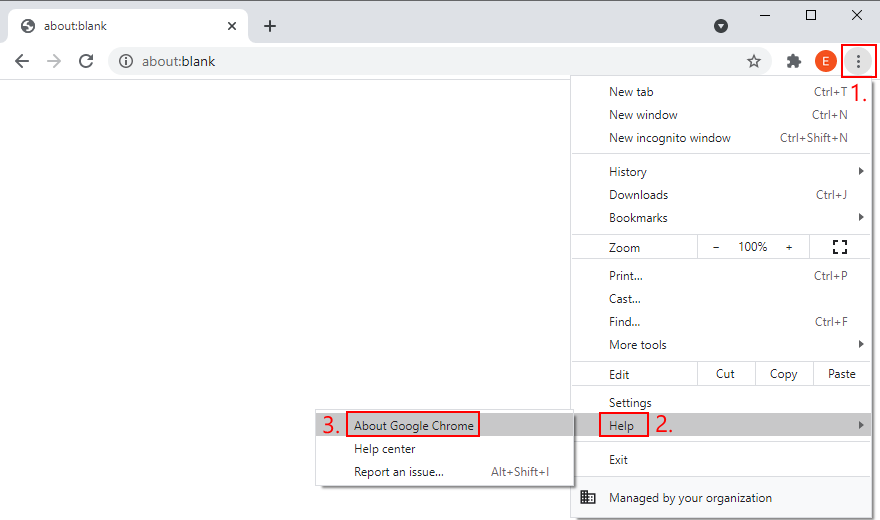
- Klik op Over Google Chrome . Of u kunt bezoeken
chrome://settings/help 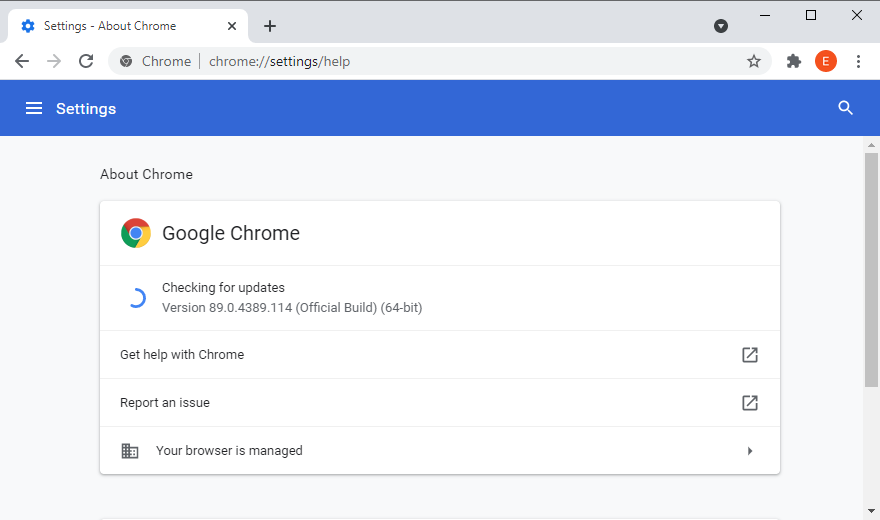
- Wacht tot Chrome updates heeft gevonden en geïnstalleerd
- Klik op Opnieuw starten wanneer de update is voltooid
- Ga naar YouTube TV en probeer verbinding te maken
Mozilla Firefox bijwerken:
- Firefox openen
- Klik op de knop ≡ naast in het gedeelte rechtsboven
- Ga naar Hulp
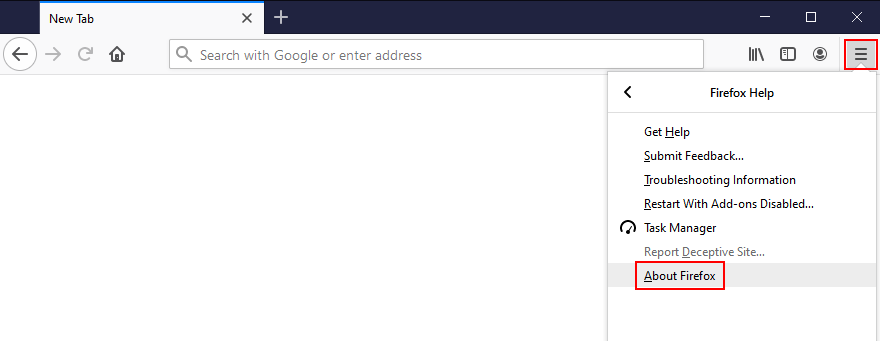
- Klik op Over Firefox
- Wacht tot de browser alle beschikbare updates installeert
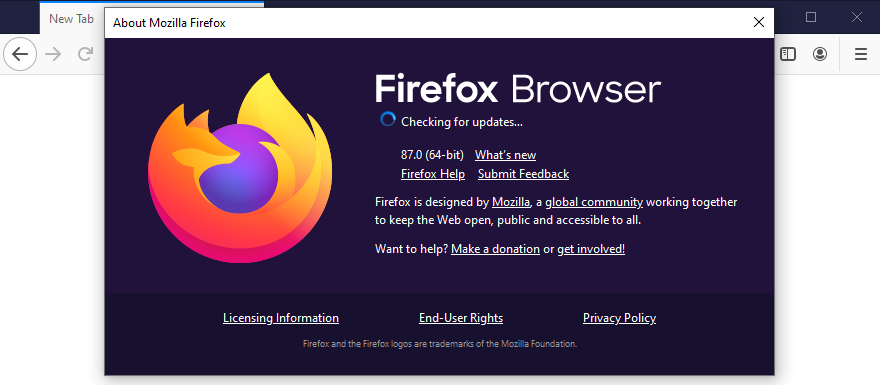
- Start Firefox opnieuw
- Controleer nu op YouTube TV-fouten
Microsoft Edge bijwerken:
- Start Microsoft Edge op
- Open het menu Meer in de rechterbovenhoek
- Ga naar het menugebied Help en feedback
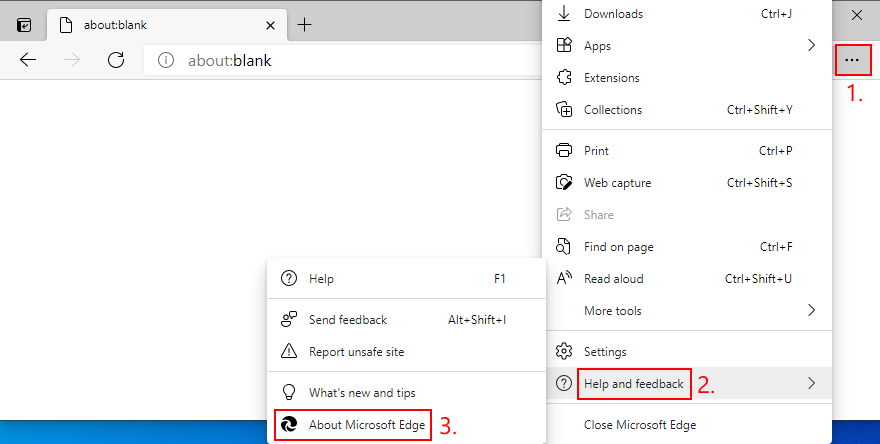
- Klik op Over Microsoft Edge (of bezoek
edge://settings/help)
- Wacht tot Edge updates toepast. Klik op Opnieuw opstarten als het klaar is
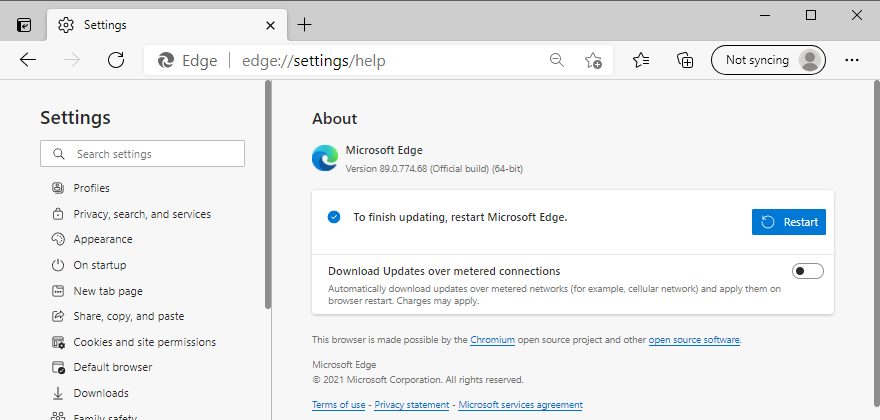
- Probeer nu YouTube TV te kijken
8. Wis de app-cache
Of je nu Android, iPhone of iPod gebruikt, je moet weten dat YouTube TV sommige gegevens opslaat in de cache om inhoud sneller te laden elke keer dat je het gebruikt. Als de cache echter vol is en niet meer automatisch wordt geleegd, kan dit leiden tot functionaliteitsproblemen. In sommige gevallen werkt YouTube TV helemaal niet meer. Maar u kunt het eenvoudig oplossen door de app-cache te wissen.
Hoe YouTube TV-cache op Android te wissen:
- Bekijk het gedeelte Instellingen van Android
- Bezoek Opslag
- Ga naar Apps of Andere apps
- Zoek en tik op YouTube TV
- Selecteer Cache wissen
- Start YouTube TV opnieuw op en kijk of het werkt
Hoe YouTube TV-cache op iOS te wissen:
- Ga naar het gedeelte Instellingen van uw iPhone of iPad
- Ga naar Algemeen en tik op Opslag
- Selecteer YouTube TV en tik op Offload-app
- Start YouTube TV opnieuw en probeer iets te kijken
9. Wis de browsercache
Als je een webbrowser gebruikt om YouTube TV te kijken, is het ook een goed idee om de cache te wissen om eventuele functionaliteitsproblemen met de streamingdienst op te lossen. U kunt bijvoorbeeld eenvoudig Chrome-sitegegevens wissen . Dit is wat je moet doen.
Hoe de Chrome-cache op Windows en macOS te wissen:
- Start Google Chrome op
- Klik op de knop Meer in de rechterbovenhoek
- Ga naar Instellingen

- Ga naar het gedeelte Privacy en beveiliging
- Klik op Browsegegevens wissen (of ga naar
chrome://settings/clearBrowserData)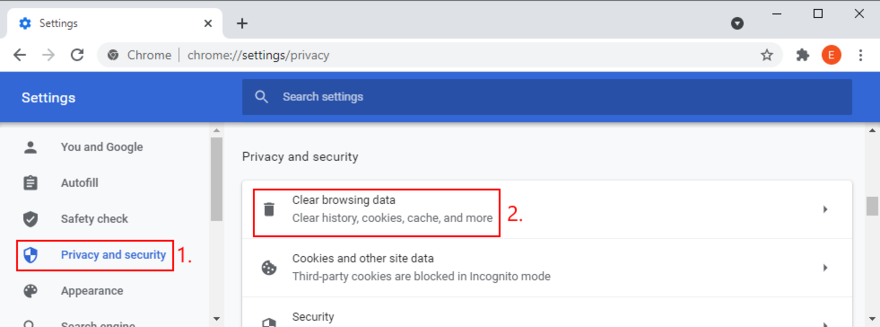
- Kies het basisgebied
- Selecteer bij Tijdbereik de optie Alle tijden
- Schakel de volgende opties in:
- Browsegeschiedenis
- Cookies en andere sitegegevens
- Gecachte afbeeldingen en bestanden
- Klik op Gegevens wissen
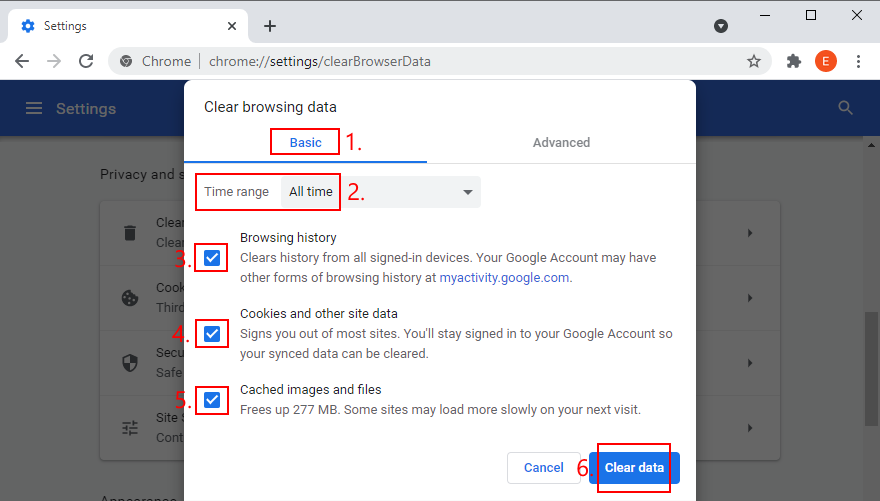
- Start Chrome opnieuw
- Probeer nu YouTube TV te kijken
Hoe Firefox-cache op Windows en macOS te wissen:
- Start Mozilla Firefox
- Klik op de knop ≡ in de rechterbovenhoek van het venster
- Selecteer Opties in het menu

- Ga naar Privacy & Beveiliging en klik op Gegevens wissen…
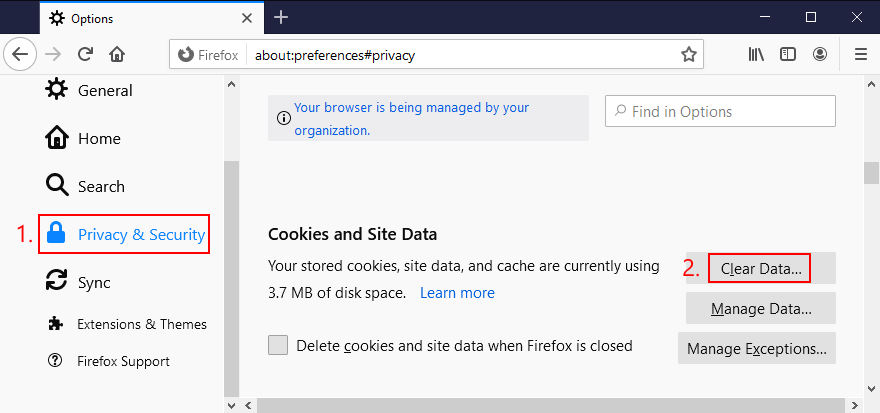
- Zorg ervoor dat u de volgende instellingen inschakelt:
- Cookies en sitegegevens
- Webcontent in cache
- Schakel alle andere opties uit
- Klik op de knop Wissen
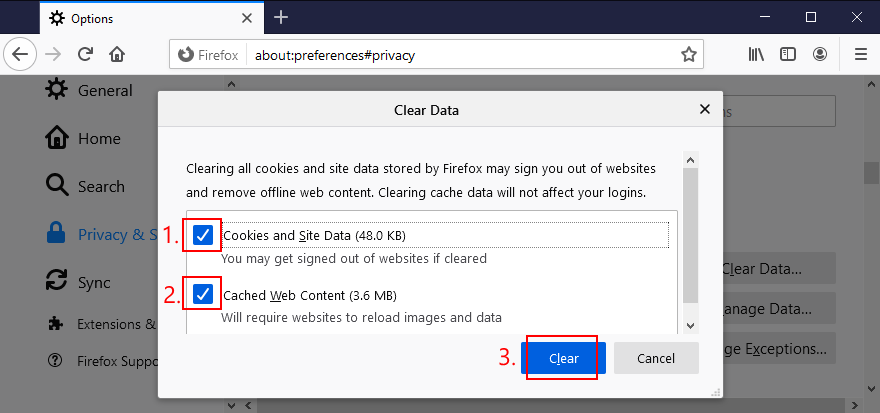
- Start Firefox opnieuw
- Probeer nu toegang te krijgen tot YouTube TV
Hoe de Microsoft Edge-cache te wissen:
- Start Microsoft Edge op uw pc
- Open het menu Meer en selecteer Instellingen

- Ga naar het gedeelte Privacy, zoeken en services (of bezoek
edge://settings/privacy)
- Klik bij Browsegegevens nu wissen op Kies wat u wilt wissen
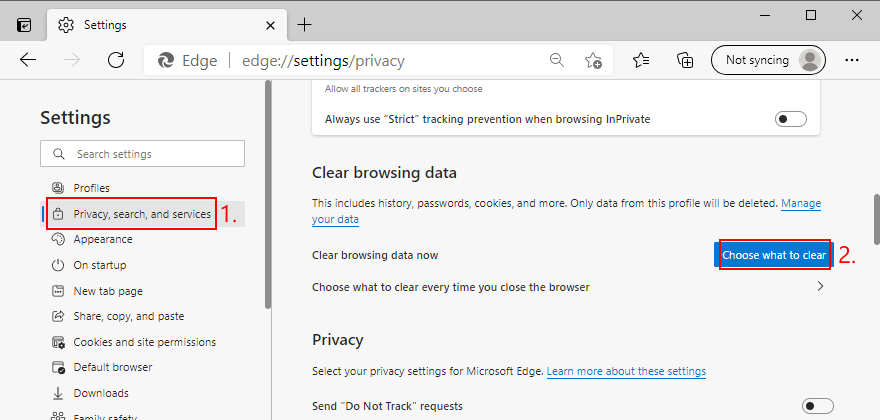
- Stel Tijdbereik in op Altijd
- Vink de volgende opties aan:
- Browsegeschiedenis
- Geschiedenis downloaden
- Cookies en andere sitegegevens
- Gecachte afbeeldingen en bestanden
- Schakel alle andere opties uit
- Klik op Nu wissen
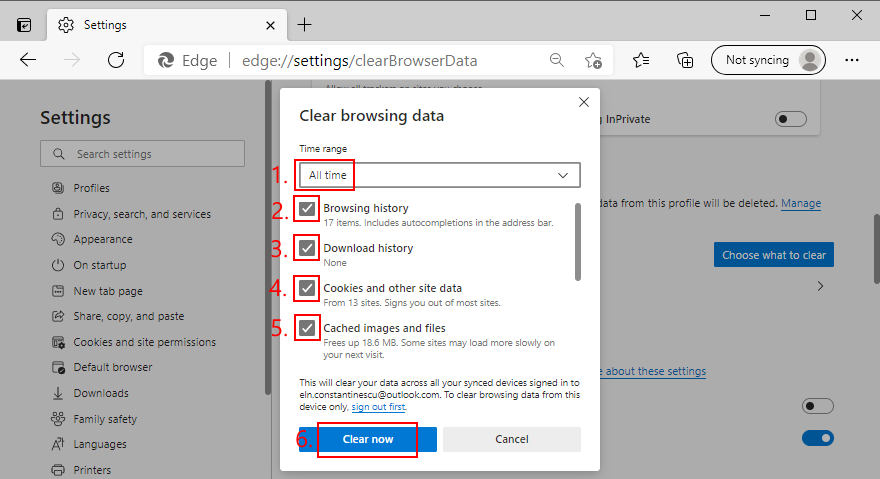
- Start Edge opnieuw en controleer op YouTube TV-fouten
10. Reset browserinstellingen naar standaard
Het is mogelijk dat de aangepaste instellingen van je webbrowser functionaliteitsproblemen met YouTube TV veroorzaken. In dit geval moet u de browserinstellingen terugzetten naar de standaardwaarden voordat u tv probeert te kijken op uw computer. Zo zet je de Chrome-instellingen eenvoudig terug naar de fabriekswaarden . Hier is hoe.
Hoe Chrome-instellingen op Windows en Mac te resetten:
- Start Chrome
- Open het menu Meer in de rechterbovenhoek
- Selecteer Instellingen (of bezoek
chrome://settings/)
- Scroll naar beneden naar de onderkant van de pagina
- Klik op Geavanceerd
- Klik bij Resetten en opruimen op Herstel instellingen naar hun oorspronkelijke standaardwaarden
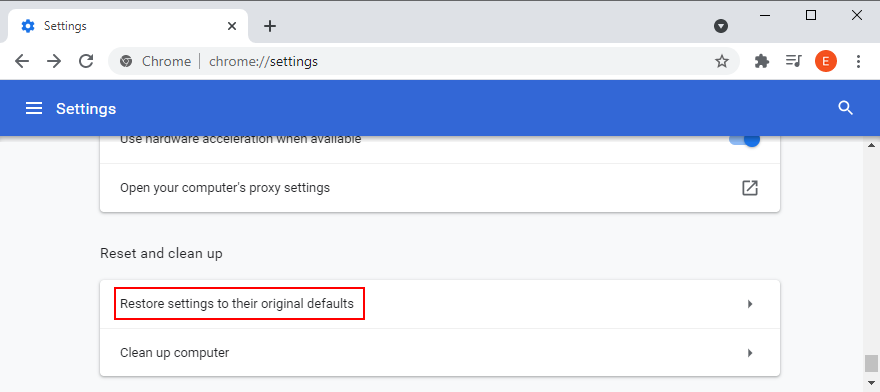
- Wanneer u opnieuw wordt gevraagd, klikt u op Instellingen resetten
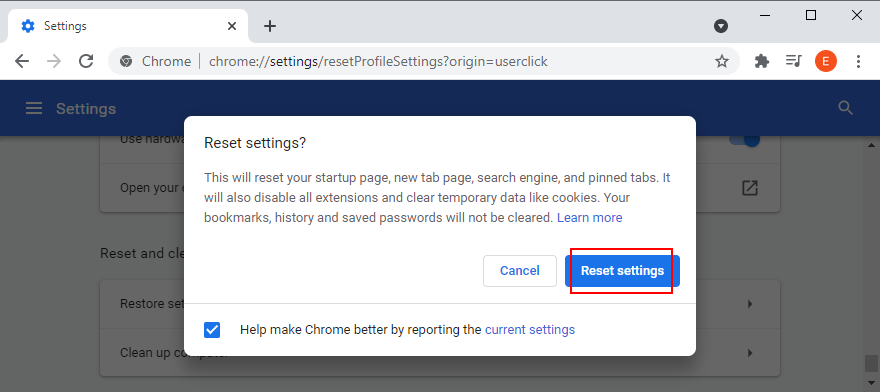
- Start Chrome opnieuw
- Probeer nu YouTube TV te kijken
Firefox-instellingen resetten op Windows en Mac:
- Start Firefox
- Open het ≡- menu in de rechterbovenhoek
- Ga naar het menu Help en kies Probleemoplossingsmodus
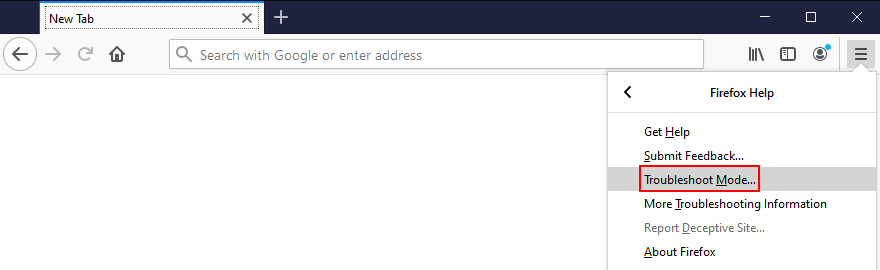
- Klik op Opnieuw opstarten
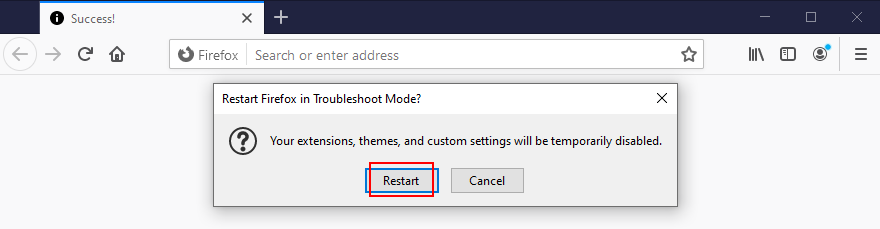
- Wanneer u opnieuw wordt gevraagd, klikt u op Firefox vernieuwen om te bevestigen
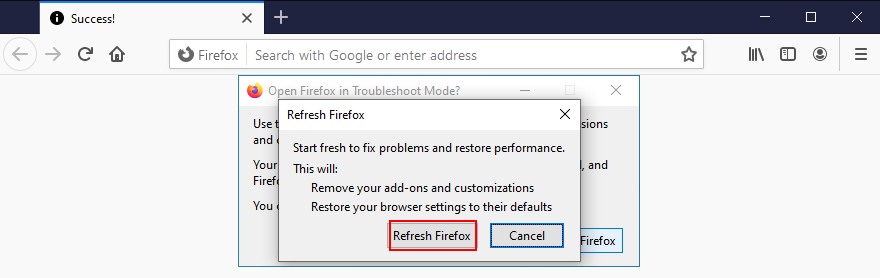
- Start Firefox opnieuw en controleer op problemen met YouTube TV
Edge-instellingen resetten:
- Start Microsoft Edge op
- Klik op de knop Meer om een menu te openen
- Ga naar Instellingen

- Ga naar het gedeelte Instellingen resetten
- Klik op Instellingen herstellen naar hun standaardwaarden . Of bezoek
edge://settings/resetProfileSettings 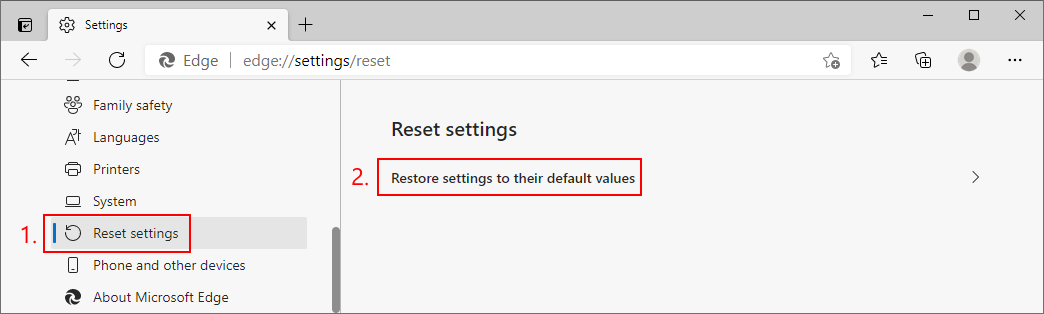
- Klik desgevraagd op Resetten voor bevestiging
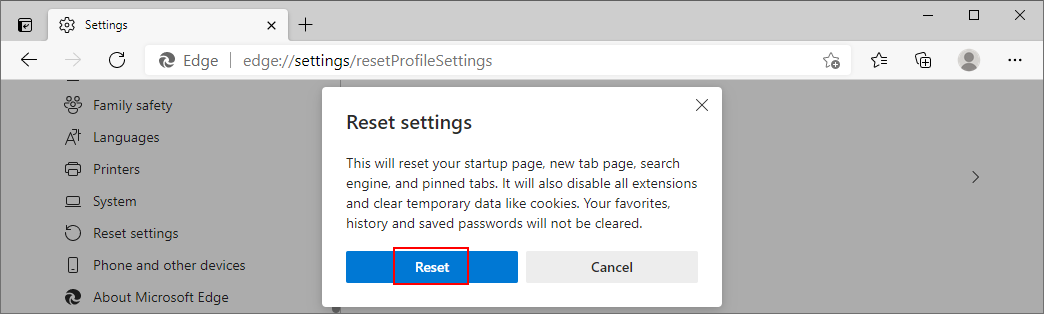
- Nadat Edge is gereset, probeer je YouTube TV te kijken
11. Controleer locatierechten
Volgens de YouTube TV-helppagina is het essentieel om je thuisgebied te bevestigen om streamingproblemen als gevolg van geografische beperkingen te voorkomen. Controleer daarbij of locatierechten zijn ingeschakeld op je apparaat voor YouTube TV.
Locatierechten in Chrome controleren:
- Start Google Chrome
- Open het menu Meer en ga naar Instellingen

- Ga naar het gedeelte Privacy en beveiliging
- Klik op Site-instellingen
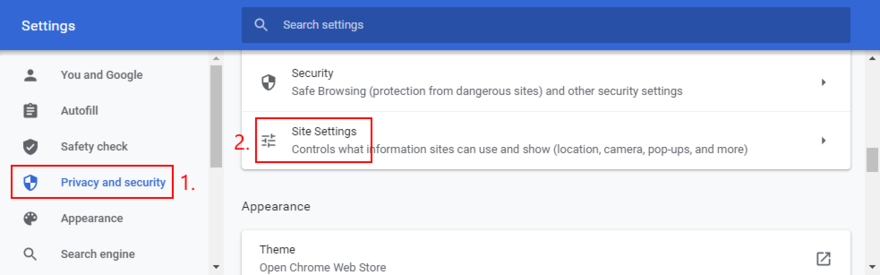
- Kies bij Permissions Locatie
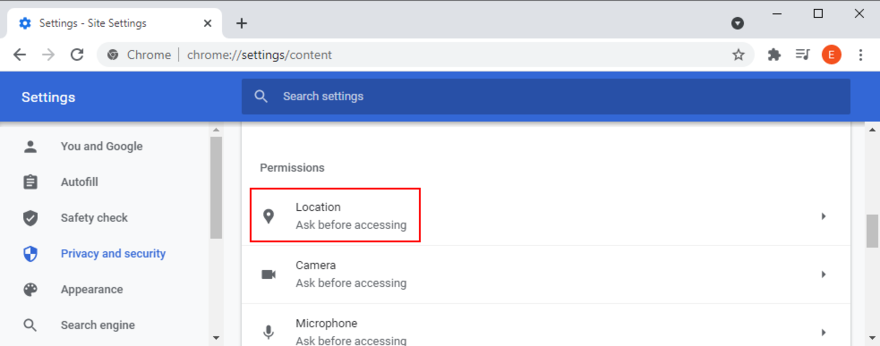
- Zorg ervoor dat de YouTube TV-website op de lijst Toestaan staat
- Instellingen afsluiten
- Probeer nu YouTube TV te kijken
Locatiemachtigingen in Firefox controleren:
- Open Mozilla Firefox
- Klik op de knop ≡ en selecteer Opties

- Selecteer Privacy & Beveiliging (of bezoek
about:preferences#privacy)
- Klik bij Rechten op Instellingen naast Locatie
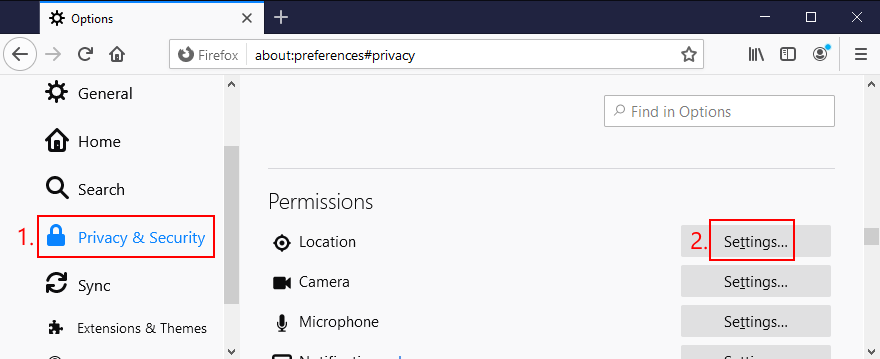
- Zoek naar de YouTube TV-website in de lijst en sta deze toe
- Klik op Wijzigingen opslaan
- Probeer nu YouTube TV te kijken
Locatierechten op Edge controleren:
- Microsoft Edge openen
- Klik op de knop Meer in de rechterbovenhoek
- Go to Settings

- Switch to the Cookies and site permissions area
- At All permissions, click Location
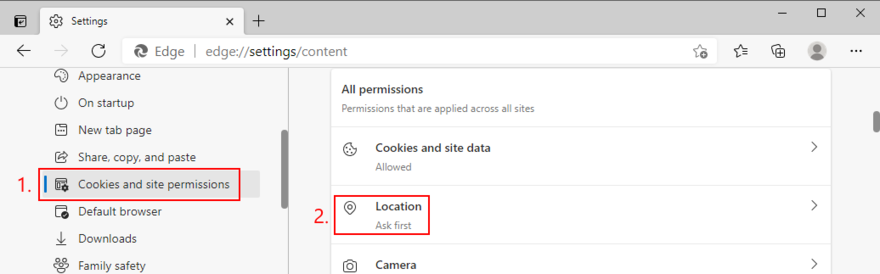
- Make sure that YouTube TV is on the Allow list
- Quit settings
- Check for YouTube TV errors
12. Fix the HDCP error on Roku players
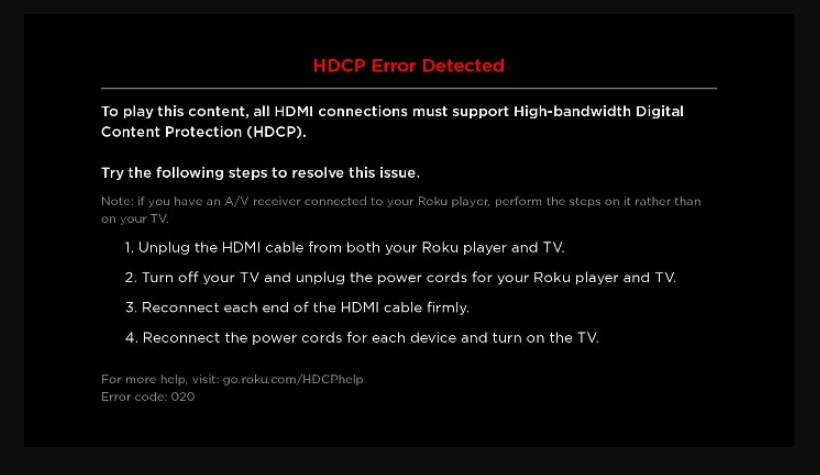
If YouTube TV is not working on your Roku player, you should make sure that your TV or AVR supports copy and content protection technology (HDCP). Once you clear this issue, verify your HDMI cable or connector for damages.
In case it’s faulty, you have to replace it, preferably with an HDMI cable with fewer than 6 feet. Otherwise, it’s a good idea to unplug and replug the HDMI cable into your Roku device.
13. Reinstall the YouTube TV app
There might be something wrong with the installation package of the YouTube app on your Android or iOS device. Or, perhaps it was affected by a recent system update. To resolve this problem, you should quickly uninstall and reinstall the app if YouTube TV is not working anymore.
14. Reinstall your web browser
If you’re using a web browser on a desktop or laptop to watch YouTube TV, you should also reinstall the application to get the streaming service to function normally again. Here’s what you need to do.
How to reinstall Chrome or Firefox on Windows 10:
- Press Ctrl + Shift + Esc to open Task Manager
- In the Processes tab, select the entire process tree of Chrome or Firefox
- Click End task

- Right-click the Windows 10 Start button and go to Apps and Features
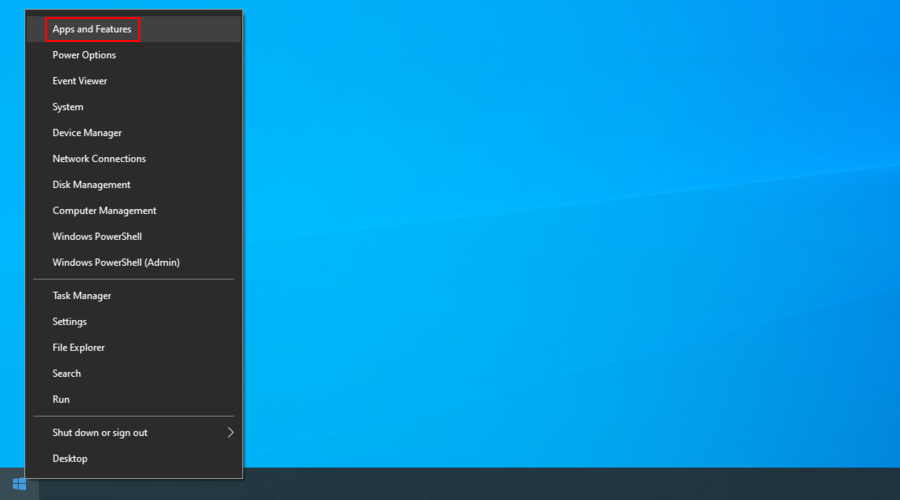
- Find and select Chrome or Firefox
- Click Uninstall and then again to confirm
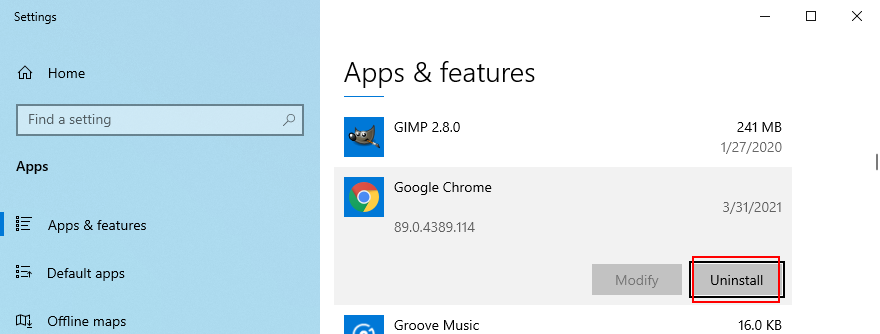
- Proceed with the removal operation
- Download Chrome or get Firefox from the official website
- Install the web browser
- Try to watch YouTube TV now
How to reinstall Chrome or Firefox on macOS:
- Select the Chrome or Firefox application
- Open the Apple menu
- Select Force Quit
- Launch the Finder app
- Visit the Applications folder
- Locate Chrome or Firefox
- Drag and drop the browser folder to the Trash
- If asked, specify your administrator username and password to confirm
- Open Finder and select Empty Trash
- Download Chrome or get Firefox from the official website
- Set up the web browser
- Log in to your YouTube TV account and check for issues
15. Disable VPN or proxy tools
Many users turn to VPN or proxy tools to unlock YouTube TV content that’s not normally available to their region. However, if you’re using a free service, it’s possible that YouTube TV is detecting your VPN and blocking your access as a result.
Unless you’re willing to invest in a premium VPN for YouTube TV, you should turn off your free VPN or proxy service and let the streaming service identify your true location. Or, perhaps you accidentally left your VPN turned on and that’s why YouTube TV local channels are not working anymore.
How to disable VPN and proxy on Windows 10:
- Right-click the Start button and go to Network Connections
- Select VPN on the left side
- Disable any currently running VPN connections
- Switch to the Proxy section on the left
- Turn off Automatically detect settings and Use setup script
- Scroll down and also disable Use a proxy server
- Restart your computer
- Try to watch YouTube TV now
How to disable VPN and proxy on macOS:
- Open the Apple menu
- Click System Preferences
- Select Network and switch to the VPN section
- Switch off any active VPN connections by clicking Disconnect
- Select your Internet connection and click Advanced
- Go to the Proxies section and disable all options
- Click OK
- Restart your Mac
- Check for any additional YouTube TV problems
16. Flush your DNS servers
Emptying the cache of your DNS servers is a simple way to refresh your Internet connection and fix any connectivity issues that may cause YouTube TV to stop working properly. Here’s what you need to do:
How to clear the DNS cache on Windows 10:
- Click the Start button, search for Command Prompt, and launch this app
- Copy and paste the following lines (press Enter after each one):
-
ipconfig /flushdns
-
ipconfig /registerdns
-
ipconfig /release
-
ipconfig /renew
-
netsh winsock reset
- Quit to the desktop and restart your PC
- Try to watch YouTube TV now
How to clear the DNS cache on macOS:
- Launch the Terminal app
- Run the
sudo killall -HUP mDNSResponder command
- If prompted, type your admin username and password
- Restart your Mac
- Check for YouTube TV issues
17. Change your DNS servers
If DNS flushing won’t do the trick, perhaps the DNS servers assigned by your ISP are too slow to handle streaming. What you can do is change your default DNS servers to something else. For example, you can use Google Public DNS.
How to set Google Public DNS servers on Windows:
- Sign in to Windows 10 using an administrator account
- Right-click the Start button and select Network Connections
- Click Change adapter options
- Select your Internet connection, right-click it, and go to Properties
- In the Networking tab, double-click Internet Protocol Version 4 (TCP/IPv4) to view its properties
- Selecteer op het tabblad Algemeen de optie De volgende DNS-serveradressen gebruiken
- Typ bij Voorkeurs-DNS-server 8.8.8.8
- Stel Alternatieve DNS-server in op 8.8.4.4
- Activeer Instellingen valideren bij afsluiten en klik op OK
- Probeer nu YouTube TV te kijken
Hoe Google Public DNS-servers op macOS in te stellen:
- Open het Apple -menu
- Ga naar Systeemvoorkeuren
- Selecteer Netwerk en klik op Geavanceerd
- Schakel over naar het DNS- gebied
- Klik op + en typ 8.8.8.8
- Klik nogmaals op + om 8.8.4.4 toe te voegen
- Als u klaar bent, klikt u op OK en sluit u af
- Controleer op YouTube TV-fouten
18. Controleer op systeemupdates
Uw besturingssysteem moet altijd worden bijgewerkt naar de nieuwste versie, of we het nu hebben over Windows, macOS, Android of iOS. Het zorgt ervoor dat uw apparaat is uitgerust met de nieuwste functies, verbeteringen, hotfixes en beveiligingspatches.
Als YouTube TV niet meer werkt vanwege een fout in het besturingssysteem, kun je dit zeker oplossen door te controleren op systeemupdates. Dit is wat u moet doen:
Windows 10 bijwerken:
- Klik met de rechtermuisknop op de knop Start en ga naar Instellingen
- Selecteer Bijwerken en beveiliging
- Ga naar Windows Update aan de linkerkant
- Uw besturingssysteem zou automatisch naar updates moeten zoeken. Als dit niet het geval is, klikt u op Controleren op updates
- Wacht een paar minuten tot het zoeken voorbij is. Als de download niet automatisch start, klikt u op Downloaden
- Uw pc zal waarschijnlijk opnieuw opstarten om de installatie van de update te voltooien
- Probeer nu YouTube TV te kijken
MacOS bijwerken:
- Klik op de Apple- knop om een menu te openen
- Selecteer Software-update
- Wacht geduldig terwijl macOS controleert op updates en alles installeert wat het vindt
- Voer uw beheerdersgebruikersnaam en -wachtwoord in als u wordt gevraagd om de installatie te bevestigen
- Start je Mac opnieuw op
- Controleer of je nog steeds problemen hebt met YouTube TV
Android updaten:
- Zorg ervoor dat de batterij van je Android niet bijna leeg is. Steek de stekker anders in een stopcontact
- Selecteer Instellingen
- Ga naar Systeem en tik op Geavanceerd
- Selecteer Systeemupdate
- Wacht terwijl Android updates downloadt en installeert. Als het klaar is, start u het apparaat opnieuw op
- Open de YouTube TV-app en controleer op fouten
iOS updaten:
- Controleer de batterij van uw iPhone of iPad
- Ga naar het gedeelte Instellingen
- Tik op Algemeen en ga naar Software-update
- Tik op Downloaden en installeren
- Als je weinig schijfruimte hebt, zal iOS vragen om apps te verwijderen. Tik op Doorgaan om akkoord te gaan. Uw apps worden later weer aan uw apparaat toegevoegd
- Tik op Installeren
- Autoriseer de update met uw wachtwoord of vingerafdruk
- Wanneer de update is voltooid, start u uw iOS-apparaat opnieuw op
- Controleer de YouTube TV-app op aanvullende fouten
19. Controleer uw apparaatstuurprogramma's
Als je apparaten niet correct op je computer zijn geïnstalleerd, kan dit functionaliteitsproblemen veroorzaken met streamingdiensten zoals YouTube TV. Het is ook mogelijk dat uw apparaatstuurprogramma's incompatibel of verouderd zijn. Wat het probleem ook is, u kunt het eenvoudig oplossen.
Stuurprogramma's opnieuw installeren op Windows 10:
- Druk op Win- toets + R , typ configuratiescherm en druk op Enter
- Selecteer Apparaatbeheer
- Vouw alle categorieën uit en zoek naar apparaten met een geel uitroepteken
- Klik met de rechtermuisknop op het apparaat en selecteer Apparaat verwijderen
- Open het menu Actie en klik op Scannen op hardwarewijzigingen
- Start je computer opnieuw op. Windows zal de ontbrekende apparaten automatisch opnieuw installeren
- Probeer nu YouTube TV te kijken
Stuurprogramma's bijwerken op Windows 10:
- Ga terug naar Apparaatbeheer
- Selecteer een apparaat, klik er met de rechtermuisknop op en kies Stuurprogramma bijwerken
- Klik op Automatisch zoeken naar bijgewerkte stuurprogrammasoftware
- Als de online zoekopdracht niets oplevert, klikt u op Zoeken naar bijgewerkte stuurprogramma's op Windows Update
Als u niet weet welke stuurprogramma's moeten worden bijgewerkt, raden we u aan speciale aandacht te besteden aan de grafische en netwerkstuurprogramma's. Beter nog, gebruik een applicatie voor het bijwerken van stuurprogramma's .
Het is het type tool dat automatisch alle verouderde stuurprogramma's op de pc detecteert, nieuwere versies op internet vindt die daadwerkelijk compatibel zijn met uw computer en vervolgens de vereiste stuurprogramma's installeert.
Op Mac worden uw stuurprogramma's automatisch bijgewerkt wanneer u uw besturingssysteem bijwerkt.
Als u per ongeluk een incompatibel stuurprogramma hebt geïnstalleerd dat streamingproblemen veroorzaakt, moet u dit onmiddellijk terugdraaien.
Stuurprogramma's terugdraaien op Windows 10:
- Ga naar Apparaatbeheer
- Klik met de rechtermuisknop op een apparaat en selecteer Eigenschappen
- Selecteer het gedeelte Stuurprogramma
- Klik op Roll Back Driver en ga verder met het verwijderen van de driver. Als de knop grijs is, betekent dit dat u het terugdraaien niet kunt uitvoeren omdat er geen eerdere versie van het stuurprogramma op uw pc bestaat
- Start uw machine opnieuw op
- Probeer nu YouTube TV te kijken
20. Controleer uw internetverbinding
Verschillende problemen met de internetverbinding kunnen je streamingervaring belemmeren en voorkomen dat YouTube TV correct werkt op je apparaat. Hier zijn enkele suggesties om uw internetverbinding te controleren en sneller te maken:
- Start uw router en modem opnieuw op
- Probeer uw apparaat dichter bij de router te plaatsen voor een beter signaal
- Als uw router dual-band-ondersteuning heeft, zorg er dan voor dat u verbinding maakt met het 5Ghz-netwerk (niet 2,4Ghz), aangezien dit sneller is
- Schakel tijdelijk over van Wi-Fi naar Ethernet (bekabeld) modus
- Voer een ping-test uit tussen je computer en de YouTube TV-website terwijl je verbonden blijft in bedrade en draadloze modus om te controleren op pakketverlies
- Test uw internetverbinding door uw downloadsnelheid te meten. Je moet minimaal 3 Mbps hebben om een optimale streamingervaring te garanderen
- Als uw computer is verbonden met IPv6 hoewel uw netwerk IPv6 niet ondersteunt, zorg er dan voor dat u het uitschakelt en alleen IPv4 gebruikt
- Voer de probleemoplosser voor internetverbindingen uit op Windows 10 om algemene verbindingsproblemen op te lossen
- Sluit alle andere applicaties met internettoegang om meer netwerkbronnen toe te wijzen aan de YouTube TV-app of webbrowser
- Ontdek alle apparaten die zijn verbonden met het Wi-Fi-netwerk en schop degenen die je momenteel niet gebruikt
- Schakel je mobiele dataverbinding uit en weer in
- Verlaag de videokwaliteit door op de knop Meer in de videospeler te klikken en vervolgens op Kwaliteit
Je kunt YouTube TV repareren als het niet meer werkt
Om samen te vatten: YouTube TV ondervindt waarschijnlijk functionaliteitsproblemen als gevolg van een serverprobleem dat binnenkort zal worden opgelost door de streamingdienst, dus je moet gewoon afwachten. Als dit niet het geval is, is er mogelijk een probleem met uw apparaatinstellingen of internetverbinding.
Controleer de apparaatlimiet van YouTube TV, start de YouTube TV-app of webbrowser opnieuw op en update deze, zet je apparaten uit en weer aan, maak verbinding met een ander apparaat of draadloos netwerk, leeg de app, browser en DNS-cache, wijzig ook je DNS-instellingen als herstel browserinstellingen naar standaard.
Het is ook een goed idee om de locatierechten te controleren, de HDCP-fout op Roku-spelers op te lossen, de YouTube TV-app of -browser opnieuw te installeren, VPN- of proxytools uit te schakelen, je DNS-serverinstellingen te wijzigen, je besturingssysteem bij te werken, je apparaatstuurprogramma's te controleren en uw internetverbinding verbeteren.
Hoe heb je YouTube TV laten werken op je apparaat? Vertel ons over uw ervaringen in de opmerkingen hieronder.