Hoe Python en Pip op Windows te laten werken
Wilt u een Python-interpreter op uw Windows 10- of 11-pc laten werken? Leer hoe u Python op Windows kunt laten werken met deze eenvoudige zelfstudie.
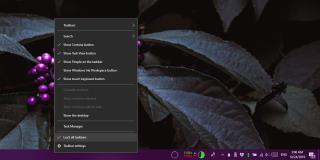
De taakbalk kan aan elke kant van het scherm worden geplaatst; boven, onder, links of rechts. Dit is een al lang bestaande functie op Windows en je zou kunnen veranderen waar de taakbalk al in Windows 7 was geplaatst, mogelijk zelfs daarvoor. Windows 10 heeft nog steeds de functie; u kunt vanuit de taakbalk wijzigen waar de taakbalk wordt geplaatst. Wat de instelling niet verraadt, is dat u een aangepaste taakbalkoriëntatie kunt instellen voor meerdere beeldschermen. U kunt de taakbalk bovenaan op het ene scherm plaatsen en onderaan op het andere. Hier is hoe.
Aangepaste taakbalkoriëntatie voor meerdere schermen
Klik met de rechtermuisknop op de taakbalk en schakel in het contextmenu de optie 'Taakbalken vergrendelen' uit. U ziet een scheidingspictogram verschijnen tussen de multitasking-knop en de vastgezette taakbalkpictogrammen om aan te geven dat de taakbalken zijn ontgrendeld.
Als je dat eenmaal hebt gedaan, kun je de positie van de taakbalken op elk scherm wijzigen. Ga naar het eerste scherm. Klik met de linkermuisknop en houd vast op de taakbalk. Sleep het naar de rand van het scherm waar u het wilt plaatsen en laat de muis los. Het systeemvak beweegt ook mee met de taakbalk omdat het er deel van uitmaakt.
Herhaal dit voor alle andere displays. U hoeft de taakbalk niet voor elk scherm te ontgrendelen, maar u moet wel op de taakbalken voor elk scherm klikken en slepen. Er zijn geen regels waar een taakbalk wel en niet kan worden geplaatst ten opzichte van de andere schermen. De positie van de taakbalk op het ene beeldscherm is onafhankelijk van de positie van de taakbalk op alle andere beeldschermen.
Als u klaar bent, klikt u nogmaals met de rechtermuisknop op de taakbalk en selecteert u 'Alle taakbalken vergrendelen' in het contextmenu. Dit zorgt ervoor dat u de taakbalk niet per ongeluk verplaatst en niet per ongeluk de grootte ervan wijzigt.
Als u de taakbalken terug wilt zetten naar hun standaardpositie onder aan het scherm, kunt u ze daarnaartoe slepen nadat u ze hebt ontgrendeld. U kunt ook gewoon naar de app Instellingen gaan en Taakbalk selecteren onder de personalisatiegroep met instellingen en de positie vanaf daar wijzigen. De vervolgkeuzelijst verandert waar de taakbalken op alle schermen worden geplaatst. Het is deze vervolgkeuzelijst waardoor gebruikers denken dat de taakbalken voor alle schermen aan dezelfde kant moeten worden geplaatst. Het heeft geen optie om de taakbalkpositie per scherm in te stellen en dat verbergt deze functie praktisch. U moet een oude Windows-gebruiker zijn om te weten dat het bestaat.
Wilt u een Python-interpreter op uw Windows 10- of 11-pc laten werken? Leer hoe u Python op Windows kunt laten werken met deze eenvoudige zelfstudie.
Google verandert de Chrome-browser om het moeilijker te maken om advertenties in Windows te blokkeren. Met Adguard kunt u deze wijzigingen omzeilen.
Wanneer je Minecraft gaat spelen, of een nieuwe wereld in Minecraft begint, is een van de eerste dingen die je gaat doen een klein huis bouwen. Dat zal het niet zijn
Wilt u een gemakkelijke manier om verbinding te maken met uw Windows Server via internet of uw thuisnetwerk? Leer hoe u verbinding kunt maken met Anydesk.
Hulp nodig om naar het BIOS van uw Windows 11-pc te gaan? U vindt hier drie verschillende methoden om dat op uw pc te doen
U kunt uw Airpods aansluiten op uw Windows-pc, vooral een die op Windows 11 draait. Klik hier voor een korte tutorial over hoe u dit moet doen
Leer twee werkmethoden om uw laptop te sluiten en monitor op Windows te gebruiken om uw productiviteit te verhogen en tijd te besparen.
Wilt u een FTP-server instellen op uw Windows Server-systeem voor snelle bestandsoverdrachten? FileZilla Server is de juiste keuze.
Apple heeft zojuist een bijgewerkte versie van iOS uitgebracht - en deze zit boordevol coole nieuwe functies! Maak kennis met enkele van de meest prominente.
Wil je je eigen privé Spotify of Apple Music? Installeer vandaag nog de Subsonic-muziekserver om uw eigen muziek over het netwerk te streamen.



