Hoe Python en Pip op Windows te laten werken
Wilt u een Python-interpreter op uw Windows 10- of 11-pc laten werken? Leer hoe u Python op Windows kunt laten werken met deze eenvoudige zelfstudie.
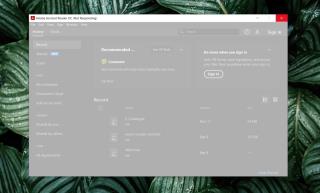
Adobe Acrobat Reader is Adobe's officiële PDF-reader-app voor zijn eigen PDF-formaat. PDF-bestanden zijn ongelooflijk gebruikelijk en Acrobat Reader is een van de meest aanbevolen apps om ze te bekijken.
PDF-bestanden kunnen vrij groot zijn, vooral als ze veel afbeeldingen bevatten, bijvoorbeeld catalogi en brochures, of als het presentaties zijn, dwz dia's die als afbeeldingen zijn opgeslagen. Bij grote PDF-bestanden heeft Adobe Acrobat Reader vaak moeite met het openen ervan. De app kan vastlopen of in een opgeschorte staat gaan bij het openen van een groot PDF-bestand.
Als u vaak merkt dat Adobe Acrobat Reader niet reageert wanneer u probeert een PDF-bestand te openen of door een PDF-bestand te bladeren, kunt u de onderstaande oplossingen proberen.
Adobe Acrobat Reader DC reageert niet
Acrobat Reader kan op elk moment niet meer reageren;
Als de app slecht presteert en vaak vastloopt, probeer dan de volgende oplossingen.
1. Herstel Acrobat Reader
Acrobat Reader kan, net als veel andere apps, beschadigd zijn. Als de app plotseling niet meer werkt na een systeemupdate of crash, probeer hem dan te repareren.
2. Nieuwe Acrobat Reader-installatie
Adobe bundelt nu veel extra apps met zijn installatieprogramma's. Wanneer u Acrobat Reader installeert, worden er ook veel van deze extra apps geïnstalleerd die problemen met de app veroorzaken. Probeer Acrobat Reader te verwijderen en opnieuw te installeren.
3. Voer de probleemoplosser voor compatibiliteit uit
Acrobat Reader van Adobe wordt mogelijk uitgevoerd in de compatibiliteitsmodus op uw systeem en het werkt mogelijk niet correct als het anders wordt uitgevoerd. Dat gezegd hebbende, zijn de instellingen voor de compatibiliteitsmodus mogelijk niet correct voor uw systeem.
4. Stel recente bestanden in op 1
Adobe Acrobat Reader heeft dit probleem al een paar jaar en het lijkt te komen en gaan met verschillende versies van de app. Een instelling die consequent helpt het probleem op te lossen, is het aantal recente bestanden te verminderen tot 1.
5. Schakel de beveiligde modus uit
Adobe Acrobat Reader heeft een beveiligde modus die bedoeld is om u te beschermen wanneer u bestanden opent die zijn gedownload of niet afkomstig zijn van een veilige/vertrouwde bron. Deze modus kan er vaak voor zorgen dat de app willekeurig blijft hangen.
Gevolgtrekking
Adobe Acrobat Reader werkte goed voordat Adobe zijn cloudservices met de app bundelde. Voor veel gebruikers reageert de app niet meer wanneer deze bestanden laadt uit Creative Cloud of zich probeert aan te melden bij Adobe. Het moet worden geoptimaliseerd om deze services beter te ondersteunen, maar dat kan alleen Adobe.
Wilt u een Python-interpreter op uw Windows 10- of 11-pc laten werken? Leer hoe u Python op Windows kunt laten werken met deze eenvoudige zelfstudie.
Google verandert de Chrome-browser om het moeilijker te maken om advertenties in Windows te blokkeren. Met Adguard kunt u deze wijzigingen omzeilen.
Wanneer je Minecraft gaat spelen, of een nieuwe wereld in Minecraft begint, is een van de eerste dingen die je gaat doen een klein huis bouwen. Dat zal het niet zijn
Wilt u een gemakkelijke manier om verbinding te maken met uw Windows Server via internet of uw thuisnetwerk? Leer hoe u verbinding kunt maken met Anydesk.
Hulp nodig om naar het BIOS van uw Windows 11-pc te gaan? U vindt hier drie verschillende methoden om dat op uw pc te doen
U kunt uw Airpods aansluiten op uw Windows-pc, vooral een die op Windows 11 draait. Klik hier voor een korte tutorial over hoe u dit moet doen
Leer twee werkmethoden om uw laptop te sluiten en monitor op Windows te gebruiken om uw productiviteit te verhogen en tijd te besparen.
Wilt u een FTP-server instellen op uw Windows Server-systeem voor snelle bestandsoverdrachten? FileZilla Server is de juiste keuze.
Apple heeft zojuist een bijgewerkte versie van iOS uitgebracht - en deze zit boordevol coole nieuwe functies! Maak kennis met enkele van de meest prominente.
Wil je je eigen privé Spotify of Apple Music? Installeer vandaag nog de Subsonic-muziekserver om uw eigen muziek over het netwerk te streamen.



