Hoe Python en Pip op Windows te laten werken
Wilt u een Python-interpreter op uw Windows 10- of 11-pc laten werken? Leer hoe u Python op Windows kunt laten werken met deze eenvoudige zelfstudie.
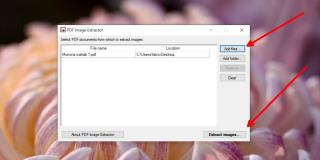
Een PDF-bestand kan zowel tekst als afbeeldingen bevatten. In feite heeft het formaat de voorkeur voor online publicatie, juist omdat het de lay-out waarin de afbeelding en tekst zijn geplaatst, behoudt. Bij andere documenttypen blijft de lay-out niet altijd behouden. Lettertypen alleen zien er niet hetzelfde uit en daarom is PDF het formaat dat wordt gebruikt voor online publicatie .
Het is niet ongebruikelijk dat PDF's veel afbeeldingen bevatten; in feite zullen veel brochures en rapporten HD-afbeeldingen gebruiken. De afbeeldingen kunnen niet altijd uit het bestand worden gekopieerd en als er veel afbeeldingen zijn, zult u merken dat het extraheren ervan een vreselijk vervelend proces is.
Afbeeldingen uit PDF extraheren
In de meeste gevallen kunt u afbeeldingen één voor één handmatig opslaan vanuit een PDF. Waar een afbeelding niet kan worden opgeslagen, kun je er altijd gewoon een screenshot van maken. Dat gezegd hebbende, ervan uitgaande dat je een PDF-bestand hebt met veel te veel afbeeldingen om één voor één op te slaan, sla je ze allemaal in één keer op met een app genaamd PDF Image Extractor.
Beperkingen
De afbeeldingen die worden geëxtraheerd, zijn mogelijk niet van de beste kwaliteit. Ze zullen geen korrelige rommel veroorzaken, maar je kunt misschien niet de high-definition afbeelding krijgen zoals deze uit een brochure komt.
U kunt eindigen met een afbeeldingsdump omdat de app afbeeldingen vindt die u mogelijk niet in overweging neemt bij gebruik. Als het document bijvoorbeeld mooie opsommingstekens heeft, kan de app deze als afbeeldingen behandelen en ze ook extraheren.
De app kan geen afbeeldingen uit een pdf extraheren als deze met een wachtwoord is beveiligd. Als u het wachtwoord voor het bestand heeft, moet u er een wachtwoordvrije kopie van opslaan en vervolgens de app gebruiken om afbeeldingen uit de kopie te extraheren. U moet ervoor zorgen dat u het niet-beveiligde bestand verwijdert.
Gevolgtrekking
Een PDF-bestand kan een bron zijn van afbeeldingen van hoge kwaliteit die u misschien nergens anders kunt vinden, maar houd er altijd rekening mee dat u geen auteursrechtelijk beschermde afbeeldingen gebruikt. Het extraheren ervan is geen misdaad, maar het gebruik ervan kan illegaal zijn.
Wilt u een Python-interpreter op uw Windows 10- of 11-pc laten werken? Leer hoe u Python op Windows kunt laten werken met deze eenvoudige zelfstudie.
Google verandert de Chrome-browser om het moeilijker te maken om advertenties in Windows te blokkeren. Met Adguard kunt u deze wijzigingen omzeilen.
Wanneer je Minecraft gaat spelen, of een nieuwe wereld in Minecraft begint, is een van de eerste dingen die je gaat doen een klein huis bouwen. Dat zal het niet zijn
Wilt u een gemakkelijke manier om verbinding te maken met uw Windows Server via internet of uw thuisnetwerk? Leer hoe u verbinding kunt maken met Anydesk.
Hulp nodig om naar het BIOS van uw Windows 11-pc te gaan? U vindt hier drie verschillende methoden om dat op uw pc te doen
U kunt uw Airpods aansluiten op uw Windows-pc, vooral een die op Windows 11 draait. Klik hier voor een korte tutorial over hoe u dit moet doen
Leer twee werkmethoden om uw laptop te sluiten en monitor op Windows te gebruiken om uw productiviteit te verhogen en tijd te besparen.
Wilt u een FTP-server instellen op uw Windows Server-systeem voor snelle bestandsoverdrachten? FileZilla Server is de juiste keuze.
Apple heeft zojuist een bijgewerkte versie van iOS uitgebracht - en deze zit boordevol coole nieuwe functies! Maak kennis met enkele van de meest prominente.
Wil je je eigen privé Spotify of Apple Music? Installeer vandaag nog de Subsonic-muziekserver om uw eigen muziek over het netwerk te streamen.



