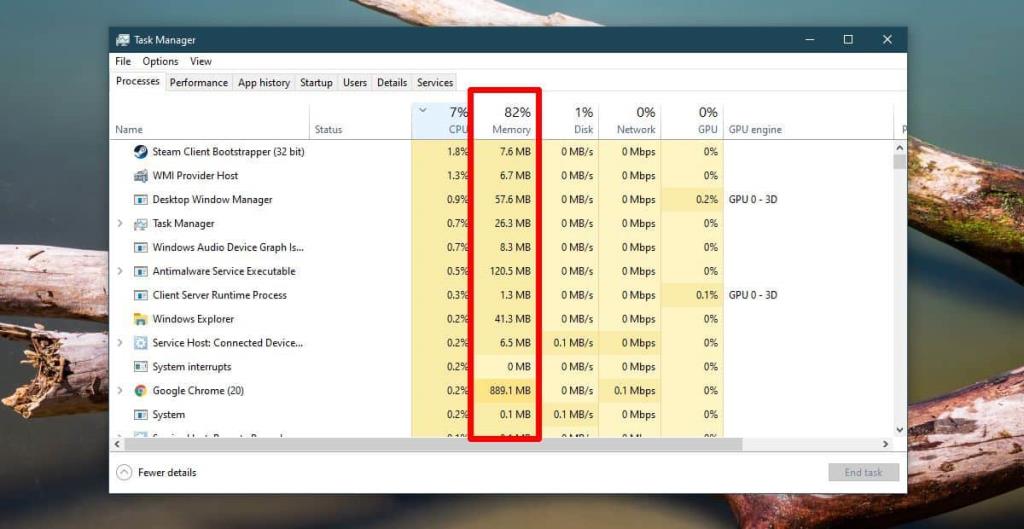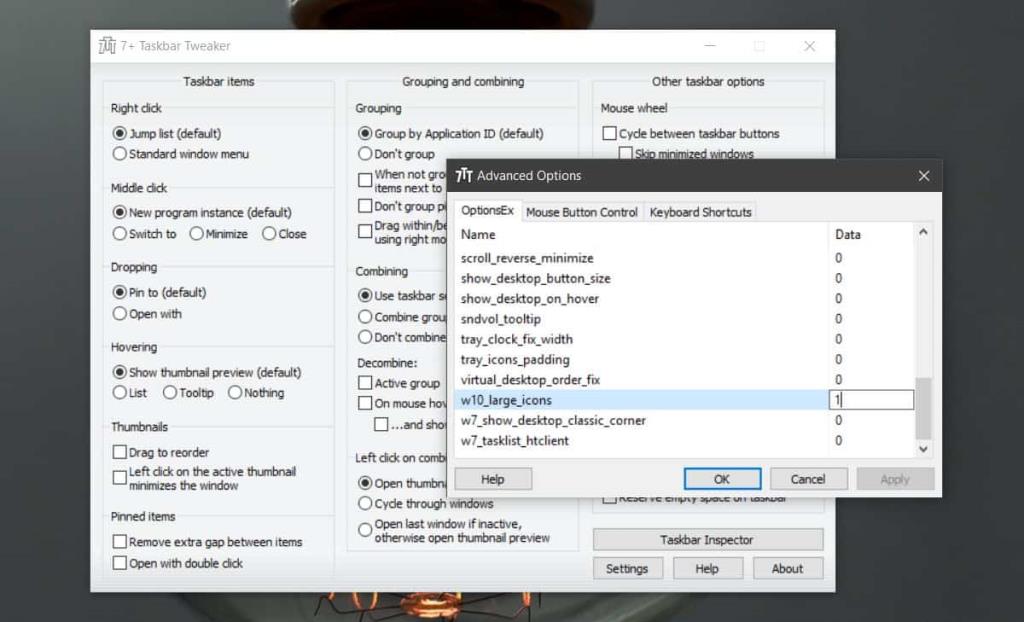Het toevoegen van meer RAM aan een systeem is geen manier om het soepel te laten werken. U zou een redelijke hoeveelheid RAM op uw systeem moeten hebben die aan uw behoeften voldoet. Een gaming-pc heeft meer RAM nodig, terwijl een pc die wordt gebruikt voor routinematige kantoortaken of academisch werk met een nominale hoeveelheid RAM kan werken. Het hebben van veel RAM betekent niet dat er altijd wat over zal zijn. Wanneer apps weten dat er gratis RAM is, gebruiken ze het, hoewel het zelden wordt gebruikt. Als uw systeem veel langzamer werkt dan zou moeten en u vermoedt dat iets te veel RAM gebruikt, is er een vrij eenvoudige manier om dit te controleren.
Voordat je gaat kijken welke apps het meeste RAM-geheugen gebruiken, is het een goed idee om te kijken waar je je systeem voor gebruikt. Als je onlangs een nieuwe app hebt geïnstalleerd, controleer dan wat de RAM-vereisten zijn. Als het nogal wat RAM nodig heeft, is het toegenomen gebruik normaal. Controleer in diezelfde opmerking alle apps die u normaal gebruikt en zoek op hoeveel RAM ze normaal gesproken moeten gebruiken.
Apps die de meeste RAM gebruiken
Open Taakbeheer en zoek op het tabblad Processen naar de kolom Geheugen. In deze kolom wordt het RAM-gebruik gerapporteerd.
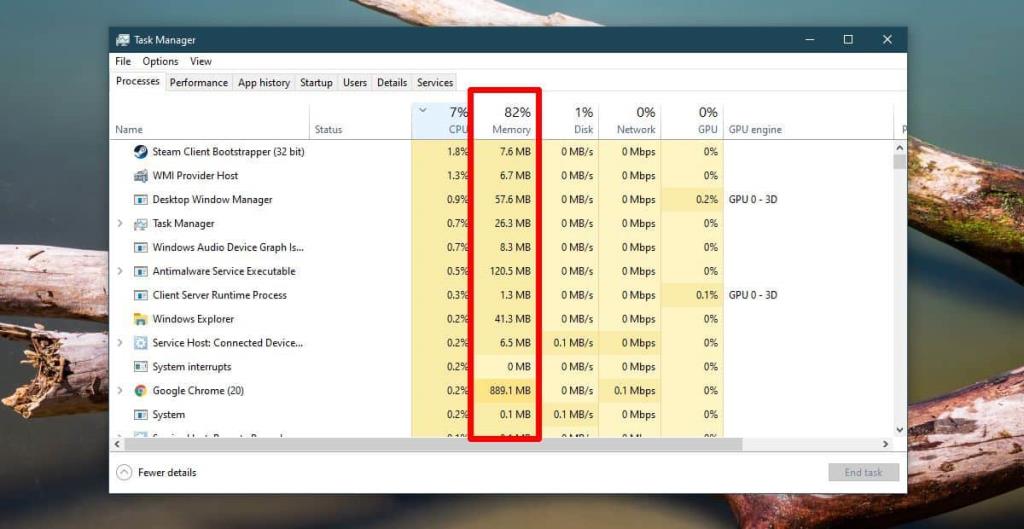
De gerapporteerde cijfers zien er misschien niet uit alsof er veel RAM wordt verbruikt, maar dat kan zijn omdat de items op het tabblad Processen niet zijn gesorteerd op RAM-gebruik. Om ze te sorteren, klikt u op de titel van de kolom Geheugen en de items worden gesorteerd op geheugengebruik.
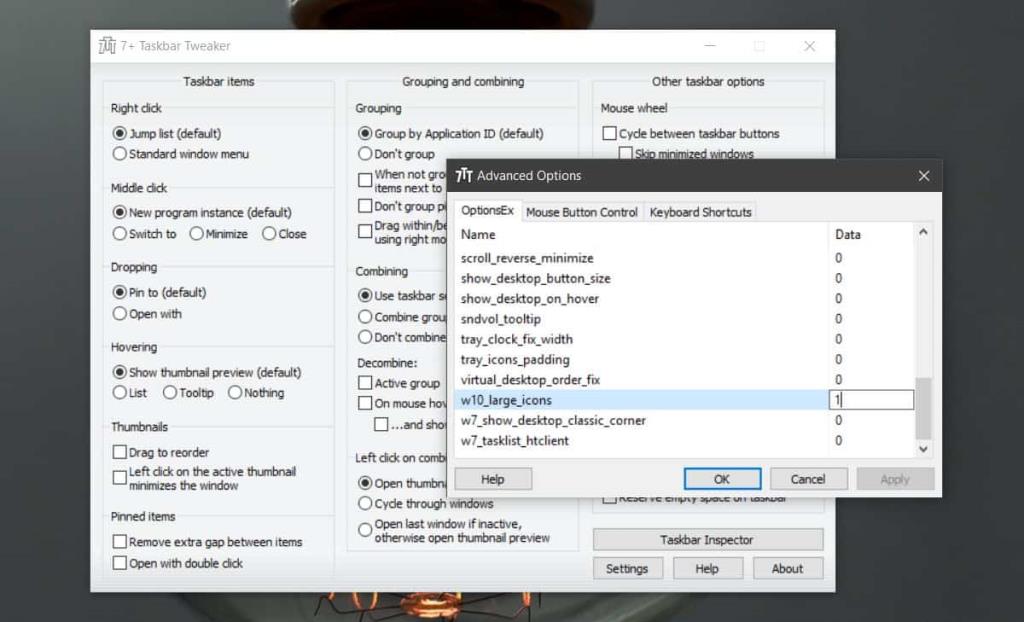
Wat nu?
Nu je hebt vastgesteld welke apps het meeste RAM-geheugen gebruiken, wil je misschien weten wat je opties zijn.
Het eerste dat u moet doen, is ervoor zorgen dat er niets ongewoons op uw systeem wordt uitgevoerd en te veel RAM-geheugen verbruikt. Een antivirus-app of Chrome gebruiken waarschijnlijk nogal wat RAM, maar als je iets niet herkent, zoek dan op wat het is. Als het niet zou moeten werken, sluit het dan af en verwijder het van je systeem als het je workflow niet beïnvloedt. U kunt een lichtgewicht app installeren om het RAM-gebruik in de gaten te houden en wanneer het piekt, controleert u de apps die worden uitgevoerd.
Het tweede dat u moet doen, is controleren of de apps met een hoog RAM-gebruik een verwachte hoeveelheid RAM gebruiken. Check de eisen van de app en kijk of het verbruik overeenkomt. Als dit niet het geval is, kan er iets zijn waardoor de app meer RAM gebruikt en moet u dit onderzoeken.
Als alles er goed uitziet, maar uw systeem te traag is om te gebruiken, kunt u het aantal apps dat u gebruikt beperken wanneer u een app uitvoert die veel bronnen nodig heeft. Het is nauwelijks een ideale situatie, vooral als je multitaskt, maar het zou moeten helpen.
Als laatste, als u wilt dat uw systeem sneller werkt, overweeg dan om uw HDD te vervangen door een SSD. De impact die het heeft op de prestaties van een systeem kan niet worden overschat. Het is ongeveer net zo goed als het toevoegen van meer RAM (hoewel zeker niet hetzelfde).