Hoe Python en Pip op Windows te laten werken
Wilt u een Python-interpreter op uw Windows 10- of 11-pc laten werken? Leer hoe u Python op Windows kunt laten werken met deze eenvoudige zelfstudie.
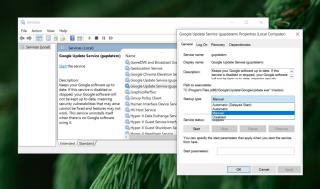
Chrome wordt automatisch bijgewerkt, maar niet onzichtbaar. Een nieuwe update wordt normaal gesproken op de achtergrond gedownload, maar wordt geïnstalleerd wanneer u de browser afsluit en opnieuw opent. Zodra een nieuwe update voor de browser is gedownload, kunt u niet voorkomen dat u een upgrade naar de browser uitvoert, tenzij u Chrome voor altijd open wilt laten op uw bureaublad.
Chrome-updates
Chrome is een uitzonderlijk stabiele browser en de updates ervan breken zelden of nooit iets. De updates zullen bepaalde functies aan de browser toevoegen en/of verwijderen. Als u zich aan een bepaalde versie van Chrome moet houden zodat u een functie kunt blijven gebruiken, moet u voorkomen dat de browser wordt bijgewerkt.
Automatische updates uitschakelen in Chrome
Er zijn twee manieren om automatische updates in Chrome uit te schakelen. U kunt de updateservice uitschakelen, of u kunt de taak die periodiek op deze updates controleert, uitschakelen of verwijderen.
1. Schakel de Google Updates-service uit
Chrome wordt alleen bijgewerkt wanneer een service met de naam Google Updates wordt uitgevoerd. Als u de service uitschakelt, kan de browser niet controleren op updates en deze niet downloaden.
2. Schakel de Google Update-taak uit
Het uitschakelen van de Google Update-service werkt mogelijk niet als er een geplande taak is waarmee de service wordt uitgevoerd. In dit geval moet u de taak die deze activeert uitschakelen.
Chrome bijwerken
Als automatische updates zijn uitgeschakeld, moet u Chrome handmatig bijwerken. Volg hiervoor deze stappen;
Probleem bij het updaten van Chrome? Bekijk deze oplossing.
Gevolgtrekking
Hoewel het mogelijk is om automatische updates voor Chrome uit te schakelen, raden we je aan dit niet te doen, tenzij je een heel goede reden hebt. Dit komt omdat nieuwe browserupdates vaak beveiligingsoplossingen bevatten en als u een oudere/verouderde versie van Chrome gebruikt, loopt u mogelijk een groot risico.
Wilt u een Python-interpreter op uw Windows 10- of 11-pc laten werken? Leer hoe u Python op Windows kunt laten werken met deze eenvoudige zelfstudie.
Google verandert de Chrome-browser om het moeilijker te maken om advertenties in Windows te blokkeren. Met Adguard kunt u deze wijzigingen omzeilen.
Wanneer je Minecraft gaat spelen, of een nieuwe wereld in Minecraft begint, is een van de eerste dingen die je gaat doen een klein huis bouwen. Dat zal het niet zijn
Wilt u een gemakkelijke manier om verbinding te maken met uw Windows Server via internet of uw thuisnetwerk? Leer hoe u verbinding kunt maken met Anydesk.
Hulp nodig om naar het BIOS van uw Windows 11-pc te gaan? U vindt hier drie verschillende methoden om dat op uw pc te doen
U kunt uw Airpods aansluiten op uw Windows-pc, vooral een die op Windows 11 draait. Klik hier voor een korte tutorial over hoe u dit moet doen
Leer twee werkmethoden om uw laptop te sluiten en monitor op Windows te gebruiken om uw productiviteit te verhogen en tijd te besparen.
Wilt u een FTP-server instellen op uw Windows Server-systeem voor snelle bestandsoverdrachten? FileZilla Server is de juiste keuze.
Apple heeft zojuist een bijgewerkte versie van iOS uitgebracht - en deze zit boordevol coole nieuwe functies! Maak kennis met enkele van de meest prominente.
Wil je je eigen privé Spotify of Apple Music? Installeer vandaag nog de Subsonic-muziekserver om uw eigen muziek over het netwerk te streamen.



