Hoe Python en Pip op Windows te laten werken
Wilt u een Python-interpreter op uw Windows 10- of 11-pc laten werken? Leer hoe u Python op Windows kunt laten werken met deze eenvoudige zelfstudie.
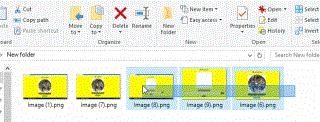
Apps voor het hernoemen van bestanden variëren van eenvoudig tot gecompliceerd. Hiermee kunt u meerdere bestanden in één keer hernoemen op basis van een enkele of criteria of op een meer complexe. U kunt bestanden selecteren op basis van de datum waarop ze zijn gemaakt en hun type. U kunt ook een syntaxis voor hernoemen instellen voor hoe de bestanden moeten worden hernoemd.
Als het hernoemen van bestanden veel eenvoudiger is, dat wil zeggen, je wilt alle bestanden in één map hernoemen naar iets dat meer betekenis heeft, dan heb je geen app nodig. Windows heeft u gedekt met een redelijk intelligente hernoemingslogica die is ingebouwd in de hernoemingsfunctie. Dit is hoe het werkt.
Open de map waarin u de bestanden wilt hernoemen. Selecteer alle bestanden waarvan u de naam wilt wijzigen. Gebruik de toetsen 'Shift' en 'Control' om het selecteren te vergemakkelijken.
Nadat u de bestanden hebt geselecteerd die moeten worden hernoemd, klikt u met de rechtermuisknop op een ervan. Selecteer 'Naam wijzigen' in het contextmenu. U kunt ook op de functietoets F2 of de knop 'Naam wijzigen' in het lint van Windows Verkenner drukken.
Voer de nieuwe naam voor het bestand in. Bijvoorbeeld 'Screenshot' en druk op enter. Alle geselecteerde bestanden worden hernoemd naar 'Screenshot' met oplopende nummers. U zult in feite bestanden hebben die worden genoemd als een reeks bestanden, bijvoorbeeld screenshot (1), screenshot (2), enz.
U kunt geen modifiers toevoegen aan de naamgevingsconventie waarmee Windows wordt geleverd. Het voegt altijd getallen tussen haakjes toe aan de bestandsnaam die u opgeeft.
Als u alleen een bepaald bestandstype wilt hernoemen, gebruikt u de sorteeropties in Windows Verkenner om de bestanden op type te sorteren en selecteert u vervolgens de bestanden die u wilt hernoemen.
De standaard hernoemingsfunctie in Windows zal uiteraard geen enkele app failliet laten gaan. Het is eenvoudig, terwijl apps die speciaal zijn gebouwd voor het hernoemen van bestanden en mappen, een hele reeks handigere functies hebben. Dit werkt in Windows 7 en hoger voor zowel bestanden als mappen.
Wilt u een Python-interpreter op uw Windows 10- of 11-pc laten werken? Leer hoe u Python op Windows kunt laten werken met deze eenvoudige zelfstudie.
Google verandert de Chrome-browser om het moeilijker te maken om advertenties in Windows te blokkeren. Met Adguard kunt u deze wijzigingen omzeilen.
Wanneer je Minecraft gaat spelen, of een nieuwe wereld in Minecraft begint, is een van de eerste dingen die je gaat doen een klein huis bouwen. Dat zal het niet zijn
Wilt u een gemakkelijke manier om verbinding te maken met uw Windows Server via internet of uw thuisnetwerk? Leer hoe u verbinding kunt maken met Anydesk.
Hulp nodig om naar het BIOS van uw Windows 11-pc te gaan? U vindt hier drie verschillende methoden om dat op uw pc te doen
U kunt uw Airpods aansluiten op uw Windows-pc, vooral een die op Windows 11 draait. Klik hier voor een korte tutorial over hoe u dit moet doen
Leer twee werkmethoden om uw laptop te sluiten en monitor op Windows te gebruiken om uw productiviteit te verhogen en tijd te besparen.
Wilt u een FTP-server instellen op uw Windows Server-systeem voor snelle bestandsoverdrachten? FileZilla Server is de juiste keuze.
Apple heeft zojuist een bijgewerkte versie van iOS uitgebracht - en deze zit boordevol coole nieuwe functies! Maak kennis met enkele van de meest prominente.
Wil je je eigen privé Spotify of Apple Music? Installeer vandaag nog de Subsonic-muziekserver om uw eigen muziek over het netwerk te streamen.



