Hoe Python en Pip op Windows te laten werken
Wilt u een Python-interpreter op uw Windows 10- of 11-pc laten werken? Leer hoe u Python op Windows kunt laten werken met deze eenvoudige zelfstudie.
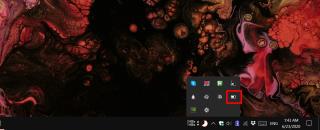
Het systeemvak bevat twee soorten pictogrammen; systeempictogrammen zoals de luidspreker, wifi, het aanraaktoetsenbord en het batterijpictogram, en pictogrammen die zijn toegevoegd door apps zoals de pictogrammen Dropbox, Skype en Slack. Het batterijpictogram is al jaren een nietje in Windows en is te vinden op de gebruikelijke plaats in Windows 10. Windows 10-gebruikers hebben ook een nette batterijschuifregelaar die ze kunnen gebruiken om hun energieplan-instellingen te wijzigen zonder naar Energiebeheer te gaan, maar u moet het batterijpictogram in het systeemvak hebben om toegang te krijgen.
Batterijpictogram ontbreekt in Windows 10
Als het batterijpictogram in het systeemvak van uw Windows 10-systeem ontbreekt, probeert u het volgende om het te laten verschijnen.
1. Sleep het batterijpictogram uit het overloopmenu
Overmatige pictogrammen in het systeemvak zijn verborgen in het overloopmenu. Het is mogelijk dat het pictogram verborgen is in dit overloopmenu.
2. Batterijpictogram inschakelen
Het batterijpictogram is een nietje van Windows, maar Windows 10 geeft gebruikers de mogelijkheid om het in of uit te schakelen. Als u het batterijpictogram niet ziet in het systeemvak en in het overloopmenu, moet het mogelijk worden ingeschakeld.
3. Update batterijstuurprogramma
De batterij wordt, net als alle andere hardware, alleen gedetecteerd door Windows 10 omdat de juiste driver ervoor is geïnstalleerd. Dit stuurprogramma kan in de loop van de tijd verouderd raken, met nieuwe Windows 10-updates of als u toevallig uw batterij vervangt.
4. Batterij in-/uitschakelen
Als u de batterij onlangs heeft vervangen, moet u deze mogelijk opnieuw 'installeren'.
5. Verwijder propriëtaire batterij-apps
Sommige apparaatfabrikanten, met name Dell, zijn zeer restrictief ten aanzien van het gebruik van niet-officiële hardware/hardware van derden. Dit betekent dat als je je batterij hebt vervangen en de batterij niet origineel was, gekocht bij de fabrikant van je apparaat, deze mogelijk niet wordt geregistreerd. Als dat het geval is, kan deze oplossing wel of niet werken, maar het is het proberen waard.
6. Voer systeemcontrole uit
Beschadigde systeembestanden kunnen ervoor zorgen dat het batterijpictogram niet in het systeemvak wordt weergegeven.
sfc /scannow
7. Maak een nieuwe gebruiker aan
Sommige bugs plagen gebruikersaccounts en vaak is de eenvoudigste manier om ze op te lossen door een nieuw gebruikersaccount aan te maken. Probeer een nieuw gebruikersaccount aan te maken en kijk of het batterijpictogram verschijnt. Als dit het geval is, schakelt u over naar het nieuwe account en verwijdert u het oude account nadat u uw instellingen en bestanden naar de nieuwe gebruiker hebt gemigreerd.
Gevolgtrekking
Het batterijpictogram is moeilijk te missen, omdat het kritieke systeeminformatie levert.
Zelfs als u uw laptop meestal op een stroombron gebruikt, heeft u mogelijk nog steeds het batterijpictogram nodig om te controleren of het systeem is aangesloten. Het is normaal gesproken eenvoudig om het terug te krijgen.
Wilt u een Python-interpreter op uw Windows 10- of 11-pc laten werken? Leer hoe u Python op Windows kunt laten werken met deze eenvoudige zelfstudie.
Google verandert de Chrome-browser om het moeilijker te maken om advertenties in Windows te blokkeren. Met Adguard kunt u deze wijzigingen omzeilen.
Wanneer je Minecraft gaat spelen, of een nieuwe wereld in Minecraft begint, is een van de eerste dingen die je gaat doen een klein huis bouwen. Dat zal het niet zijn
Wilt u een gemakkelijke manier om verbinding te maken met uw Windows Server via internet of uw thuisnetwerk? Leer hoe u verbinding kunt maken met Anydesk.
Hulp nodig om naar het BIOS van uw Windows 11-pc te gaan? U vindt hier drie verschillende methoden om dat op uw pc te doen
U kunt uw Airpods aansluiten op uw Windows-pc, vooral een die op Windows 11 draait. Klik hier voor een korte tutorial over hoe u dit moet doen
Leer twee werkmethoden om uw laptop te sluiten en monitor op Windows te gebruiken om uw productiviteit te verhogen en tijd te besparen.
Wilt u een FTP-server instellen op uw Windows Server-systeem voor snelle bestandsoverdrachten? FileZilla Server is de juiste keuze.
Apple heeft zojuist een bijgewerkte versie van iOS uitgebracht - en deze zit boordevol coole nieuwe functies! Maak kennis met enkele van de meest prominente.
Wil je je eigen privé Spotify of Apple Music? Installeer vandaag nog de Subsonic-muziekserver om uw eigen muziek over het netwerk te streamen.



