Bestanden die gebruikers maken op een Windows 10-systeem zijn over het algemeen direct toegankelijk. U zult echter merken dat veel bestanden en mappen die zijn gemaakt door Windows 10, en de bestanden en mappen die zich in de map/bibliotheken van een gebruiker bevinden, niet toegankelijk zijn voor andere gebruikers.
De systeembestanden en -mappen zijn vergrendeld voor iedereen behalve de beheerder, terwijl gebruikersbestanden zijn vergrendeld voor andere gebruikers om ze privé te houden. De machtigingen van een bestand of map kunnen worden gewijzigd en het proces is eenvoudig, maar u moet het juiste toegangsniveau op een systeem hebben om deze machtigingen te kunnen wijzigen.
Bestandsrechten op Windows 10
Voordat we kunnen ingaan op hoe u bestandsmachtigingen op Windows 10 kunt wijzigen, moet u weten welk niveau van gebruikersrechten u nodig heeft om bestandsmachtigingen te wijzigen.
- Systeembestanden en -mappen: u moet beheerdersrechten hebben om bestandsmachtigingen te wijzigen.
- Gebruikersbestanden: u moet ofwel beheerdersrechten hebben, of u moet toegang hebben tot het wn-account van de gebruiker.
- Bestanden die eigendom zijn van TrustedInstaller : Nogmaals, u hebt beheerdersrechten nodig om wijzigingen aan te brengen in een bestand of map die eigendom is van TrustedInstaller .
Bestandsrechten versus bestandskenmerken
Nog een concept dat we uit de weg moeten ruimen voordat we ingaan op hoe u bestandsmachtigingen op Windows 10 kunt wijzigen, zijn bestandsmachtigingen versus bestandskenmerken.
Bestandskenmerken zijn zaken als of een bestand alleen-lezen is of niet . Een bestandskenmerk wordt vaak van het ene apparaat naar het andere overgedragen wanneer het bestand wordt gekopieerd, gemaild of geüpload en gedownload. In veel gevallen zijn voor het wijzigen van dit kenmerk geen beheerdersrechten vereist.
Bestandsmachtigingen zijn over het algemeen specifiek voor een systeem, wat betekent dat als u een bestand heeft waar alleen uw gebruiker toegang toe heeft op uw systeem, en u het naar een vriend e-mailt, zij het kunnen openen. Bestandsmachtigingen bepalen wie een bestand wel en niet kan openen op het systeem, het netwerk of de directory waarop ze zich bevinden.
Bestandsrechten wijzigen op Windows 10
Om bestandsrechten op Windows 10 te wijzigen, volgt u deze stappen nadat u zich hebt aangemeld met het juiste gebruikersaccount dat nodig is voor de taak.
- Bestandsverkenner openen .
- Navigeer naar het bestand waarvoor u de machtigingen wilt wijzigen.
- Klik met de rechtermuisknop op het bestand en selecteer Eigenschappen in het contextmenu.
- Ga naar het tabblad Beveiliging.
- Klik op Bewerken onder de Groepen of gebruikersnamen .
- In het volgende venster kunt u elke vermelde gebruiker of groep selecteren om de machtigingen te bekijken en te wijzigen.
- Selecteer een gebruiker/groep.
- Schakel een optie in de kolom Weigeren in om de toestemming in te trekken, bijvoorbeeld als u het selectievakje Volledig beheer in de kolom Weigeren inschakelt, kan de geselecteerde gebruiker het bestand helemaal niet openen.
- Klik op Toepassen en vervolgens op OK.
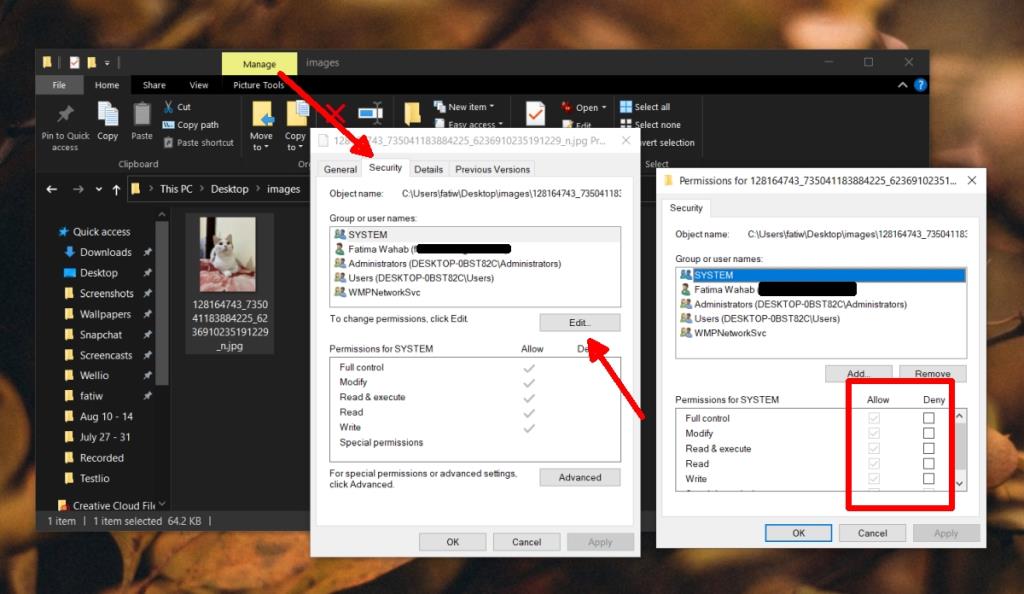
Voeg gebruiker toe aan bestandsmachtigingen
Soms wordt een gebruiker helemaal niet vermeld in het vak gebruikers of groepen in het beveiligingsvenster van een bestand. In dit geval moet u de gebruiker handmatig toevoegen voordat u deze toestemming kunt geven. In dit scenario wordt de gebruiker alle machtigingen voor het bestand geweigerd, simpelweg omdat ze niet op de lijst staan met gebruikers die toegang tot het bestand kunnen hebben.
- Navigeer naar het bestand en klik er met de rechtermuisknop op .
- Selecteer Eigenschappen in het contextmenu.
- Ga naar het tabblad Beveiliging.
- Klik op Bewerken onder Gebruikers of groepen.
- Klik op Toevoegen.
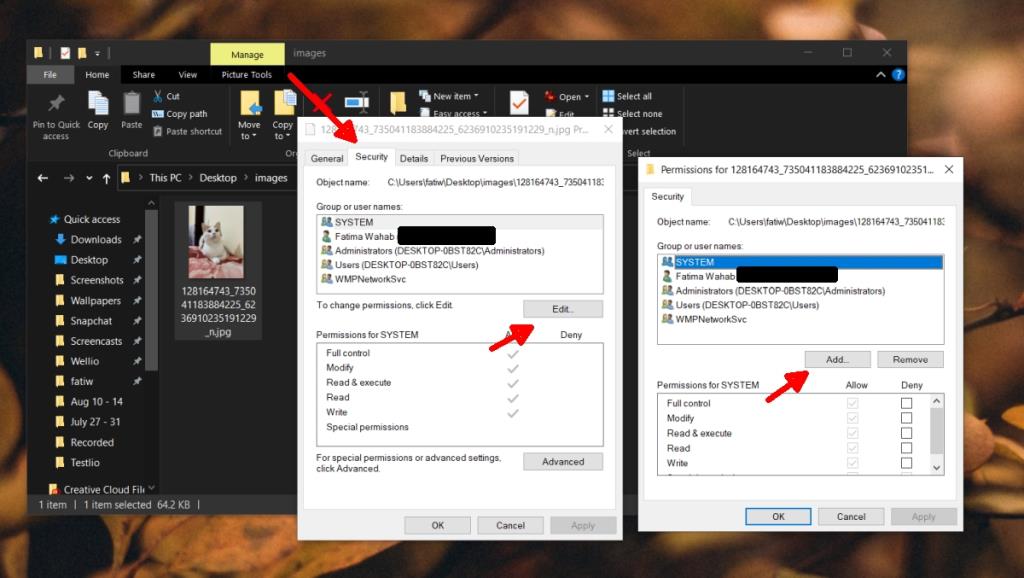
- Typ in het nieuwe venster dat wordt geopend de naam van de gebruiker in het vak 'Voer de objectnaam in om te selecteren'.
- Klik op Namen controleren.
- Klik na validatie op OK.
- De gebruiker wordt nu weergegeven in de lijst met gebruikers die machtigingen hebben ingesteld voor het bestand.
- Wijzig de machtigingen en klik op Toepassen.
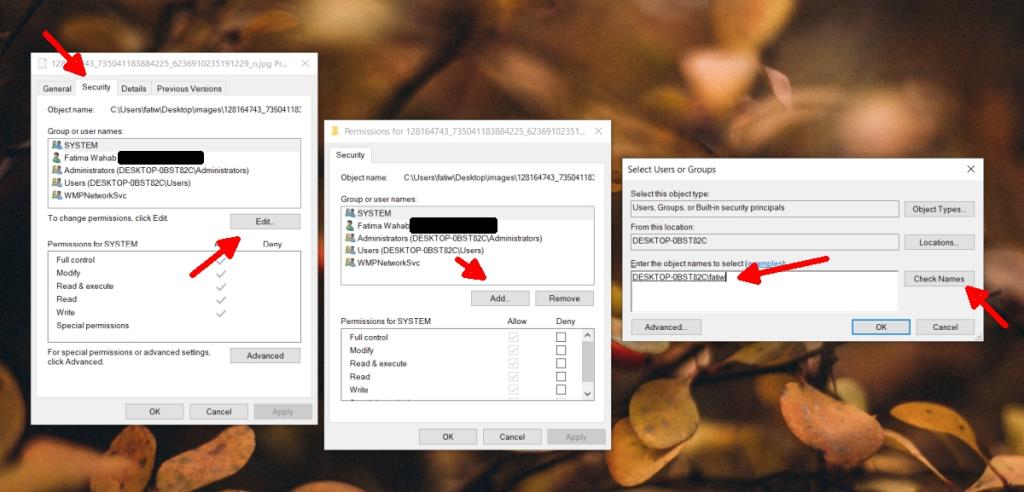
Gevolgtrekking
Als vuistregel moet u voorzichtig zijn wanneer u de machtigingen voor een systeembestand of map wijzigt. U moet ook afzien van eigendomsoverdracht van TrustedInstaller en als u dit absoluut moet doen, stelt u de machtigingen zo snel mogelijk opnieuw in. Ten slotte zullen uw bestanden over het algemeen toegankelijk zijn voor de beheerder en u kunt die gebruiker verwijderen, maar u mag de systeemtoegang tot een bestand niet intrekken tenzij u een zeer goede reden hebt om dit te doen.

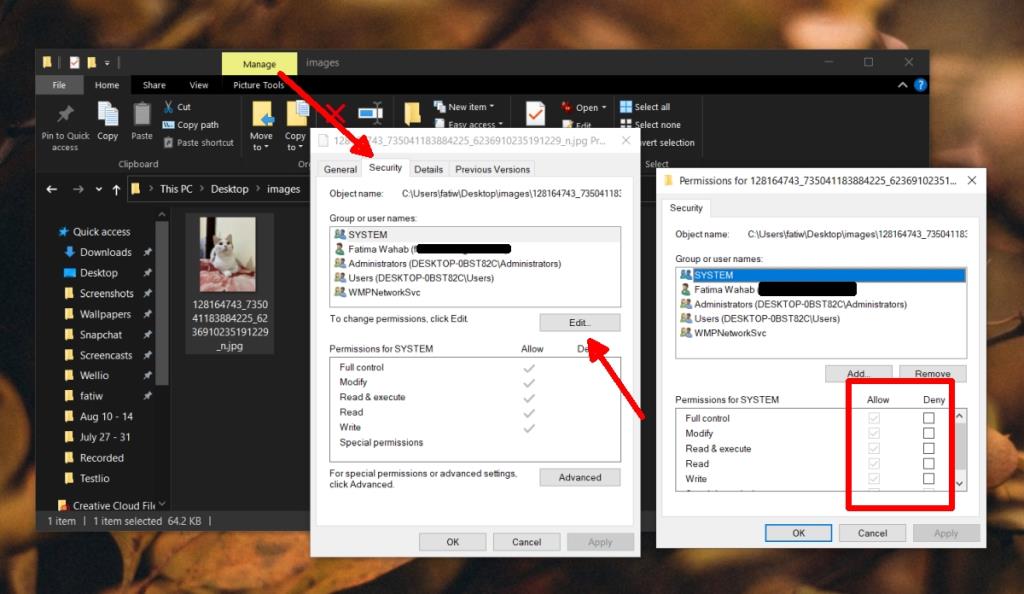
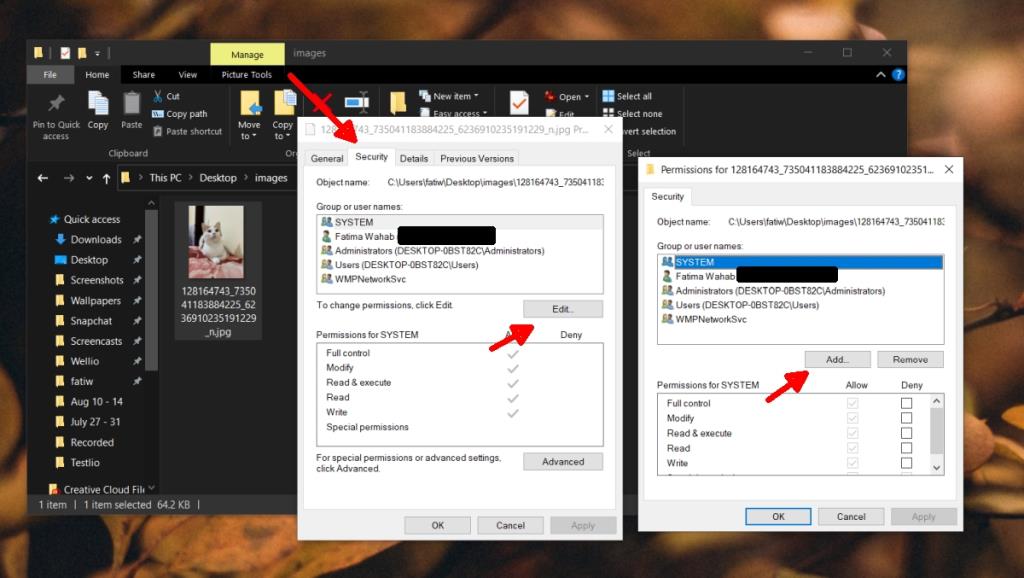
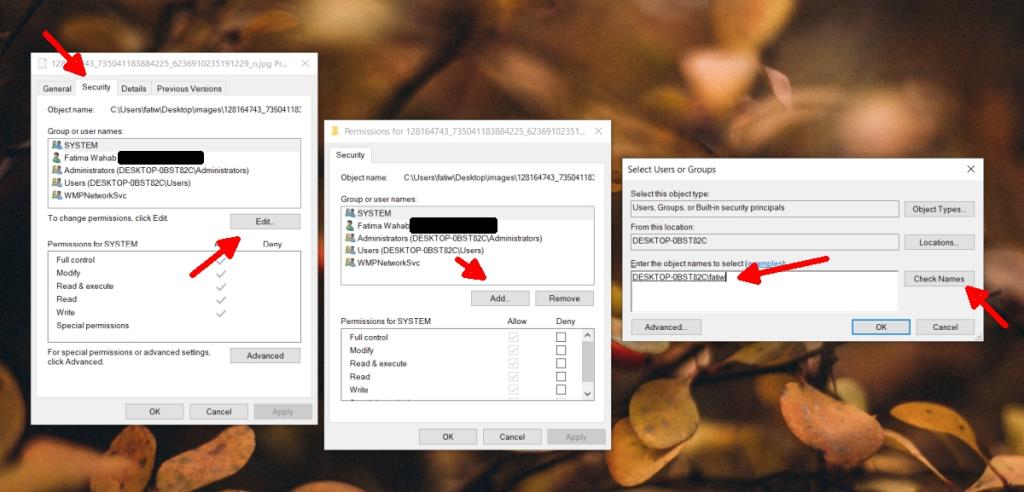

![Microfoon inschakelen op Windows 10 [OPGELOST] Microfoon inschakelen op Windows 10 [OPGELOST]](https://tips.webtech360.com/resources8/images2m/image-7192-1221163528138.jpg)






