Hoe Python en Pip op Windows te laten werken
Wilt u een Python-interpreter op uw Windows 10- of 11-pc laten werken? Leer hoe u Python op Windows kunt laten werken met deze eenvoudige zelfstudie.
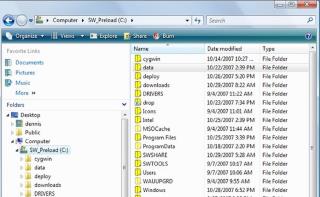
Als je genoeg hebt van het worstelen met Verkenner om bestanden op je Windows-pc of laptop te beheren en over te zetten, dan is dit artikel het artikel waarnaar je op zoek was. Het is een omslachtig en langdurig proces met behulp van ingebouwde Windows-tools, maar gelukkig zijn er enkele externe bestandsbeheerders die het proces veel gebruiksvriendelijker maken. In deze gids zullen we de beste van hen profileren.
Laten we het toegeven. Het verplaatsen van bestanden binnen Windows en het overbrengen naar andere locaties is erg vervelend.
Hoewel Microsoft in de loop der jaren veel van zijn Windows-aanbod heeft opgeknapt, is de tool voor bestandsoverdracht grotendeels onaangeroerd gebleven. Als gevolg hiervan zijn veel te veel mensen veel te lang bezig om de juiste mappen te openen en vervolgens uren te wachten terwijl Windows hun bestanden verplaatst.
Maar het hoeft niet zo te zijn. Tegenwoordig verwachten mensen veel meer van hun hulpprogramma's voor bestandsbeheer en het is onvermijdelijk dat er een aantal hulpprogramma's voor bestandsbeheer zijn gemaakt door externe ontwikkelaars en een enorme verbetering zijn ten opzichte van het ingebouwde aanbod van Microsoft.
De problemen met Verkenner
Het hulpprogramma Bestandsverkenner dat u bij de nieuwste versie krijgt, komt u waarschijnlijk heel bekend voor. Dat komt omdat hoewel Windows in de loop der jaren in veel opzichten onherkenbaar is veranderd, Bestandsverkenner grotendeels onaangeroerd is gebleven.
Het overbrengen van bestanden van de ene naar de andere locatie op Windows is een ingewikkeld proces. Het houdt vaak in dat je twee verschillende Verkenner-vensters moet openen en vervolgens de bestanden afzonderlijk tussen hen moet slepen en neerzetten.
Als je dit eenmaal hebt gedaan, is het overdrachtsproces vaak pijnlijk traag en is er geen optie om het te pauzeren of opnieuw te starten, wat betekent dat mensen vaak moeten blijven zitten en wachten tot hun bestanden zijn overgedragen.
U kunt geen nieuwe mappen maken zonder door menu's te gaan en meer geavanceerde opties zoals batchnaamgeving zijn uitgesloten.
File Explorer was ooit een geavanceerd hulpmiddel. Maar in de moderne tijd van cloudopslag- en documentbeheertools is het hopeloos uit zijn diepte en had het al lang een opknapbeurt nodig.
Of Microsoft wat ontwikkelingen in de pijplijn heeft, is onduidelijk, maar zelfs als ze dat hebben, heeft dat voor jou hier en nu geen zin. Wat u nodig heeft, is een eenvoudige, gebruiksvriendelijke tool voor bestandsbeheer die u kan helpen bij het beheren en overbrengen van bestanden binnen uw huidige Windows-omgeving.
Dat is wat deze gids u kan bieden. We hebben de allerbeste alternatieven voor bestandsverkenner die momenteel op de markt zijn getest en in het volgende gedeelte vindt u ons overzicht van de top 5 Windows-hulpprogramma's voor bestandsbeheer:
Beste Windows-bestandsbeheerder van 2021
In deze gids zullen we de beste van hen profileren, uitleggen waarom je ze nodig hebt en je alles vertellen wat je moet weten.
1. Totale bevelhebber
Pluspunten
nadelen
Total Commander stond vroeger bekend als Bestandsbeheer en bestaat al meer dan 20 jaar in een of andere vorm. Deze lange levensduur is geen toeval en Total Commander heeft vastgehouden aan de stijl en interface die het al jaren goed heeft gediend.
Dat wil niet zeggen dat het de moderne technologische ontwikkelingen niet heeft bijgehouden. Total Commander wordt regelmatig bijgewerkt en ondersteunt meerdere tools voor cloudopslag en veel van de nieuwste apps en functies die aan Windows 10 zijn toegevoegd.
Total Commander heeft een zeer krachtige procesmanager op de achtergrond die het ideaal maakt voor het tegelijkertijd overbrengen van grote hoeveelheden bestanden of documenten. U kunt dit proces op elk moment pauzeren of opnieuw starten en ook een snelheidslimiet instellen zodat het andere processen die tegelijkertijd worden uitgevoerd niet vertraagt.
De Total Commander-interface is eenvoudig en duidelijk te gebruiken en als u de functies ervan wilt uitbreiden, zijn er een aantal plug-ins die u kunt toevoegen. Optionele functies zijn onder meer het sorteren van bestanden op grootte, zoeken naar tekstreeksen in PDF-documenten en het bewerken van muziekmetadata.
Er is ook een zeer mooie ingebouwde archiveringstool waarmee gebruikers archiefmappen kunnen maken en uitpakken in alle meest populaire bestandsindelingen.
Total Commander is een shareware-tool en als zodanig kunt u het gratis gebruiken en ook met anderen delen. Maar na 30 dagen wordt u gevraagd een licentie te kopen tegen een kostprijs van ongeveer US $ 45. Wel vervelend dat je na het aanmelden dan even moet wachten voordat je de sleutel voor de software ontvangt, maar als die eenmaal is ontvangen gaat het op volle kracht vooruit.
Total Commander is de ultieme Windows-tool voor bestandsbeheer. Het is eenvoudig te gebruiken, goed ontworpen, overzichtelijk en toch enorm krachtig en kan achter de schermen werken terwijl u doorgaat met andere dingen. Sterk aanbevolen.
2. Directory-opus
Pluspunten
nadelen
Directory Opus is een hoogwaardige tool voor bestandsbeheer die is gebouwd op een visueel aantrekkelijke, door pictogrammen geleide interface die eenvoudig is om naar te kijken en ook in hoge mate aanpasbaar is. Gebruikers kunnen verschillende opties gebruiken om de interface aan te passen aan hun behoeften en zich te concentreren op de functies die ze gebruiken.
Er zijn ook een aantal handige functies, zoals het openen van meerdere vensters en browsen met tabbladen om u te helpen het uiterlijk van de interface te regelen, terwijl u hiermee ook snel bestanden kunt filteren en doorzoeken.
Dit is een supersnel hulpmiddel voor bestandsbeheer. Het maakt gebruik van multi-threading om snellere verwerking mogelijk te maken en het stelt u ook in staat om in de wachtrij te staan en bewerkingen te beheren om aan uw behoeften en prioriteiten te voldoen.
Er is ook meer. Directory Opus biedt ook een FTP-clientfunctie en er is ook een handige tool voor bestandscompressie ingebouwd. Het biedt ook de mogelijkheid om geïntegreerde metadata te bewerken en het is in staat om complexe zoektermen op te slaan als macro's die u in de toekomst kunt gebruiken.
Als u Directory Opus wilt proberen, zijn er twee opties beschikbaar. Directory Opus Light en Directory Opus Plus. Beide versies zijn 30 dagen gratis beschikbaar voordat u een licentievergoeding van ongeveer $ 30 (Light-versie) en $ 58 (Pro-versie) moet betalen.
Als u op zoek bent naar een tool om alles te vervangen wat File Explorer doet, dan is de Pro-versie de juiste voor u.
3. Xplorer²
Pluspunten
nadelen
Xplorer² heeft een nogal gedateerde website, maar de tool zelf is een van de modernste van alle op deze lijst. De interface geeft gebruikers de keuze uit uiterlijk met ofwel een lintachtige look of een meer traditionele menubalkoptie.
Xplorer² biedt een groot aantal functies, waarvan u er veel niet zult tegenkomen in een ander hulpprogramma voor bestandsbeheer, maar die in feite buitengewoon nuttig zijn. Deze omvatten zaken als het kunnen selecteren van meerdere bestanden tegelijk zonder het risico dat u ze per ongeluk deselecteert wanneer u per ongeluk ergens anders klikt. Dit wordt Sticky Selecting genoemd en is iets dat we erg leuk vonden.
Er is enige aanpassing van de lay-out van de interface beschikbaar, maar niet zo veel als andere hulpprogramma's voor bestandsbeheer die we hebben besproken. De standaardlay-out maakt ook gebruik van horizontale vensters, waar we niet zo enthousiast over waren, aangezien verticale vensters over het algemeen intuïtiever zijn voor bestandsoverdrachten.
Er zijn twee versies op Xplorer² beschikbaar om uit te kiezen. Xplorer² Professional kost $ 29,95, terwijl de meer geavanceerde Xplorer² Ultimate $ 49,95 kost. Er zijn 21 dagen gratis proefversies van beide versies beschikbaar.
Eerlijk gezegd is de Professional-versie waarschijnlijk voldoende voor de meeste thuisgebruikers, terwijl de Ultimate-versie een meer zakelijk georiënteerd hulpmiddel is. Maar als je alle toeters en bellen wilt, heeft de Ultimate-versie ze allemaal.
4. Q-Dir
Pluspunten
nadelen
Als u op zoek bent naar iets eenvoudigs, lichtgewichts en in staat om File Explorer te repliceren en te verbeteren, dan is Q-Dir (ook wel bekend als Quad Explorer) een geweldige optie voor u.
Dit is een eenvoudige, schone en lichtgewicht app waarmee je bestanden tegelijkertijd tussen vier vensters kunt verplaatsen. De interface is netjes en gebruiksvriendelijk, maar op een scherm met hoge resolutie kunnen de pictogrammen ongelooflijk klein lijken, hoewel er een optie voor schermvergroting beschikbaar is om dit op te lossen.
Q-Dir ondersteunt browsen met tabbladen en heeft een handige bladwijzerfunctie waarmee u veelgebruikte bestanden en mappen kunt maken.
Wat betreft functies is dat ongeveer net zoveel als u van Q-Dir krijgt. Deze tool heeft ook een zeer beperkte aanpasbaarheid.
Maar wat het wel biedt, is een handiger en gebruiksvriendelijker hulpmiddel voor bestandsbeheer dan de eigen bestandsverkenner van Microsoft.
Als u grote hoeveelheden bestanden of gegevens wilt verplaatsen, kunt u beter betalen voor een premium tool. Maar als u alleen regelmatig bestanden verplaatst, is Q-Dir een gratis en effectief hulpmiddel en een goede optie voor u.
5. Klaver
Pluspunten
nadelen
Als je over het algemeen tevreden bent met de ingebouwde bestandsverkenner van Windows, maar zou willen dat het wat meer functionaliteit en gebruiksvriendelijkheid was, dan is Clover misschien precies wat je zoekt.
Clover is geen stand-alone tool voor bestandsbeheer. In plaats daarvan is het een nette kleine plug-in die enkele van die functies toevoegt die File Explorer mist aan de bestaande tool.
Met Clover heeft u de toevoeging van tabbladen in webbrowserstijl in Verkenner, zodat u niet elke keer een nieuw venster hoeft te openen. Het heeft ook een bladwijzerbalk die veel bruikbaarder is dan de eigen Quick Access-koppelingen van Microsoft.
Clover zit niet boordevol extra functies en tools. Het verfijnt gewoon wat Windows al biedt. En het doet het buitengewoon goed.
Clover is volledig gratis te downloaden en te gebruiken, maar er is één klein nadeel. Hoewel de app en de website in het Engels zijn, is de installatietool alleen in het Japans. Maak je geen zorgen als je Japans niet veel van plan is. Het is eenvoudig genoeg om Clover te installeren - klik gewoon door de groene knoppen en je hebt de app snel geïnstalleerd.
Gevolgtrekking
De ingebouwde File Explorer-tool van Windows is lange tijd niet bijgewerkt en dat is te zien. Het mist heel veel functies en is helemaal niet gebruiksvriendelijk.
Maar je hoeft het er niet mee te doen. Er zijn veel extensies van derden die de Verkenner kunnen verbeteren en waarmee u uw bestanden kunt beheren en ze snel en eenvoudig en op uw gemak kunt overbrengen.
In deze gids hebben we onze top 5 opties uiteengezet. Vier daarvan zijn op zichzelf staande tools, terwijl één een eenvoudige app is die File Explorer zelf veel gebruiksvriendelijker maakt. We hebben de voor- en nadelen van elk beschreven en ook uiteengezet hoeveel ze u zullen kosten. Maak je geen zorgen, sommige zijn helemaal gratis.
Als je opmerkingen of tips hebt voor onze lezers over bestandsbeheer op Windows-apparaten die we niet in deze handleiding hebben genoemd, deel ze dan met ons in het opmerkingenveld hieronder. Laat ons ook eventuele vragen achter. We proberen ze altijd allemaal te beantwoorden.
Wilt u een Python-interpreter op uw Windows 10- of 11-pc laten werken? Leer hoe u Python op Windows kunt laten werken met deze eenvoudige zelfstudie.
Google verandert de Chrome-browser om het moeilijker te maken om advertenties in Windows te blokkeren. Met Adguard kunt u deze wijzigingen omzeilen.
Wanneer je Minecraft gaat spelen, of een nieuwe wereld in Minecraft begint, is een van de eerste dingen die je gaat doen een klein huis bouwen. Dat zal het niet zijn
Wilt u een gemakkelijke manier om verbinding te maken met uw Windows Server via internet of uw thuisnetwerk? Leer hoe u verbinding kunt maken met Anydesk.
Hulp nodig om naar het BIOS van uw Windows 11-pc te gaan? U vindt hier drie verschillende methoden om dat op uw pc te doen
U kunt uw Airpods aansluiten op uw Windows-pc, vooral een die op Windows 11 draait. Klik hier voor een korte tutorial over hoe u dit moet doen
Leer twee werkmethoden om uw laptop te sluiten en monitor op Windows te gebruiken om uw productiviteit te verhogen en tijd te besparen.
Wilt u een FTP-server instellen op uw Windows Server-systeem voor snelle bestandsoverdrachten? FileZilla Server is de juiste keuze.
Apple heeft zojuist een bijgewerkte versie van iOS uitgebracht - en deze zit boordevol coole nieuwe functies! Maak kennis met enkele van de meest prominente.
Wil je je eigen privé Spotify of Apple Music? Installeer vandaag nog de Subsonic-muziekserver om uw eigen muziek over het netwerk te streamen.



