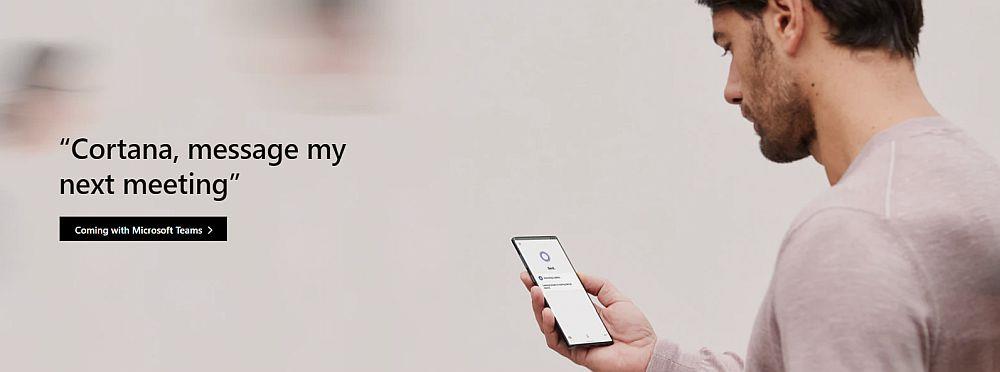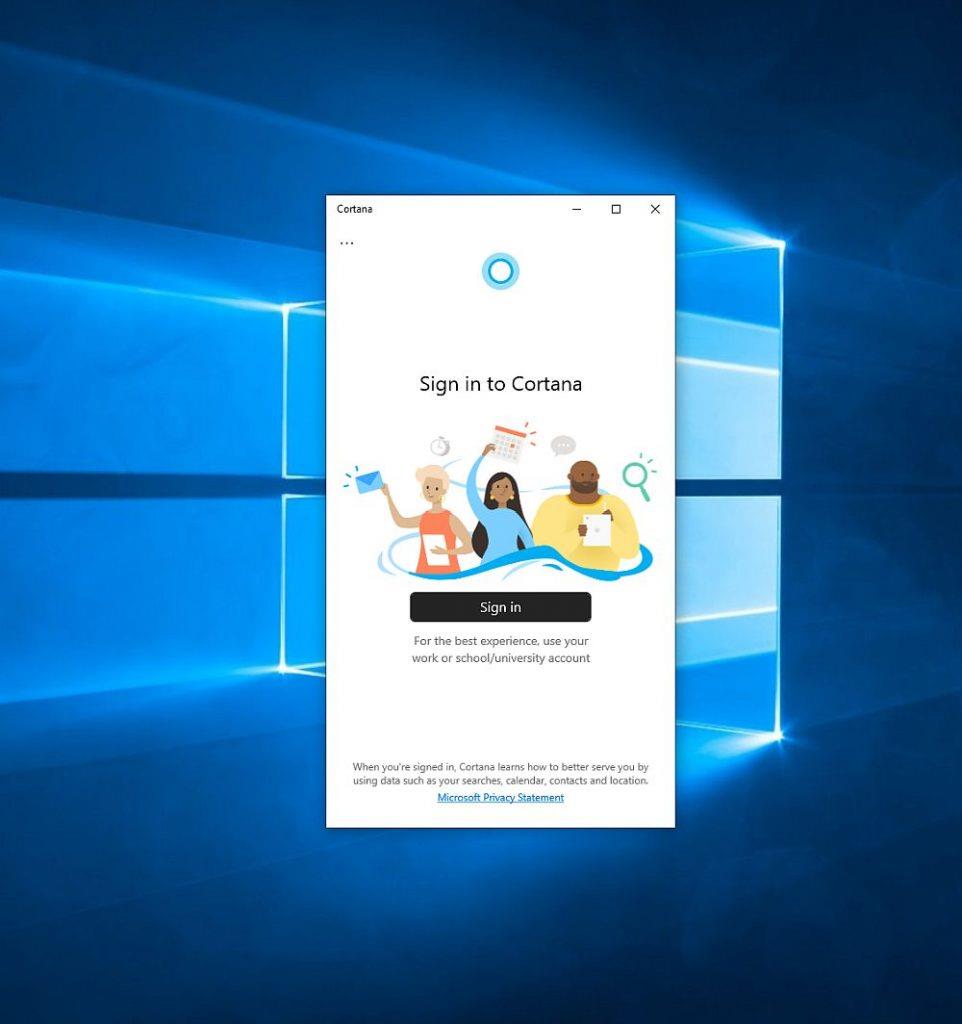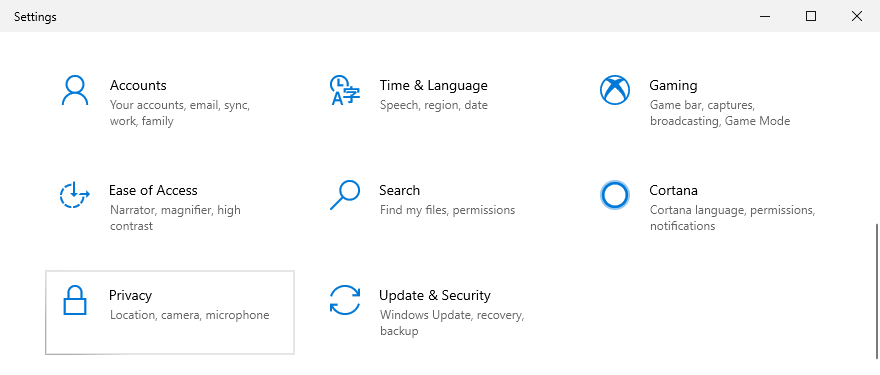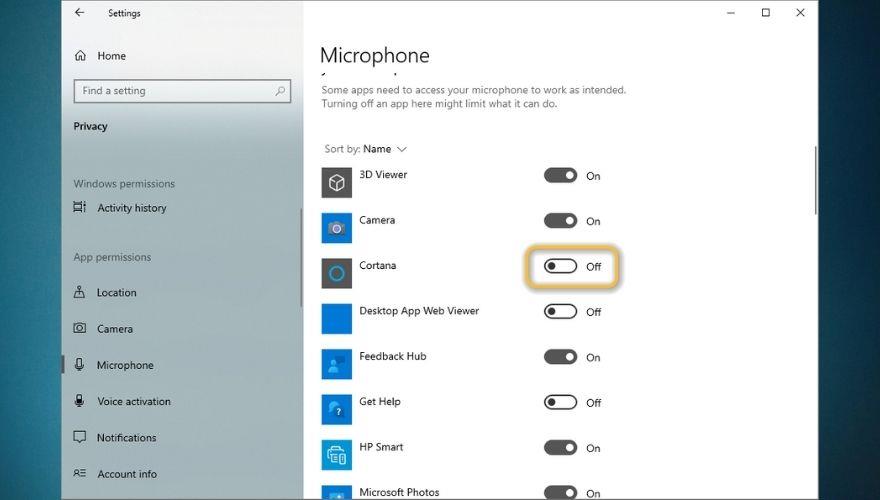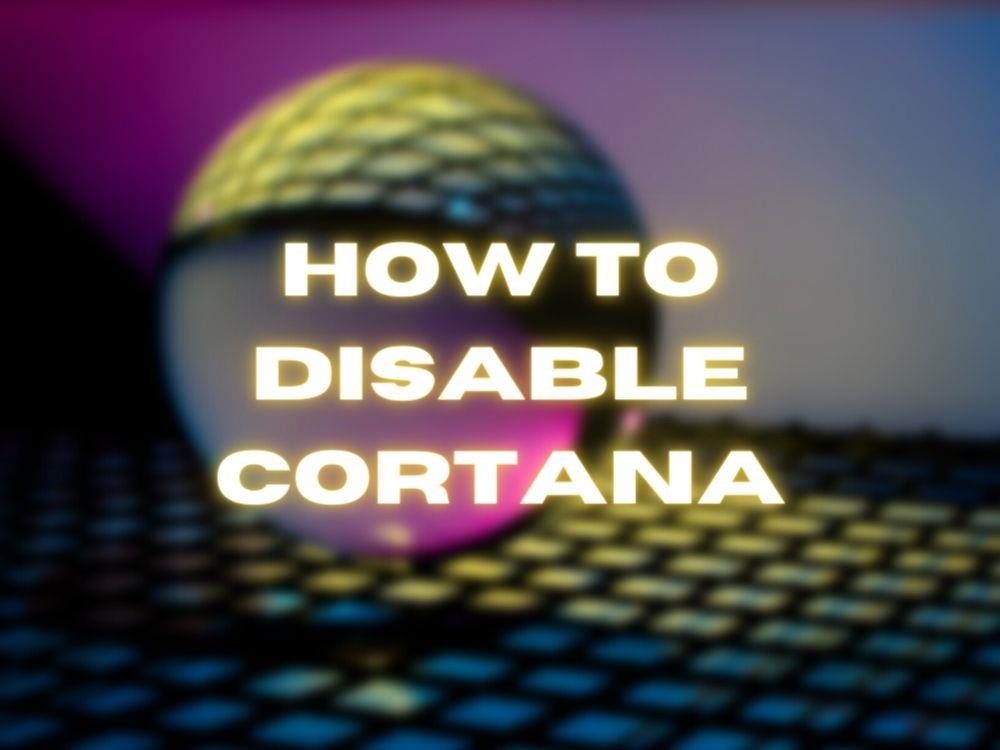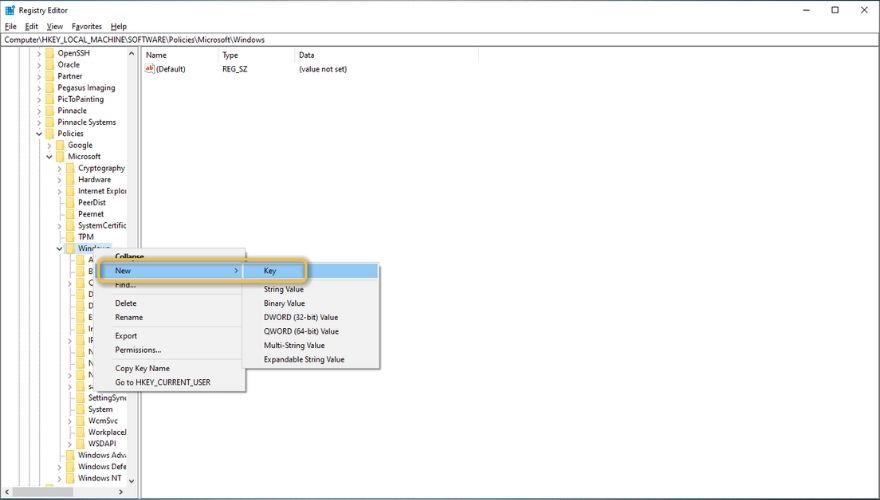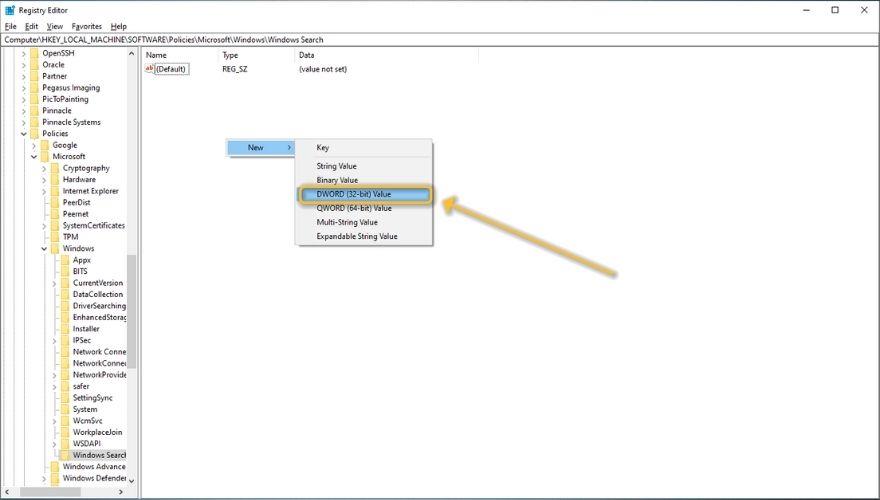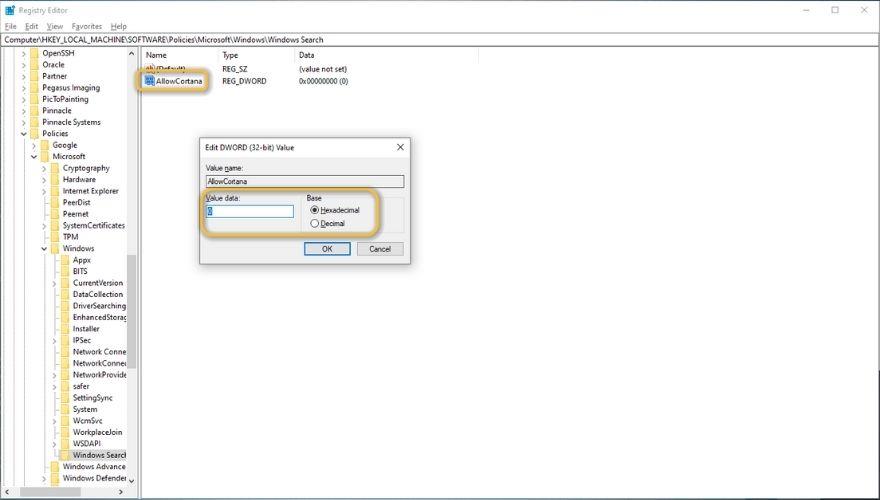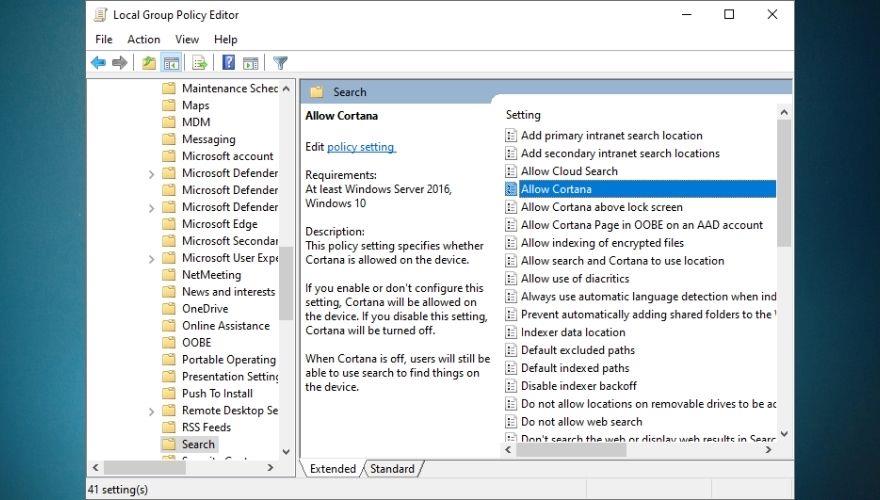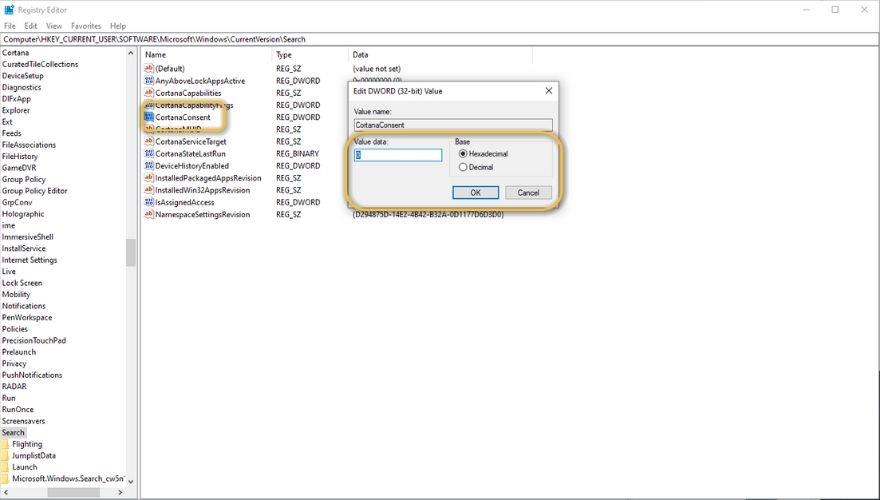Zoals je misschien al weet, heeft Microsoft een digitale persoonlijke assistent ontwikkeld en geïntroduceerd met hun vlaggenschipbesturingssysteem, Windows 10, dat ze Cortana noemden. Als je een fan bent geweest van de Halo-gameserie, ben je misschien bekend met deze naam, aangezien Cortana in deze game een slimme AI-constructie was die essentieel was voor hoe de plot van de game zich ontvouwde.
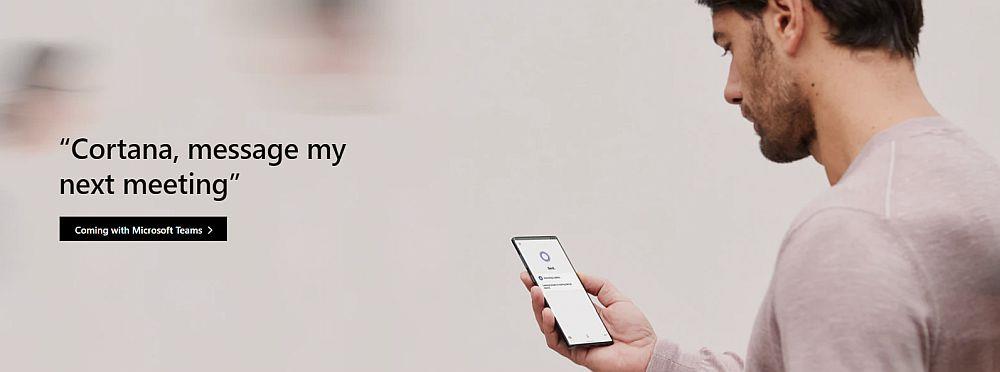
Cortana was oorspronkelijk ontworpen om te werken als smartphone-assistent op mobiele Windows-apparaten, maar aangezien Microsoft in 2017 de stekker uit Windows Phone trok en de ondersteuning 2 jaar later officieel beëindigde, begint deze slimme AI-assistent steeds meer op een technologisch overblijfsel te lijken. Helaas is Cortana voor degenen onder ons die Windows 10 gebruiken nog steeds een trieste realiteit, omdat de meesten van ons na elke grote (ish) update nog steeds moeite hebben om het uit te schakelen.
Begrijp me niet verkeerd, het idee van een digitale assistent is volkomen logisch op een smartphone, omdat de mogelijkheid om te multitasken op zo'n apparaat enigszins beperkt is in vergelijking met bijvoorbeeld een desktopcomputer. Het hebben van een AI-assistent op een desktopcomputer of een laptop is echter simpelweg overbodig . Ik bedoel, heb je geprobeerd het te gebruiken? Waarom zou u Cortana openen en het vertellen om Outlook te openen als u eenvoudig op de snelkoppeling op het bureaublad kunt dubbelklikken?
Is Cortana nuttig?
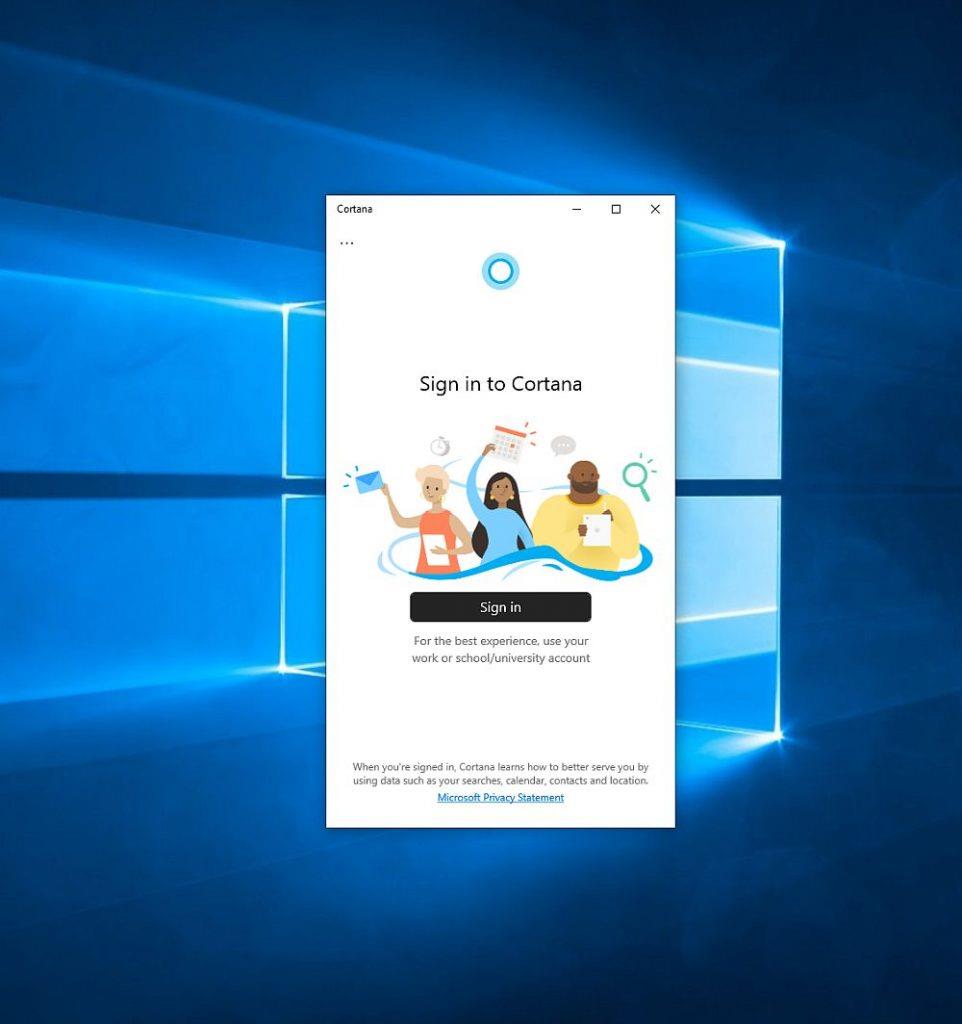
Natuurlijk, chatten met Cortana kan je een tijdje vermaken, zelfs als je het alleen maar doet voor lols en gegiechel, maar qua functionaliteit is het niet zo helder als andere assistenten, zoals Siri, Alexa of Google Assistant.
Bovendien besteedt het een onheilige hoeveelheid tijd aan het volgen van uw pc-gebruikspatronen om veel dingen over u te leren (zodat het u een unieke ervaring kan bieden die specifiek is afgestemd op u en uw behoeften), zonder resultaat, zoals soms het kan zelfs geen eenvoudige taken uitvoeren , zoals het lokaliseren van een bestand (en ook een veelgebruikt bestand) op uw pc.
Nou, je snapt het punt. Cortana had iets anders kunnen zijn, maar de trieste waarheid is dat het niet precies is geworden zoals Microsoft het voor ogen had, en dat is precies waarom zovelen van ons er alles aan doen om het van onze pc's uit te schakelen.
Cortana: niet zo effectief als het zou moeten zijn
Het heeft geen zin om het daar te houden, aangezien het veel middelen in beslag neemt, onze privacy (tot op zekere hoogte) schendt en soms zelfs geen ondergeschikte taken kan uitvoeren. Oh, en als je het gebruikt om online zoekopdrachten uit te voeren, dwingt het je om Bing als standaardzoekmachine te gebruiken, en je kunt dat niet ongedaan maken zonder een browserextensie van derden te gebruiken. Au.
Met dat in gedachten, als je ooit Cortana van je pc wilt uitschakelen en wilt stoppen voordat je het zelfs maar een kans hebt gegeven, omdat je het onmogelijk vond om dit te doen zonder een paar extra kilometers te maken en dacht dat het de moeite niet waard was, vrees dan niet; we zijn er voor u, en we zullen u helpen Cortana uit te schakelen en voor eens en voor altijd van de indringers af te komen. Houd er echter rekening mee dat u deze handleiding mogelijk opnieuw moet doorlopen bij de volgende grote Windows 10-update.
Moet ik Cortana uitschakelen?
Als je graag de volledige Windows 10-ervaring hebt die Microsoft je wilde hebben, dan heeft het geen zin om Cortana te verwijderen. Dit is vooral van toepassing als u het regelmatig gebruikt om afspraken in uw agenda te plannen, contacten te beheren, te zien hoe het verkeer is, een e-mail naar iemand te sturen, naar een specifieke locatie op uw pc te navigeren of welke andere reden dan ook.
Als je echter genoeg hebt van de blauwe ring-assistent en wilt voorkomen dat deze je pc-gebruiksgedrag analyseert en rapporteert aan Microsoft, dan is deze handleiding zeker de moeite van het bekijken waard . We gaan u helpen om niet alleen Cortana van uw computer te verwijderen, maar ook om de Bing-zoekopdracht op internet uit te schakelen, een limiet in te stellen voor de soorten gegevens die Cortana over u kan verzamelen en te voorkomen dat Cortana bij het opstarten wordt uitgevoerd.
Cortana-gegevensverzameling beperken?
Als je hebt besloten dat Cortana in feite een goede zaak is om op je pc te hebben, zullen we je niet veroordelen; uw pc, uw beslissing. Als u echter niet precies aan boord bent met de hoeveelheid gegevens die Cortana van u verzamelt en u wilt de soorten gegevens die u naar Microsoft verzendt via uw betrouwbare, door kunstmatige intelligentie aangedreven digitale assistent, beperken, dan kunnen we u daar ook mee helpen.
Er zijn een paar plaatsen die u moet bezoeken, aangezien Cortana verschillende soorten gegevens van verschillende services verzamelt, maar we zullen ons concentreren op twee van de belangrijkste: spraak en typen. Tijdens de laatste paar grote updates zijn Cortana-gegevensverzameling en privacy-instellingen gewijzigd, maar op dit moment is onze gids nog steeds nauwkeurig. Dit zijn de stappen die u moet nemen om het type gegevens te beperken dat Cortana van uw computer kan verzamelen:
- Druk op de Win- toets op je toetsenbord
- Klik op de tandwielvormige knop (deze zou naast de aan / uit - knop moeten staan)
- Ga naar het privacypaneel (je kunt hier alles uitschakelen om jezelf een niet-Cortana-gerelateerde privacyboost te geven)
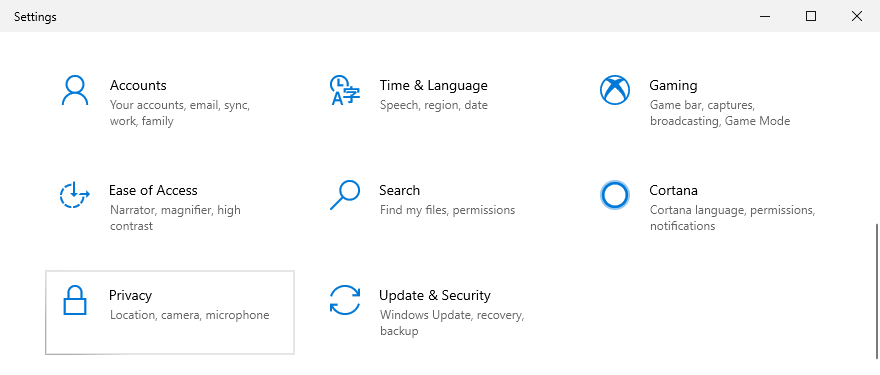
- Navigeer naar de categorie Spraak aan de linkerkant
- Spraakherkenning uitschakelen
- Ga naar de Inkt & typen personalisatie categorie aan de linkerkant
- Als het is ingeschakeld, selecteert u Uw persoonlijke woordenboek bekijken
- Klik op de knop Uw persoonlijke woordenboek wissen (zorg ervoor dat u geen van de meegeleverde suggesties hoeft te gebruiken)
- Ga terug en schakel de functie Kennismaken met u uit
- Selecteer de categorie Microfoon aan de linkerkant
- Scroll naar beneden totdat je Cortana vindt en schakel het uit (trekt de toegang tot je microfoon in)
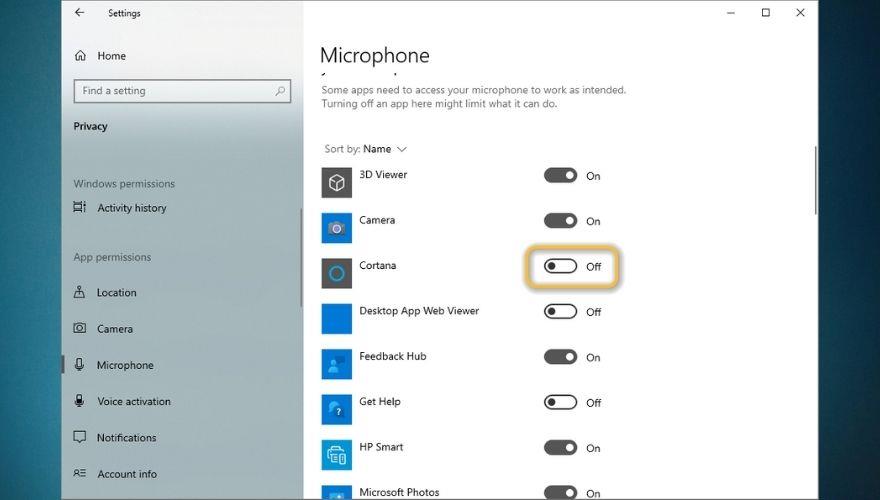
- Doorloop alle categorieën en schakel Cortana uit waar u het ook vindt
Houd er rekening mee dat het intrekken van de microfoontoegang van Cortana het ook niet mogelijk maakt om spraakactivering te gebruiken, dus het is niet nodig om eerst spraakactivering uit te schakelen en vervolgens terug te komen op het intrekken van de toegang tot uw microfoon. Het is ook de moeite waard om te vermelden dat het uitschakelen van bepaalde functies, zoals de optie Kennismaken in het gedeelte Inkt- en typenpersonalisatie, typsuggesties op uw Windows 10-pc helemaal uitschakelt.
Hoe Cortana VOLLEDIG uit te schakelen
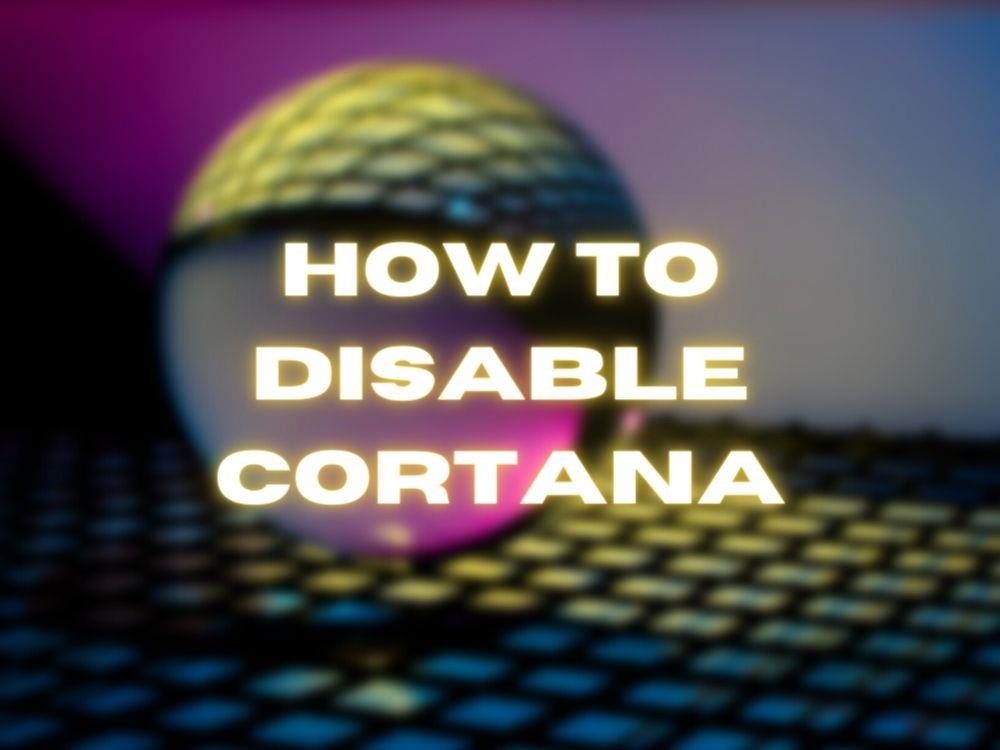
Nu gaan we ons uitsluitend concentreren op het volledig uitschakelen van Cortana, dus voordat we verder gaan, moet u ervoor zorgen dat u deze digitale assistent niet meteen nodig hebt nadat u hem hebt gedeactiveerd. Het proces is vrij pijnloos, maar in sommige versies van Windows 10 (de Home-versie, om precies te zijn) moet je een aantal dingen in het Windows-register wijzigen, en dit doen zonder een goede back-up kan soms tot onaangename situaties leiden.
Dat gezegd hebbende, vindt u hieronder gedetailleerde instructies over het uitschakelen van Cortana op zowel Windows 10 Home- als Pro-edities.
1. Windows 10 Thuis
Hoewel het Cortana-verwijderingsproces op Windows 10 Home een beetje rommeliger is dan op de Pro-editie van hetzelfde besturingssysteem, is het helemaal niet moeilijk als je de volgende stappen zorgvuldig volgt:
- Druk op de Win- toets op je toetsenbord
- Typ regedit en druk op Enter
- Klik op de knop Ja om uw actie te bevestigen (laat de Register-editor wijzigingen aanbrengen op uw apparaat)
- Kopieer het onderstaande adres en plak het in het bovenste veld (adresbalk) van de Register-editor
HKEY_LOCAL_MACHINE\SOFTWARE\Policies\Microsoft\Windows
- Klik met de rechtermuisknop op de Windows- map
- Selecteer Nieuw > Sleutel in het contextmenu
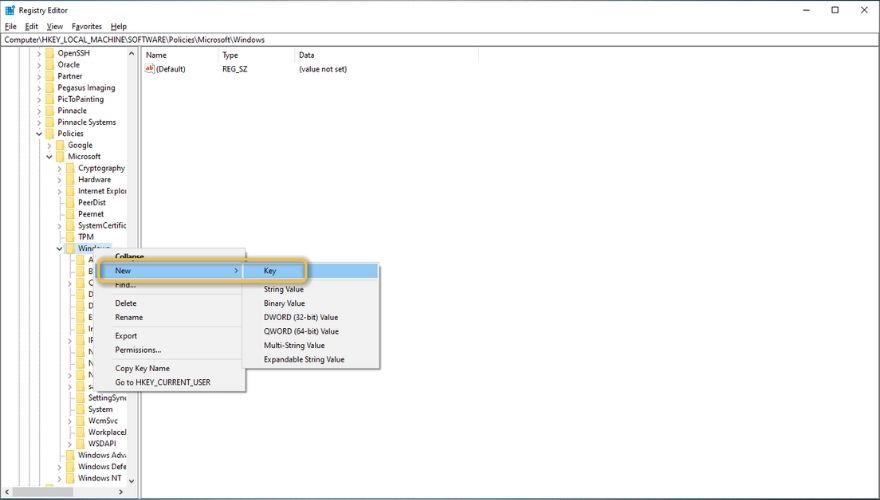
- Typ Windows Search als de nieuwe mapnaam
- Zorg ervoor dat de Windows Search- map is geselecteerd
- Klik met de rechtermuisknop op een lege ruimte in het rechtergedeelte van het scherm
- Selecteer Nieuw > DWORD (32-bits) waarde
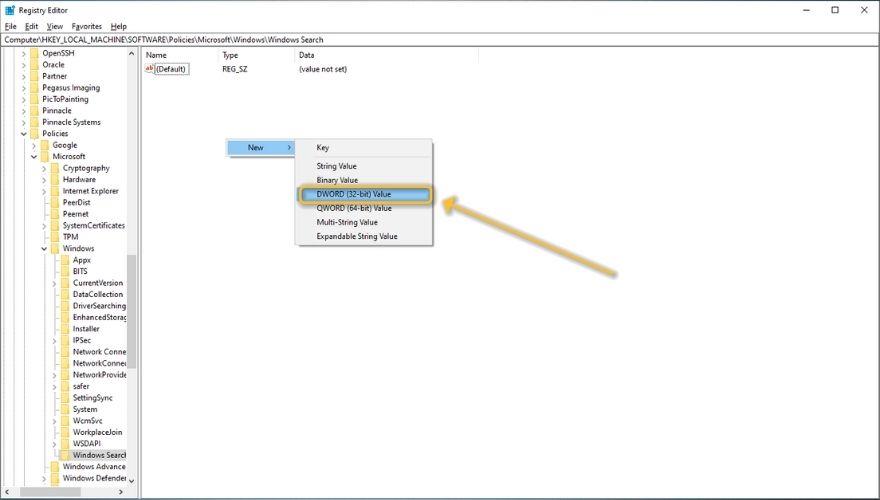
- Typ AllowCortana als de naam van het nieuw gemaakte item
- Dubbelklik op het nieuw gemaakte item ( AllowCortana )
- Zorg ervoor dat de basis is ingesteld op hexadecimaal en dat de waarde 0 (nul) is
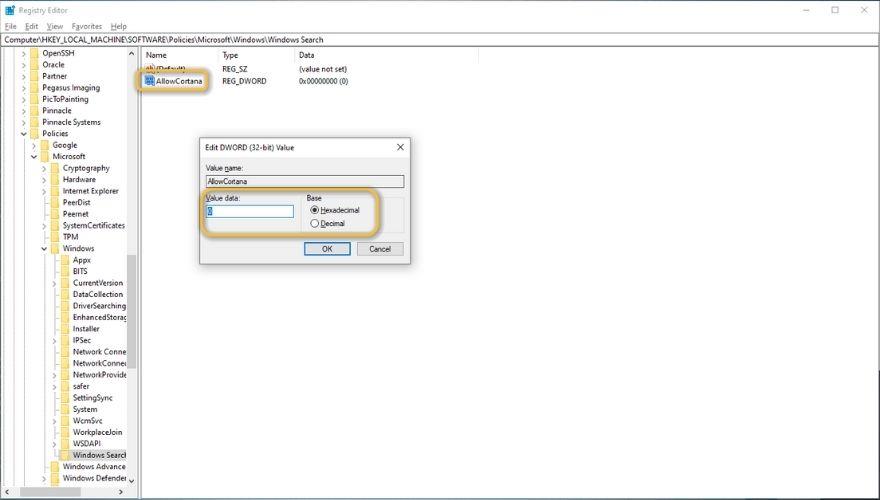
- Klik op OK
- Start uw computer opnieuw op om de wijzigingen door te voeren
Dat is alles. U zult merken dat Cortana er niet meer is en u kunt Windows Search gebruiken zonder dat u zich zorgen hoeft te maken dat Cortana verschillende soorten gegevens over uw pc-gedrag verzamelt.
2. Windows 10 Pro
Op Windows 10 Pro is het iets eenvoudiger, omdat u geen ingewikkelde wijzigingen hoeft uit te voeren in de Register-editor. U moet echter nog steeds een functie gebruiken die u waarschijnlijk nog nooit eerder hebt gebruikt, een Editor voor lokaal groepsbeleid, om de virtuele assistent effectief uit te schakelen. Dit is wat u moet doen:
- Druk op de Win- toets op je toetsenbord
- Typ groepsbeleid bewerken
- Selecteer Groepsbeleid bewerken in de lijst met resultaten
- Dubbelklik op het pictogram Computerconfiguratie
- Open de map Beheersjablonen
- Dubbelklik op het pictogram Windows Components
- Scroll naar beneden tot u de Search map en dubbelklik erop
- Dubbelklik op de optie Cortana toestaan
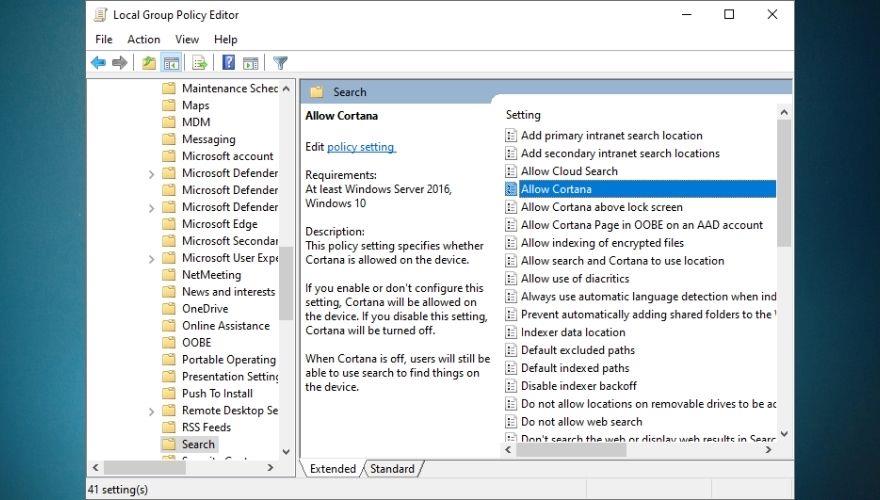
- In de onlangs geopende venster selecteert u het met een handicap radioknop
- Klik op de OK- knop
- Sluit de Editor voor lokaal groepsbeleid
- Start je computer opnieuw op
Merk op dat u Cortana niet meer op uw pc hebt, niet in de taakbalk, niet in Windows Search. Als u nog steeds het ringpictogram onder het vergrootglaspictogram op uw taakbalk ziet, klikt u met de rechtermuisknop op uw taakbalk en schakelt u de optie Cortana-knop weergeven uit .
Hoe Cortana te verwijderen bij het opstarten
Hoewel u de meeste (zo niet alle) privileges van Cortana op uw computer hebt ingetrokken en zelfs niet hebt toegestaan dat deze uw Windows-zoekresultaten verstoort, is er nog steeds een kans dat Windows 10 het probeert te laden tijdens het opstarten . Zoals we in een andere handleiding hebben uitgelegd, kan het hebben van veel opstartitems, met name Cortana, een complexe tool die systeembrede gegevens gebruikt om te functioneren, uw pc enorm vertragen.
Om die reden is het het beste als we Cortana verwijderen en voorkomen dat het wordt gestart tijdens het opstarten, aangezien we niet van plan zijn het meer te gebruiken en we er alles aan hebben gedaan om het van onze besturingssystemen te verwijderen. Voer de volgende stappen uit om te voorkomen dat Cortana wordt gestart tijdens het opstarten van het systeem:
- Druk op Ctrl + Shift + Esc om Taakbeheer te starten
- Navigeer naar het tabblad Opstarten
- Klik met de rechtermuisknop op Cortana
- Selecteer Uitschakelen in het contextmenu
Dat is alles wat je hoefde te doen. Als u wilt controleren of Cortana echt niet meer werkt tijdens het opstarten, kunt u doorgaan en uw pc opnieuw opstarten. Zodra uw pc klaar is met opstarten, kunt u Taakbeheer opnieuw starten en controleren of Cortana actief is (op de achtergrond of anderszins). Als je alles goed hebt gedaan, zou je er geen spoor van moeten zien.
Hoe kan ik Bing Search uitschakelen in mijn Start-menu?
Windows 10 heeft een uitstekend zoeksysteem in het menu Start. Je kunt het oproepen door simpelweg op de Win-toets op je toetsenbord te drukken en de naam te typen van de app of map waarnaar je snel wilt navigeren. Het is u misschien opgevallen dat naast lokale resultaten (apps en mappen), de zoekresultaten ook resultaten van internet bevatten. Ofwel dat, ofwel het biedt aan om een online zoekopdracht voor u uit te voeren.
Nu zou dat geen probleem zijn, aangezien het soms fijn zou zijn om een krachtige zoekmachine binnen handbereik te hebben. Als u echter naar verschillende dingen in uw Start-menu zoekt, worden alleen Bing-zoekresultaten geretourneerd, en u kunt dat absoluut niet vanuit Windows wijzigen. Als u geen hulpprogramma voor de Bing Search-functie in uw Start-menu vindt, kunt u het net zo goed verwijderen. Hier leest u hoe u dat met minimale inspanning kunt doen:
- Druk op de Win- toets op je toetsenbord
- Typ regedit en druk op de Enter- toets op je toetsenbord
- Druk op de knop Ja om de Register-editor wijzigingen in uw systeem te laten aanbrengen
- Kopieer het onderstaande adres en plak het in de adresbalk in de Register-editor
HKEY_CURRENT_USER\SOFTWARE\Microsoft\Windows\CurrentVersion\Search
- Controleer of er een item is met de naam CortanaConsent
- Dubbelklik op CortanaConsent en controleer of de basis hexadecimaal is en of de waarde is ingesteld op 0 (nul)
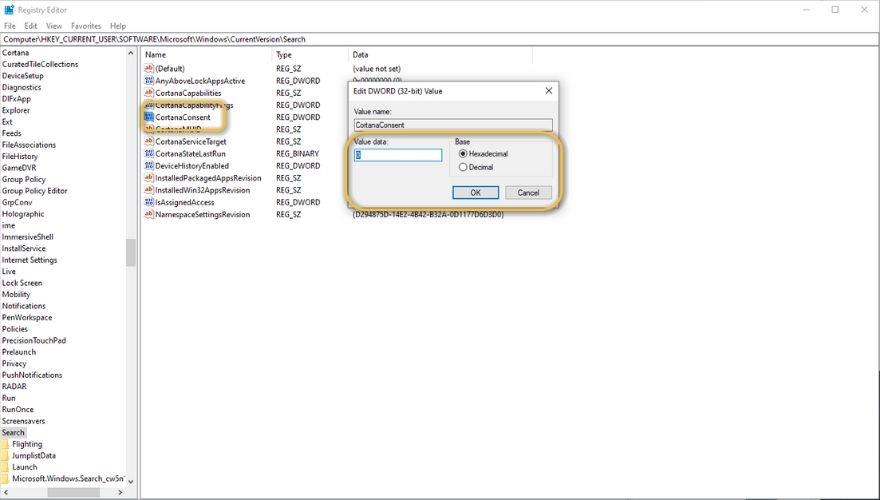
- Als u het CortanaConsent- item niet kunt vinden , klikt u met de rechtermuisknop op een lege ruimte in het rechtergedeelte van het scherm
- Selecteer Nieuw > DWORD (32-bit) en typ CortanaConsent als de naam van het item
- Dubbelklik op CortanaConsent en stel de basis in op Hexadecimaal en de waarde op 0 (nul)
- Klik met de rechtermuisknop op een lege ruimte in het rechtergedeelte van het scherm
- Selecteer Nieuw > DWORD (32-bit) waarde in het contextmenu
- Typ BingSearchEnabled als de naam van de nieuwe waarde
- Dubbelklik op BingSearchEnabled
- Zorg ervoor dat de basis is ingesteld op hexadecimaal en dat de waarde 0 (nul) is
- Klik nogmaals met de rechtermuisknop op een leeg deel van het rechtergedeelte van het scherm
- Selecteer Nieuw > DWORD (32-bit) waarde in het combomenu
- Typ ToestaanZoekenToUseLocatie
- Dubbelklik op AllowSearchToUseLocation
- Zorg er nogmaals voor dat de basis is ingesteld op hexadecimaal en dat de waarde 0 (nul) is
Nadat u alle hierboven beschreven stappen hebt uitgevoerd, start u uw computer opnieuw op. Nadat de opstartvolgorde is beëindigd, controleert u of u nog steeds Bing-zoekresultaten ziet wanneer u een zoekopdracht probeert uit te voeren in uw Start-menu. Als je dat nog steeds doet, voer dan de bovenstaande stappen opnieuw uit en zorg ervoor dat je ze allemaal heel zorgvuldig volgt.
Cortana uitschakelen op Windows 10 – CONCLUSIE
Om het af te ronden, Cortana had een behoorlijk handige functie kunnen zijn die velen van ons zou hebben geholpen om de manier waarop we met onze computers omgaan te vereenvoudigen, maar een paar jaar na de eerste release heeft het nog een lange weg te gaan voordat het bereikt die status (indien ooit). Om die reden zullen velen van ons proberen Cortana van onze systemen te verwijderen, aangezien het nogal wat bronnen in beslag neemt en om te beginnen niet echt nuttig is.
Of u nu Cortana van uw Windows 10-pc probeert te verwijderen, de gegevens die het van uw computer verzamelt, probeert te beperken bij het opstarten, of al het bovenstaande, we denken dat u onze gids heel nuttig zult vinden, omdat deze gedetailleerd is instructies voor het uitvoeren van al het bovenstaande, en meer, op een veilige, effectieve manier.