Hoe Python en Pip op Windows te laten werken
Wilt u een Python-interpreter op uw Windows 10- of 11-pc laten werken? Leer hoe u Python op Windows kunt laten werken met deze eenvoudige zelfstudie.
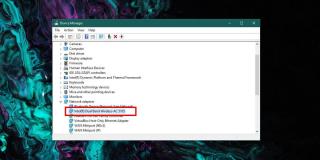
Draadloze adapters zijn het apparaat dat verantwoordelijk is voor het verbinden met een draadloze verbinding op uw desktop of laptop. Deze apparaten zijn er in verschillende modellen en een handvol fabrikanten maakt ze. Zoals met elke hardwarecomponent, zijn er verschillende modellen beschikbaar, zelfs als je met slechts één fabrikant te maken hebt, en deze modellen hebben verschillende mogelijkheden. Een moderne draadloze kaart kan de nieuwste/snelste netwerkoverdrachtssnelheden ondersteunen , maar u hebt deze mogelijk nodig om de 802.11n-standaard te gebruiken. Hier leest u hoe u de 802.11n-modus op Windows 10 kunt inschakelen.
U moet weten dat 802.11n langzamer is dan 802.11ac. Als u op zoek bent naar snellere netwerkoverdrachtssnelheden, moet u zich aan de ac-standaard houden, maar als u andere netwerkhardware heeft die deze standaard niet ondersteunt, krijgt u waarschijnlijk niet het voordeel van de n-standaard op één systeem alleen. Het is misschien een goed idee om in plaats daarvan de 802.11n-modus te gebruiken.
Als uw draadloze adapter ac ondersteunt, ondersteunt deze automatisch ook de n-standaard, aangezien alle ac-adapters achterwaarts compatibel zijn. Voor de zekerheid kun je de specificaties van je draadloze adapter opzoeken. Open Apparaatbeheer en vouw de apparatengroep Netwerkadapters uit. Zoek de naam van uw adapter op en controleer vervolgens de specificaties.
Er is helaas geen andere manier om deze informatie te controleren, hoewel alleen de naam van uw adapter de informatie kan verraden. Als de naam van uw adapter bijvoorbeeld de AC-letters bevat, betekent dit dat deze de AC-standaard ondersteunt.
Open Apparaatbeheer en vouw de apparatengroep Netwerkadapters uit. Zoek uw draadloze adapter en klik er met de rechtermuisknop op. Selecteer Eigenschappen in het contextmenu. Ga naar het tabblad Geavanceerd. Als u een nieuw model draadloze adapter heeft, gebruikt deze zeer waarschijnlijk de 802.11ac-standaard.
Zoek op het tabblad Geavanceerd naar Draadloze modus. Het kan vergezeld gaan van de standaard die het zal inschakelen, zoals het geval is in de onderstaande schermafbeelding. Je kunt zien dat de draadloze modus voor zowel de n- als de ac-standaard is gecombineerd tot één. Mogelijk krijgt u iets soortgelijks of ziet u er twee verschillende opties voor. Doorloop de hele lijst. Zodra u de draadloze modusoptie hebt gevonden die de n-standaard inschakelt, opent u de vervolgkeuzelijst ernaast en selecteert u Ingeschakeld of 802.11n.
Nogmaals, de voordelen van een bestandsoverdrachtstandaard vereisen dat alle apparaten waarmee u communiceert en uw router deze allemaal gebruiken. Controleer de specificaties van uw router om te zien welke deze ondersteunt.
Wilt u een Python-interpreter op uw Windows 10- of 11-pc laten werken? Leer hoe u Python op Windows kunt laten werken met deze eenvoudige zelfstudie.
Google verandert de Chrome-browser om het moeilijker te maken om advertenties in Windows te blokkeren. Met Adguard kunt u deze wijzigingen omzeilen.
Wanneer je Minecraft gaat spelen, of een nieuwe wereld in Minecraft begint, is een van de eerste dingen die je gaat doen een klein huis bouwen. Dat zal het niet zijn
Wilt u een gemakkelijke manier om verbinding te maken met uw Windows Server via internet of uw thuisnetwerk? Leer hoe u verbinding kunt maken met Anydesk.
Hulp nodig om naar het BIOS van uw Windows 11-pc te gaan? U vindt hier drie verschillende methoden om dat op uw pc te doen
U kunt uw Airpods aansluiten op uw Windows-pc, vooral een die op Windows 11 draait. Klik hier voor een korte tutorial over hoe u dit moet doen
Leer twee werkmethoden om uw laptop te sluiten en monitor op Windows te gebruiken om uw productiviteit te verhogen en tijd te besparen.
Wilt u een FTP-server instellen op uw Windows Server-systeem voor snelle bestandsoverdrachten? FileZilla Server is de juiste keuze.
Apple heeft zojuist een bijgewerkte versie van iOS uitgebracht - en deze zit boordevol coole nieuwe functies! Maak kennis met enkele van de meest prominente.
Wil je je eigen privé Spotify of Apple Music? Installeer vandaag nog de Subsonic-muziekserver om uw eigen muziek over het netwerk te streamen.



