Hoe Python en Pip op Windows te laten werken
Wilt u een Python-interpreter op uw Windows 10- of 11-pc laten werken? Leer hoe u Python op Windows kunt laten werken met deze eenvoudige zelfstudie.
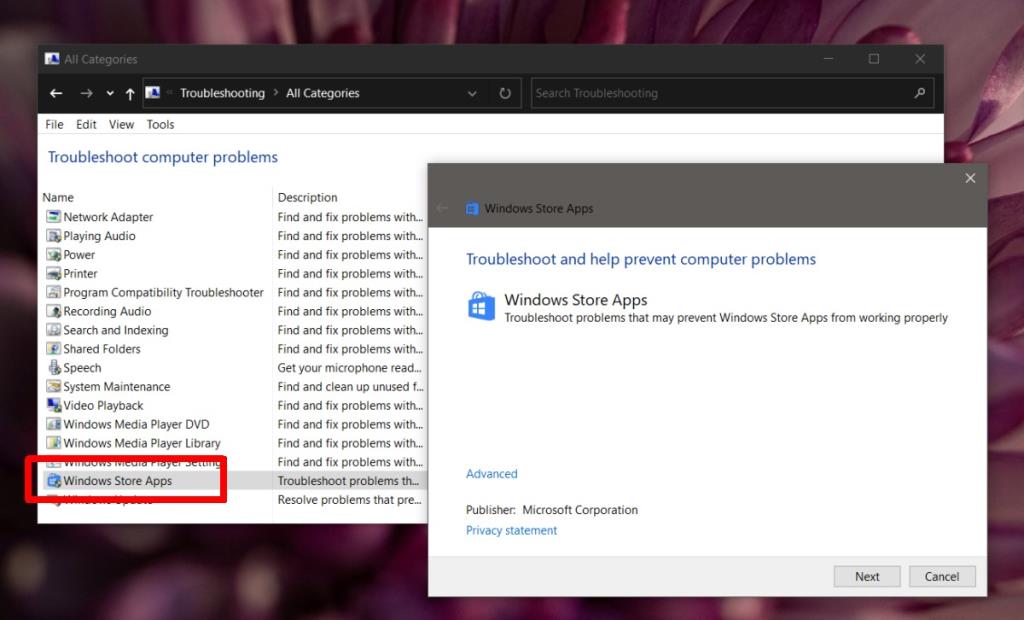
Windows 10 heeft een automatische reparatietool. Als het u drie keer achter elkaar niet lukt om op uw bureaublad op te starten, of een keer te vaak niet in orde is, kan Windows 10 proberen een reparatie op uw systeem uit te voeren. Windows 10 kan op zichzelf problemen met het besturingssysteem oplossen die voorkomen dat het soepel werkt of start, maar de tool is niet onfeilbaar.
De automatische reparatietool van Windows is niet hetzelfde als de resetoptie waarmee u een bijna nieuwe installatie van het besturingssysteem krijgt. In plaats daarvan repareert het alles wat frequente crashes op uw systeem kan veroorzaken, of wat mogelijk verhindert dat bepaalde functies werken, evenals problemen met het opstarten van het systeem.
De mislukte reparatie kan u verschillende berichten geven;
Ongeacht het soort bericht dat u krijgt als de reparatie mislukt, er zijn een paar standaard dingen die u kunt doen om het te repareren. Maar voordat je erin duikt, moet je proberen de reparatie nog een keer uit te voeren, maar verwijder alle opslagapparaten en randapparatuur die je kunt. Als het nog steeds niet werkt, probeer dan de onderstaande oplossingen.
Voordat u verder gaat, moet u ervoor zorgen dat u een apparaat bij de hand heeft waarop u deze aanwijzingen kunt volgen. Uw systeem heeft mogelijk geen toegang tot een browser terwijl u deze opdrachten uitvoert. Ontkoppel/verwijder alle verwijderbare opslag/apparaten, zoals stations, cd's, SD-kaarten, telefoons, enz.
schijfpart
selecteer schijf 0
lijst partities
selecteer partitie 0
actief bestandssysteem uitbreiden Uitgang
bootrec.exe /rebuildbcd bootrec.exe /fixmbr bootrec.exe /fixboot
U hoeft slechts één opdracht vanaf de opdrachtprompt uit te voeren en u kunt dit doen vanaf het bureaublad of het menu voor probleemoplossing. Het is aan jou en waartoe je toegang hebt.
chkdsk /f /r C
DISM /Online /Opschonen-Image /RestoreHealth
Wanneer u opstart naar uw bureaublad, zoekt Windows 10 standaard naar opstartinformatie op bepaalde schijven. De schijven waarin het zoekt naar opstartinformatie zijn vooraf ingesteld, maar ze kunnen worden gewijzigd. Een reparatie kan mislukken als de schijf waarop Windows 10 naar opstartinformatie zoekt, niet de schijf is waar deze daadwerkelijk is opgeslagen. Door het te repareren, worden de automatische reparatiefouten opgelost.
bcdedit
bcdedit /set {default} apparaatpartitie=c:
bcdedit /set {default} osdevice partitie=c:
Automatische reparatie van Windows 10 wordt uitgevoerd wanneer het detecteert dat uw systeem problemen heeft. Het is misschien niet duidelijk dat het besturingssysteem in de problemen zit. In feite sluiten veel gebruikers hun systeem normaal af en wanneer ze het de volgende keer opstarten, krijgen ze de automatische reparatietool te zien. In dit soort gevallen mag de reparatie niet al te lang duren, maar de kans dat het mislukt is er nog steeds. U kunt proberen het systeem af te sluiten en opnieuw op te starten om te zien of u bij een bureaublad kunt komen en het probleem kunt oplossen. Als laatste redmiddel moet u mogelijk een nieuwe installatie van Windows 10 uitvoeren.
Wilt u een Python-interpreter op uw Windows 10- of 11-pc laten werken? Leer hoe u Python op Windows kunt laten werken met deze eenvoudige zelfstudie.
Google verandert de Chrome-browser om het moeilijker te maken om advertenties in Windows te blokkeren. Met Adguard kunt u deze wijzigingen omzeilen.
Wanneer je Minecraft gaat spelen, of een nieuwe wereld in Minecraft begint, is een van de eerste dingen die je gaat doen een klein huis bouwen. Dat zal het niet zijn
Wilt u een gemakkelijke manier om verbinding te maken met uw Windows Server via internet of uw thuisnetwerk? Leer hoe u verbinding kunt maken met Anydesk.
Hulp nodig om naar het BIOS van uw Windows 11-pc te gaan? U vindt hier drie verschillende methoden om dat op uw pc te doen
U kunt uw Airpods aansluiten op uw Windows-pc, vooral een die op Windows 11 draait. Klik hier voor een korte tutorial over hoe u dit moet doen
Leer twee werkmethoden om uw laptop te sluiten en monitor op Windows te gebruiken om uw productiviteit te verhogen en tijd te besparen.
Wilt u een FTP-server instellen op uw Windows Server-systeem voor snelle bestandsoverdrachten? FileZilla Server is de juiste keuze.
Apple heeft zojuist een bijgewerkte versie van iOS uitgebracht - en deze zit boordevol coole nieuwe functies! Maak kennis met enkele van de meest prominente.
Wil je je eigen privé Spotify of Apple Music? Installeer vandaag nog de Subsonic-muziekserver om uw eigen muziek over het netwerk te streamen.



