Windows 10 kan automatisch apps uitvoeren bij opstarten. Sommige van deze apps, zoals Windows Defender , zijn stock-apps die het besturingssysteem heeft toegevoegd aan de lijst met opstartitems. Andere apps kunnen door een gebruiker worden toegevoegd of verwijderd. Sommige apps hebben een optie 'Uitvoeren bij opstarten' in hun instellingen, waardoor ze gemakkelijk kunnen worden toegevoegd aan de lijst met opstartitems. Apps die deze optie niet hebben, moeten handmatig worden toegevoegd aan de lijst met opstartitems door ze toe te voegen aan de map Opstarten.
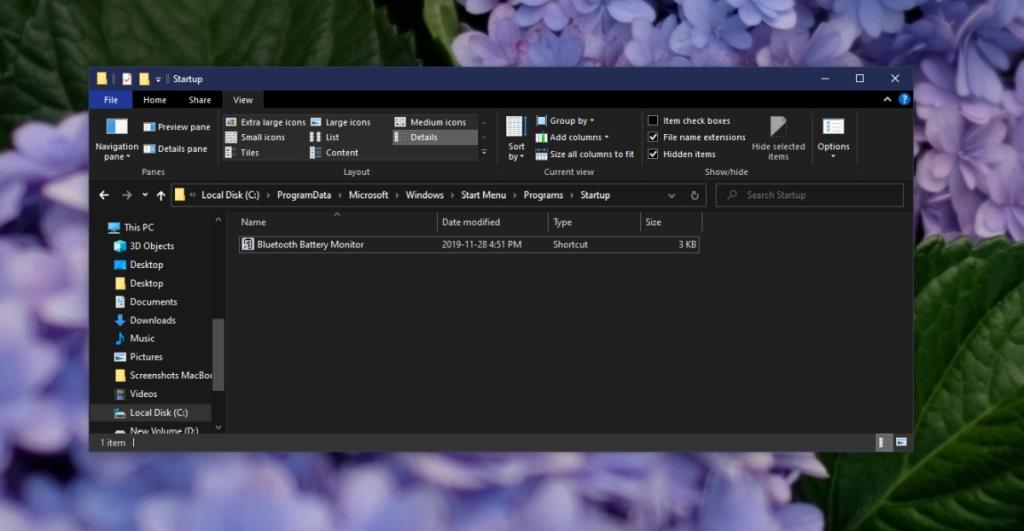
Windows 10 Opstartmap
De map Opstarten is een systeemmap die apps, bestanden en scripts bevat die worden geopend wanneer Windows 10 opstart naar het bureaublad. Deze map moet niet worden verward met de map Start Menu die is bedoeld voor het opslaan van Start Menu-apps/-tegels .
Er zijn twee soorten opstartmappen; een gebruikersspecifieke map en een opstartmap voor alle gebruikers . De gebruikersspecifieke map bevat alle items die een gebruiker bij het opstarten wil uitvoeren, terwijl de opstartmap voor alle gebruikers items bevat die bij het opstarten worden uitgevoerd voor alle gebruikers die zich aanmelden bij het systeem.
Locatie van opstartmap van Windows 10
De enige truc om een item aan de map Opstarten toe te voegen, is weten waar het zich bevindt.
Volg deze stappen om de gebruikersspecifieke opstartmap te vinden;
- Tik op de sneltoets Win+R om het vak Uitvoeren te openen.
- Voer in het vak Uitvoeren in
%AppData% en tik op de Enter-toets.
- Ga in de map die wordt geopend naar
Microsoft>Windows>Start Menu>Programs>Startup .
U kunt dit ook in de locatiebalk van de Verkenner plakken, maar gebruikersnaam vervangen door uw gebruikersnaam,
C:\Users\Gebruikersnaam\AppData\Roaming\Microsoft\Windows\Start Menu\Programs\Startup
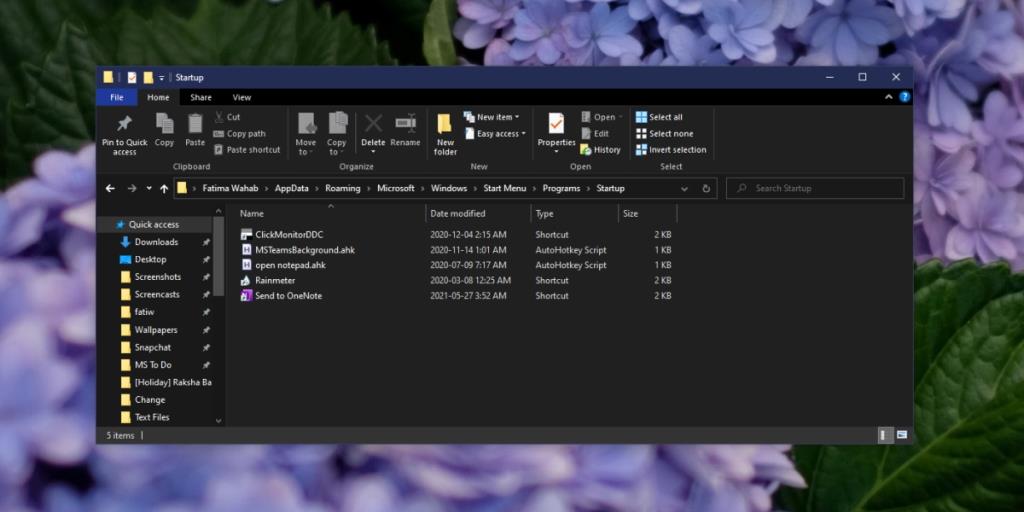
Volg deze stappen om de opstartmap voor alle gebruikers te vinden;
- Bestandsverkenner openen .
- Ga naar het tabblad Weergave.
- Schakel 'Verborgen items' in om verborgen bestanden en mappen weer te geven.
- Open de C-schijf.
- Ga naar
ProgramData>Microsoft>Windows>Start Menu>Programs>StartUp
U kunt dit ook in de locatiebalk in Verkenner plakken en op Enter tikken.
C:\ProgramData\Microsoft\Windows\Start Menu\Programs\StartUp
Apps toevoegen aan de opstartmap van Windows 10
Apps toevoegen aan de map Opstarten is eenvoudig. U kunt hetzelfde proces volgen voor beide typen opstartmappen, maar voor de opstartmap voor alle gebruikers heeft u beheerdersrechten nodig om een item toe te voegen.
- Klik met de rechtermuisknop op de app , het bestand of de map die u aan de opstartmap wilt toevoegen.
- Selecteer Verzenden naar>Bureaublad (snelkoppeling maken).
- Open de map Opstarten.
- Knip de snelkoppeling op het bureaublad voor de app en plak deze in de map Opstarten.
Opmerking: Windows 10 blokkeert over het algemeen de uitvoering van scripts bij het opstarten, maar alle andere bestandstypen, inclusief Autohotkey-scripts, zullen werken. Als u wilt dat de app bij het opstarten met beheerdersrechten wordt uitgevoerd, moet u de snelkoppeling wijzigen.
Apps verwijderen uit de opstartmap van Windows 10
Om een app, bestand of map uit de opstartmap te verwijderen, opent u deze en verwijdert u het item.
Gevolgtrekking
Als u weet waar de map Opstarten zich bevindt, kunt u eenvoudig bijsnijden welke apps tijdens het opstarten worden uitgevoerd . In het ideale geval wilt u niet-essentiële apps uit deze map houden, zodat uw systeem sneller klaar is met opstarten. U kunt apps altijd handmatig uitvoeren wanneer u ze nodig hebt.

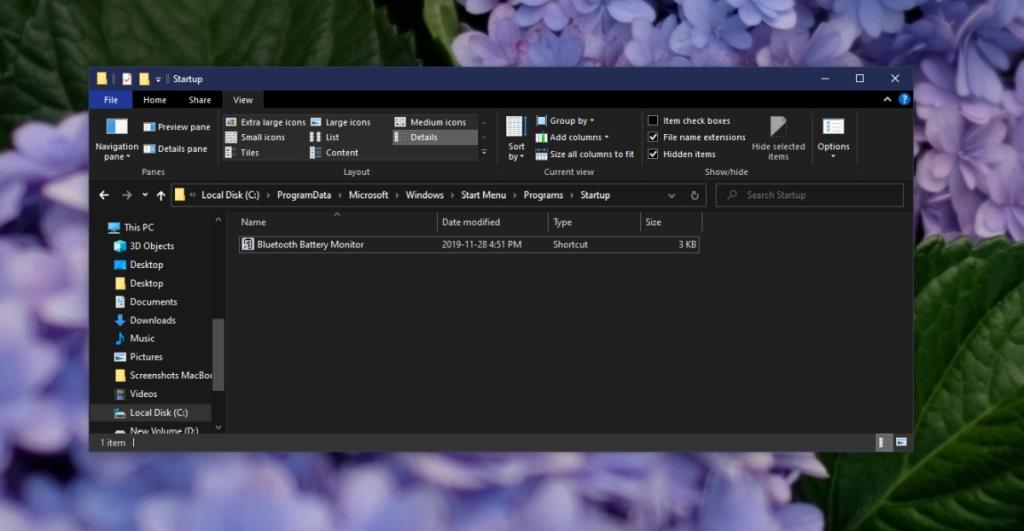
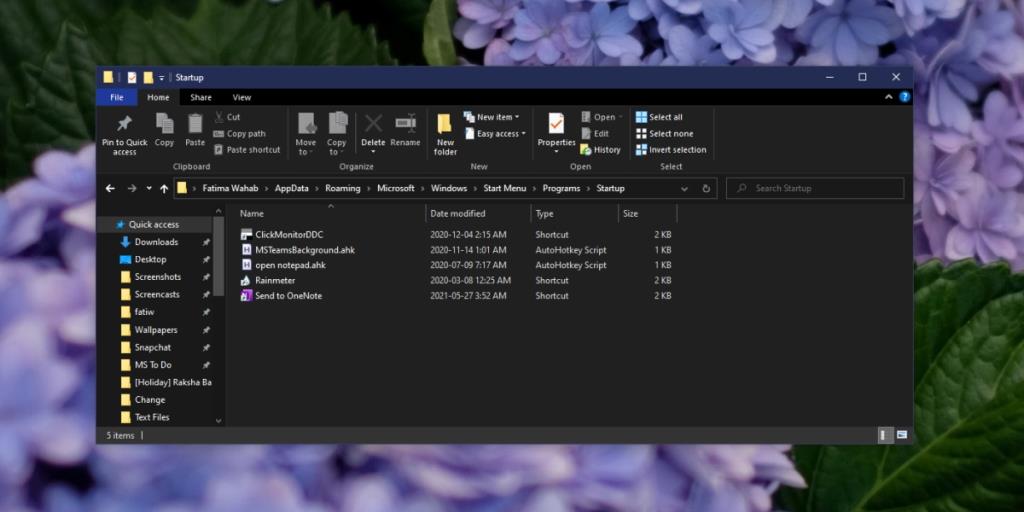

![Microfoon inschakelen op Windows 10 [OPGELOST] Microfoon inschakelen op Windows 10 [OPGELOST]](https://tips.webtech360.com/resources8/images2m/image-7192-1221163528138.jpg)






