Alle laptops worden geleverd met een ingebouwde microfoon en ze hebben ondersteuning voor externe microfoons, terwijl desktops alleen werken met externe. In tegenstelling tot luidsprekers of hoofdtelefoons is een stand-alone microfoon niet zo eenvoudig in te stellen. Op papier zijn ze plug & play, maar generieke microfoons zijn vaak niet compatibel met nieuwere audiostuurprogramma's, nieuwe hardware of de nieuwste Windows 10-updates.
Het instellen ervan kost tijd, dus als u een generieke microfoon of een merkmicrofoon probeert te gebruiken met uw Windows 10-systeem en de wizard kan de microfoon niet starten, of u kunt deze niet configureren via de ingebouwde wizard, dan is er zijn een paar eenvoudige oplossingen die u kunt proberen.
Wizard kon microfoon niet starten: controleer de basis!
Microfoons zijn een beetje ingewikkeld om in te stellen op een Windows 10-bureaublad, maar je zult merken dat de meeste microfoons die via een audio-aansluiting worden aangesloten, gemakkelijk werken met een telefoon. Probeer uw microfoon aan te sluiten op een smartphone en kijk of deze wordt gedetecteerd. Probeer het te verbinden met andere apparaten om te zien of het werkt.
Als de microfoon fysieke volumeregelaars of een eigen aan/uit-schakelaar heeft, zorg er dan voor dat deze is ingeschakeld. Als je het via de audio-aansluiting aansluit, probeer dan een ander apparaat erop aan te sluiten en kijk of het werkt. Als dit niet het geval is, heeft u mogelijk een probleem met de audio-aansluiting zelf.

De wizard kon niet starten - DE FIXES
1. Controleer Microfoontoegang
Als je een externe microfoon gebruikt, is het mogelijk dat deze niet is ingeschakeld in Windows 10.
- Open de app Instellingen.
- Ga naar de Privacygroep met instellingen.
- Klik op Microfoon.
- Zorg ervoor dat u het bericht 'Microfoontoegang voor dit apparaat is ingeschakeld' ziet . Als u dat niet doet, klikt u op Wijzigen en schakelt u toegang in.
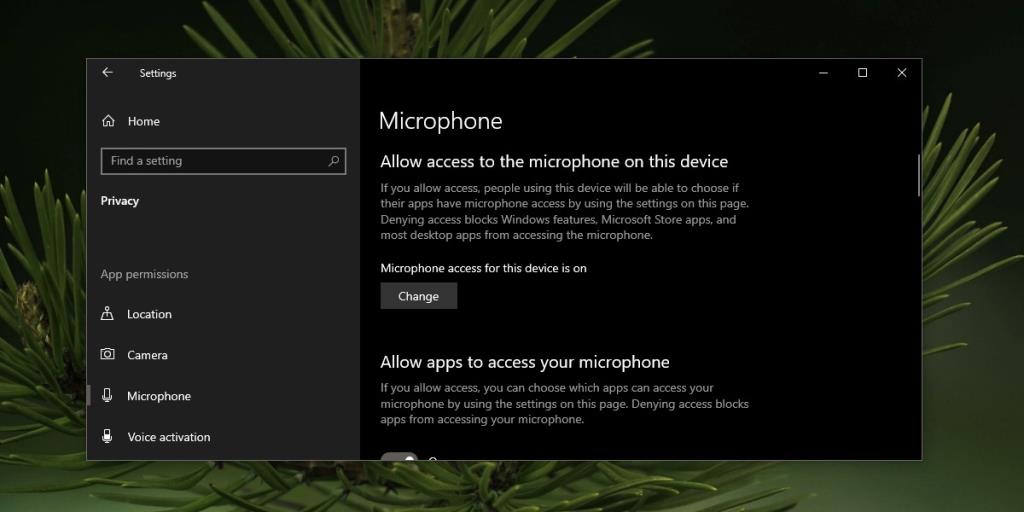
2. Voer de probleemoplosser voor audio-opname uit
Als uw microfoon niet werkt of niet kan worden ingesteld, voert u de probleemoplosser voor audio-opname uit.
- Open de app Instellingen.
- Ga naar de instellingengroep Update en beveiliging .
- Selecteer Problemen oplossen.
- Klik op Aanvullende probleemoplossers.
- Selecteer de probleemoplosser voor het opnemen van audio.
- Pas elke fix toe die wordt aanbevolen en start het systeem opnieuw op als daarom wordt gevraagd.
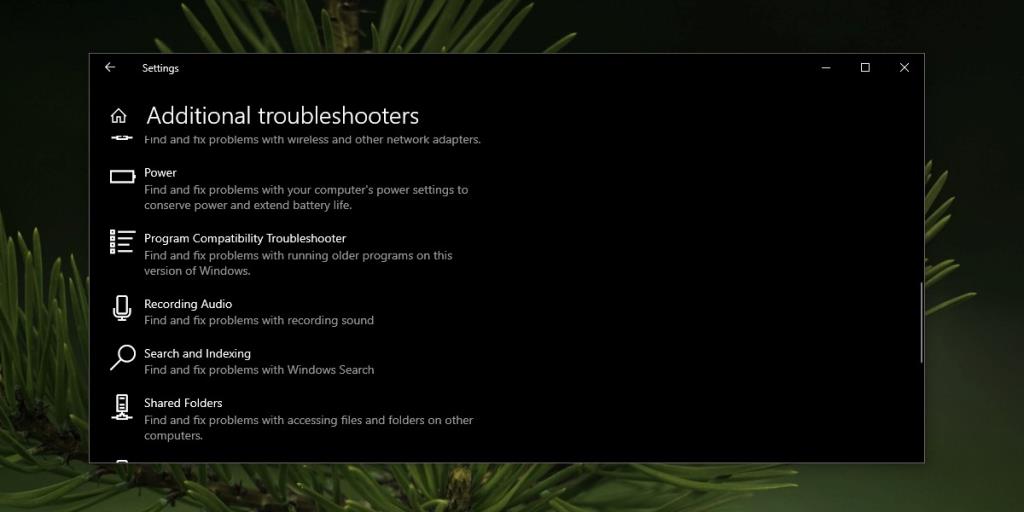
3. Controleer audiobeheer
Op sommige systemen, met name die van Dell en HP, is standaard een app voor audiobeheer geïnstalleerd. Deze apps verhinderen mogelijk dat de microfoon werkt.
- Open de audiomanager-app die is geïnstalleerd door uw systeemfabrikant.
- Ga naar het tabblad audio-ingang of microfoon.
- Zorg ervoor dat de microfoon is ingeschakeld.
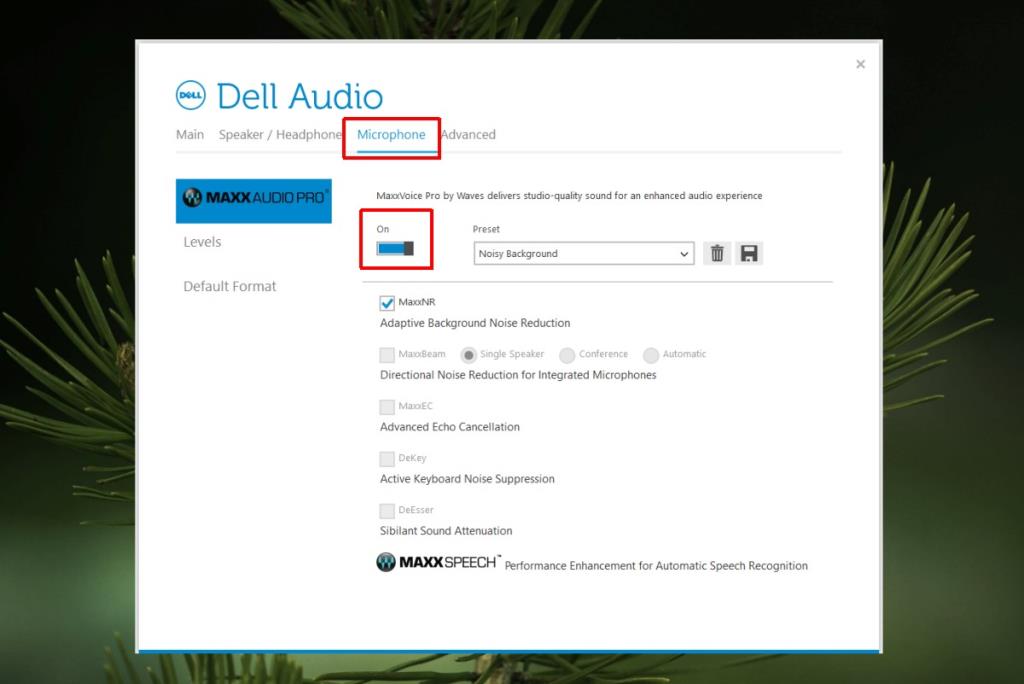
4. Controleer het volumeniveau van de microfoon
Een microfoon heeft, net als luidsprekers, zijn eigen volumeniveau. Als het volumeniveau is ingesteld op nul, lijkt de microfoon mogelijk te werken, maar wordt er geen audio-invoer gedetecteerd.
- Configuratiescherm openen.
- Ga naar Hardware en geluid.
- Klik op Geluid.
- Ga naar het tabblad Opnemen.
- Dubbelklik op de microfoon om de eigenschappen te openen.
- Ga naar het tabblad niveaus.
- Zorg ervoor dat het 'Microfoon'-niveau niet op nul en niet te laag is ingesteld.
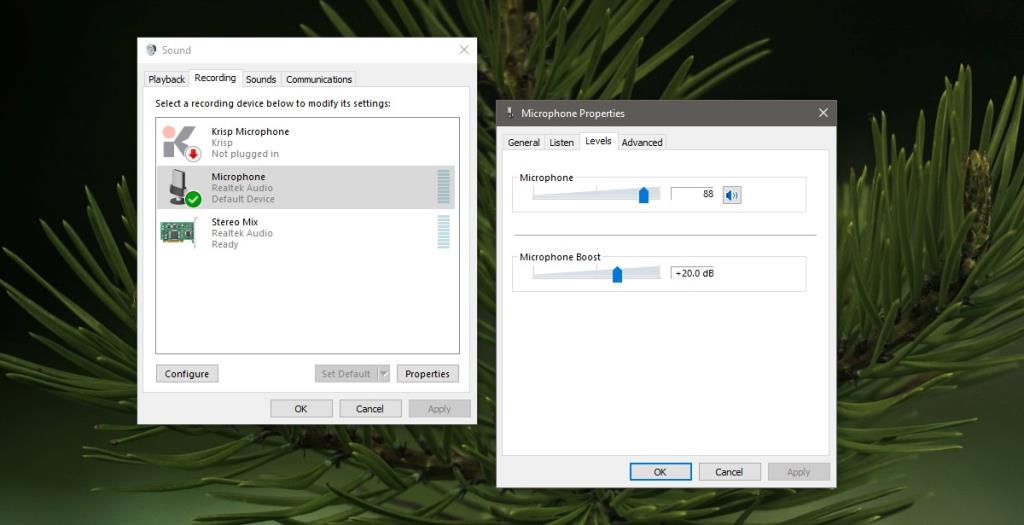
5. Microfoon inschakelen
Een apparaat kan op uw systeem zijn aangesloten en tegelijkertijd worden uitgeschakeld. Hierdoor wordt het niet weergegeven in apps en kan uw systeem het helemaal niet detecteren.
- Open het Configuratiescherm.
- Ga naar Hardware en geluid.
- Klik op Geluid.
- Ga naar het tabblad Opnemen.
- Klik met de rechtermuisknop in een leeg gebied en selecteer 'Toon niet-verbonden apparaten' en 'Toon uitgeschakelde apparaten'.
- Als uw microfoon verschijnt, klikt u er met de rechtermuisknop op en stelt u deze in als het standaardapparaat.
6. Verwijder het apparaat en installeer het opnieuw
Een probleem bij het installeren van het apparaat toen het voor het eerst op uw systeem werd aangesloten, kan ertoe leiden dat het niet werkt en niet wordt ingesteld. Als u het verwijdert en opnieuw installeert, worden vaak eventuele fouten hersteld die tijdens de eerste installatie zijn opgetreden.
- Open Apparaatbeheer.
- Vouw de groep apparaten voor audio-ingangen en -uitgangen uit.
- Klik met de rechtermuisknop op je microfoon en selecteer Apparaat verwijderen.
- Nadat het apparaat is verwijderd, koppelt u de microfoon los (als het een externe is) en sluit u deze opnieuw aan. Als het een interne microfoon is, start u het systeem opnieuw op.
- Windows 10 detecteert automatisch de nieuwe hardware en installeert er stuurprogramma's voor.
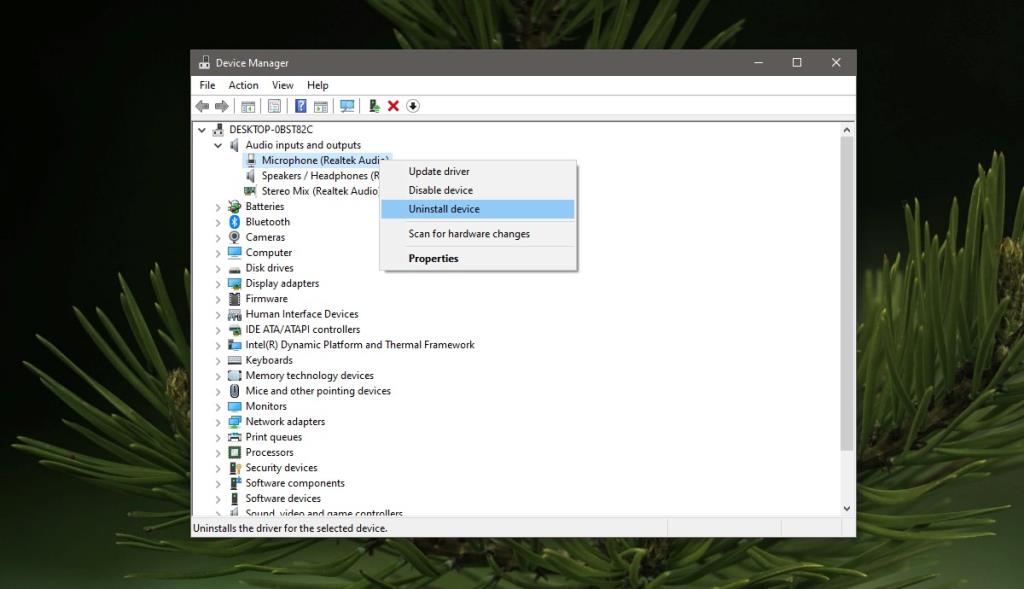
7. Controleer op updates van audiostuurprogramma's
Er kan een update van het audiostuurprogramma nodig zijn om de microfoon te laten werken.
- Open Apparaatbeheer.
- Vouw de groep apparaten voor audio-ingangen en -uitgangen uit.
- Klik met de rechtermuisknop op de microfoon en selecteer Stuurprogramma's bijwerken.
- Installeer alle gevonden updates en start het systeem opnieuw op.
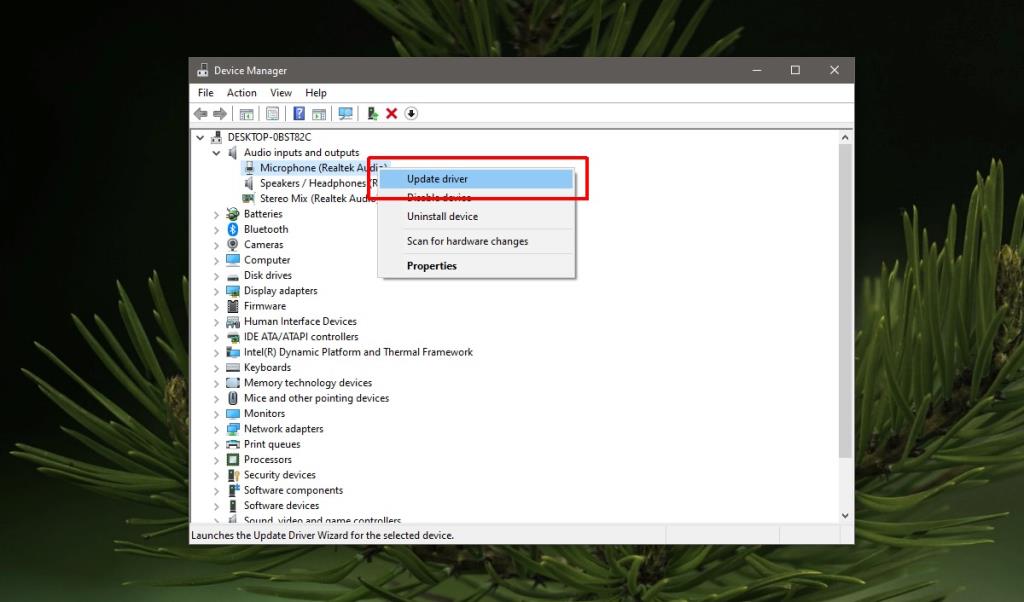
8. Installeer eigen audio-apps
Als u een microfoon van een merknaam gebruikt, heeft u mogelijk een eigen app nodig om deze te laten werken en configureren.
- Bezoek de website van de fabrikant van je microfoon en zoek naar apps die bij je model passen.
- Installeer de app.
- Sluit de microfoon aan op uw systeem en start de app.
- Laat het de microfoon detecteren en instellen.
9. Gebruik een audio-aansluiting naar USB-adapter
Het is mogelijk dat er een probleem is met de audio-aansluiting. Het probleem kan een hardware- of een softwareprobleem zijn, maar in een mum van tijd kunt u een goedkope audio-aansluiting naar USB-adapter kopen en de microfoon via een USB-poort aansluiten. Het is zeer waarschijnlijk dat de microfoon verschijnt en dat u hem kunt gebruiken. Bekijk onze handleiding over het gebruik van een converter.

Gevolgtrekking
Microfoons zijn ingewikkeld in te stellen, hoewel de meeste dezelfde audio-aansluiting gebruiken als luidsprekers en koptelefoons.
Windows 10 heeft het niet echt gemakkelijker gemaakt om ze in te stellen en daarom is het vaak een lang proces om een microfoon aan de gang te krijgen, maar met deze oplossingen kun je je apparaat instellen en vrij gemakkelijk gebruiken.


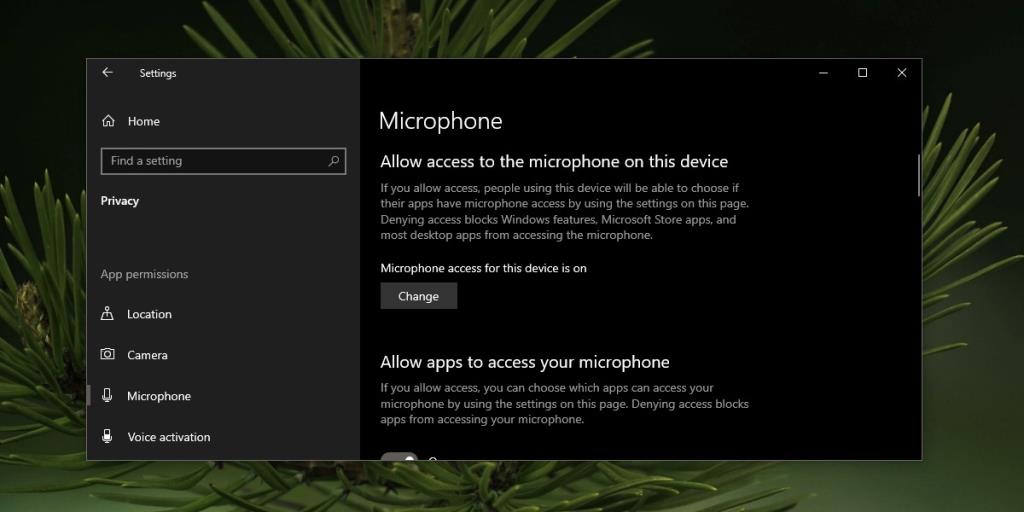
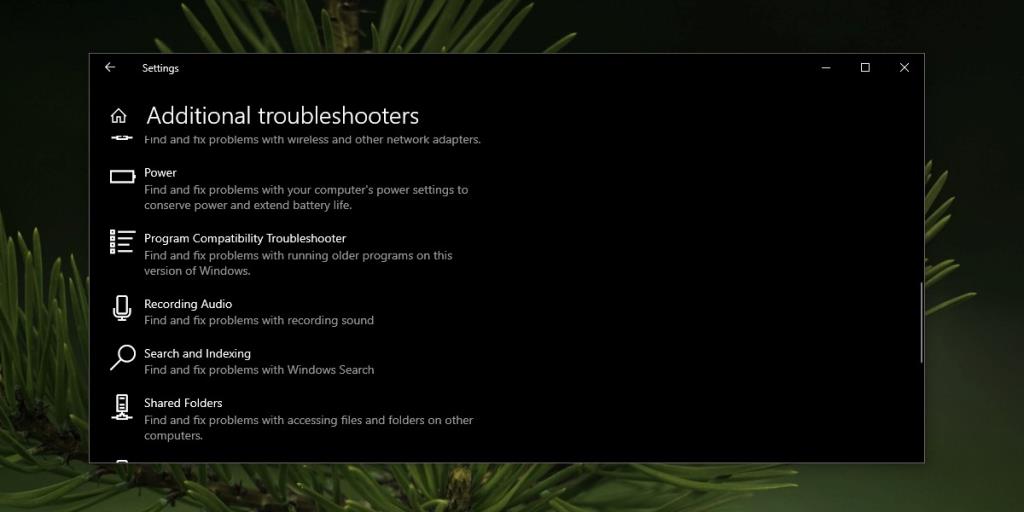
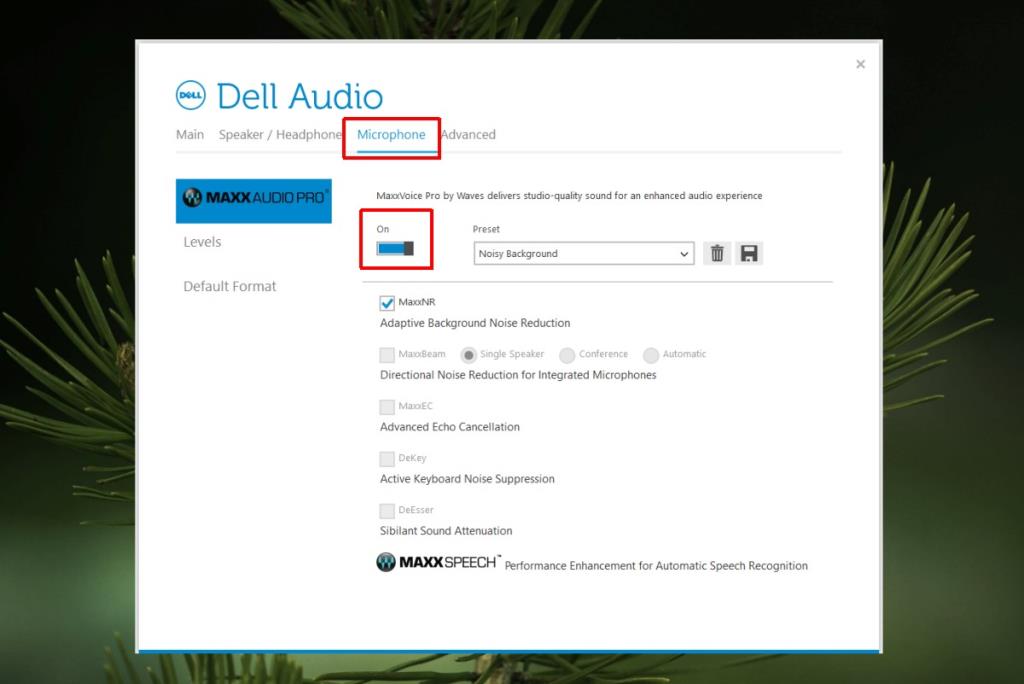
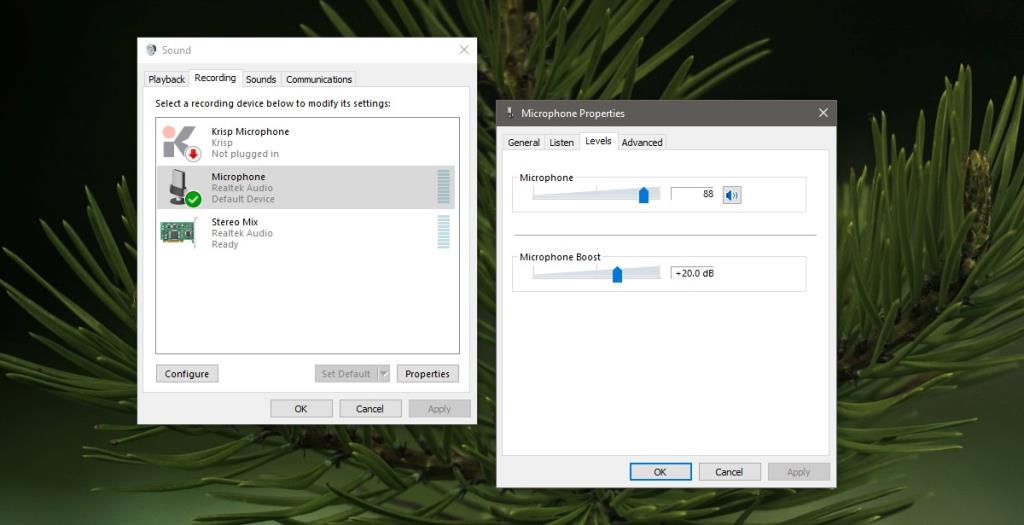
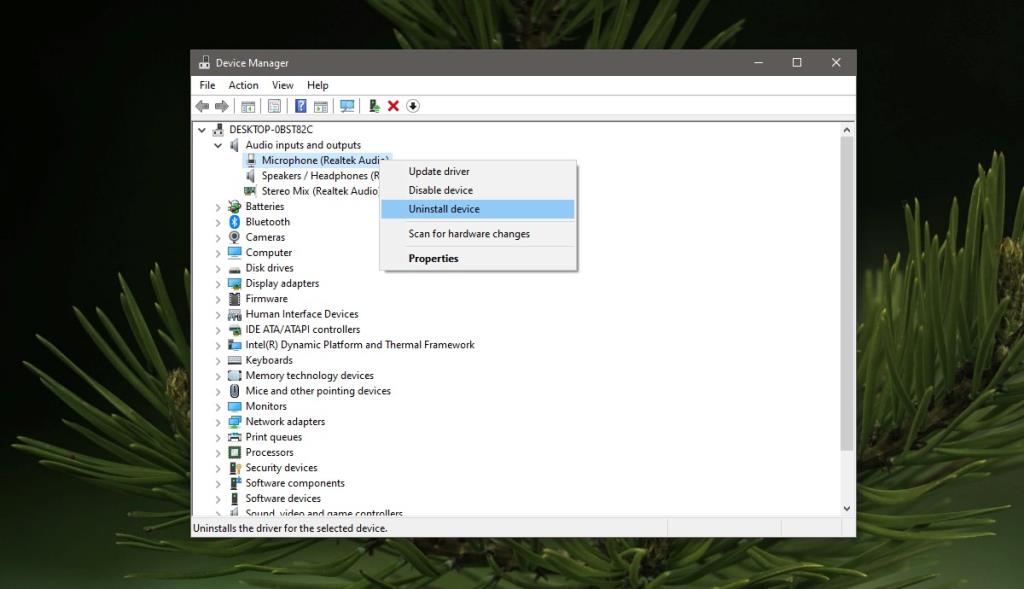
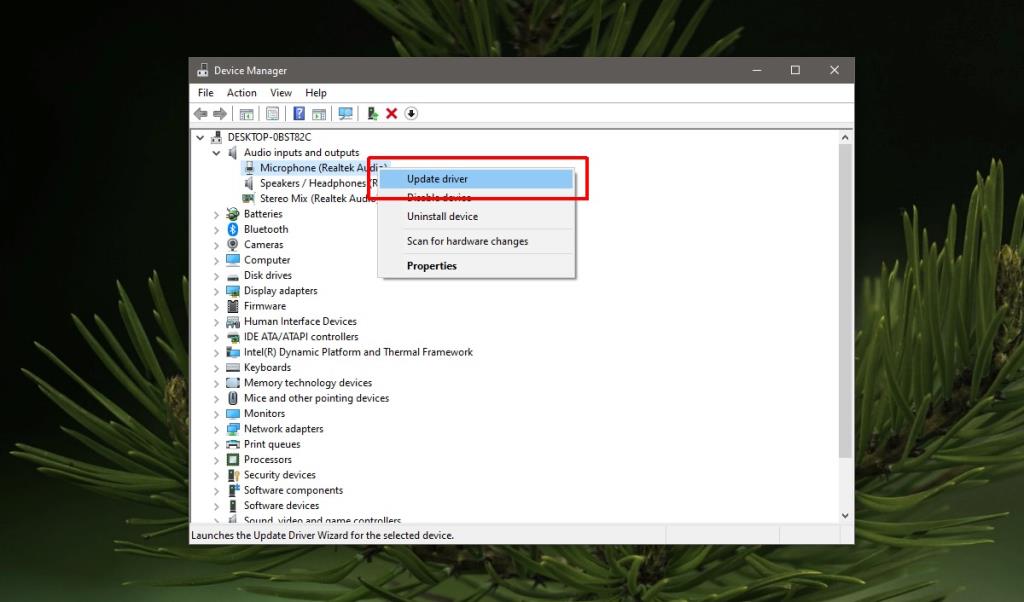


![Microfoon inschakelen op Windows 10 [OPGELOST] Microfoon inschakelen op Windows 10 [OPGELOST]](https://tips.webtech360.com/resources8/images2m/image-7192-1221163528138.jpg)






