Hoe Python en Pip op Windows te laten werken
Wilt u een Python-interpreter op uw Windows 10- of 11-pc laten werken? Leer hoe u Python op Windows kunt laten werken met deze eenvoudige zelfstudie.
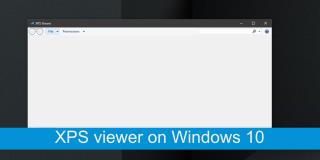
Het online publiceren van documenten wordt gedomineerd door het PDF-formaat. Ongeacht het type bestand dat u downloadt; een brochure, een tijdschrift, een rapport, een prospectus, de kans is groot dat het in pdf-formaat is. Een PDF-document ziet er hetzelfde uit, ongeacht op welk apparaat of app je het bekijkt, en het zal hetzelfde worden afgedrukt, ongeacht vanaf welk apparaat je het afdrukt.
PDF is niet het enige formaat dat dit doet. Er is ook het XPS-bestandsformaat.
Microsoft ontwikkelde het XPS-bestandsformaat om PDF te evenaren. Het formaat kwam niet helemaal van de grond, maar dat wil niet zeggen dat je nooit een XPS-bestand tegenkomt. Om een XPS-bestand te maken, hebt u een documenteditor nodig die in dit formaat kan opslaan. Microsoft Office-apps kunnen allemaal worden opgeslagen in de XPS-indeling, maar ze kunnen het niet lezen nadat het bestand is gemaakt. Geen enkele moderne browser kan dat, maar u zult merken dat sommige PDF-lezers het formaat ondersteunen.
Een goede PDF-reader ondersteunt het XPS-formaat. Er zijn veel geweldige PDF-lezers van derden die u kunt proberen. We raden u aan Sumatra PDF Reader eens te proberen. Het is gratis, heeft een installeerbare en draagbare versie en ondersteunt het XPS-bestandsformaat.
Als je geen app wilt installeren om een XPS-bestand te bekijken, ga dan met Google Drive. U kunt het XPS-bestand uploaden naar Google Drive en de inhoud wordt weergegeven.
Windows 10 kwam vroeger met een eigen XPS-viewer-app. Helaas heeft Microsoft besloten ermee te stoppen. Bij nieuwere versies van Windows 10 wordt de app niet standaard geïnstalleerd, maar u kunt deze nog steeds installeren.
XPS geniet geen brede ondersteuning, zelfs niet met de eigen producten van Microsoft. Tenzij dit verandert, is het onwaarschijnlijk dat het formaat vaker voorkomt. Bij onze tests ontdekten we dat de standaard Windows 10 XPS-viewer bepaalde typen XPS-bestanden vaak niet kon openen, zelfs niet die welke in Microsoft Word zijn gemaakt. Sumatra PDF-lezer daarentegen kon het formaat probleemloos aan, ongeacht wat het document bevatte. Als u een XPS-bestand wilt openen en u wilt de voorgestelde apps hier niet gebruiken, zoek dan naar een goede PDF-viewer en deze zou het werk moeten kunnen doen.
Wilt u een Python-interpreter op uw Windows 10- of 11-pc laten werken? Leer hoe u Python op Windows kunt laten werken met deze eenvoudige zelfstudie.
Google verandert de Chrome-browser om het moeilijker te maken om advertenties in Windows te blokkeren. Met Adguard kunt u deze wijzigingen omzeilen.
Wanneer je Minecraft gaat spelen, of een nieuwe wereld in Minecraft begint, is een van de eerste dingen die je gaat doen een klein huis bouwen. Dat zal het niet zijn
Wilt u een gemakkelijke manier om verbinding te maken met uw Windows Server via internet of uw thuisnetwerk? Leer hoe u verbinding kunt maken met Anydesk.
Hulp nodig om naar het BIOS van uw Windows 11-pc te gaan? U vindt hier drie verschillende methoden om dat op uw pc te doen
U kunt uw Airpods aansluiten op uw Windows-pc, vooral een die op Windows 11 draait. Klik hier voor een korte tutorial over hoe u dit moet doen
Leer twee werkmethoden om uw laptop te sluiten en monitor op Windows te gebruiken om uw productiviteit te verhogen en tijd te besparen.
Wilt u een FTP-server instellen op uw Windows Server-systeem voor snelle bestandsoverdrachten? FileZilla Server is de juiste keuze.
Apple heeft zojuist een bijgewerkte versie van iOS uitgebracht - en deze zit boordevol coole nieuwe functies! Maak kennis met enkele van de meest prominente.
Wil je je eigen privé Spotify of Apple Music? Installeer vandaag nog de Subsonic-muziekserver om uw eigen muziek over het netwerk te streamen.



