Hoe Python en Pip op Windows te laten werken
Wilt u een Python-interpreter op uw Windows 10- of 11-pc laten werken? Leer hoe u Python op Windows kunt laten werken met deze eenvoudige zelfstudie.

Als je het beu bent om inhoud in je browser te openen om alleen een foutmelding te krijgen dat Adobe Flash-inhoud is geblokkeerd, dan is dit de gids voor jou. Welke browser u ook gebruikt op uw Windows-laptop of pc, we laten u zien hoe u Adobe Flash-inhoud kunt deblokkeren, zodat u weer kunt genieten van video- en geanimeerde inhoud.
Adobe Flash was vroeger de go-to-software voor online video en geanimeerde inhoud en nog veel meer. Maar de laatste tijd heeft het veel kritiek gekregen, voornamelijk vanwege de vermeende kwetsbaarheid voor beveiligingsproblemen.
Het is hierdoor door veel webbrowsers geblokkeerd, waaronder Mozilla, Google en zelfs Microsoft die ondersteuning voor Flash uit zijn browsers halen ten gunste van HTML 5.
Als gevolg van een geleidelijke daling in het gebruik, Adobe eigenlijk aangekondigd terug in 2017, dat aan het einde van 2020 zal het stoppen met het ondersteunen Adobe Flash en de software zal automatisch van Windows-apparaten worden verwijderd door middel van een Windows Update op 31 st december.
Maar voorlopig is Adobe Flash nog springlevend en wordt het op veel websites gebruikt. Maar aangezien de meeste grote browsers Adobe Flash niet ondersteunen, heeft dit ertoe geleid dat de fout 'Adobe Flash is geblokkeerd' een van de meest voorkomende online problemen is.
In deze handleiding leggen we uit hoe u Adobe Flash-inhoud in alle belangrijke webbrowsers kunt deblokkeren en toch kunt genieten van de aanzienlijke hoeveelheid Flash-aangedreven inhoud die online bestaat.
Google Chrome is een van de meest populaire webbrowsers op Windows-apparaten, maar heeft een voortrekkersrol gespeeld bij het beëindigen van de afhankelijkheid van Flash.
Flash-inhoud wordt automatisch geblokkeerd in Google Chrome en de browser markeert deze automatisch met een puzzelstukje.
Als u Flash-inhoud in Google Chrome wilt deblokkeren, kunt u dit meestal doen door deze eenvoudige stappen te volgen.
In de meeste gevallen zou Flash-inhoud hierdoor moeten kunnen worden uitgevoerd, maar als de knop Toestaan niet beschikbaar is, moet u de Flash-instellingen van Google Chrome handmatig configureren. Dit proces is niet ingewikkeld, maar er zijn een paar verschillende stappen die u moet volgen:
Zodra u deze wijziging opslaat, in plaats van automatisch de toegang tot Flash-inhoud te blokkeren, zou Google Chrome u in plaats daarvan om toestemming moeten vragen om deze inhoud uit te voeren. Zolang u ermee instemt, zou u nu in Google Chrome moeten kunnen genieten van alle Flash-inhoud die u leuk vindt.
Als er slechts een paar websites zijn die u regelmatig gebruikt en die Flash-inhoud gebruiken en u wilt andere sites geblokkeerd houden, dan is er nog een andere optie in het Flash-instellingenmenu van Google Chrome waarvan u kunt profiteren.
Onder de schakelbalk voor het blokkeren van sites of het vragen van toestemming is een sectie waar u specifieke websites kunt specificeren die u automatisch wilt toestaan om Flash te gebruiken zonder toestemming te geven.
Om Flash voor een specifieke site te deblokkeren, opent u het in Chrome en:
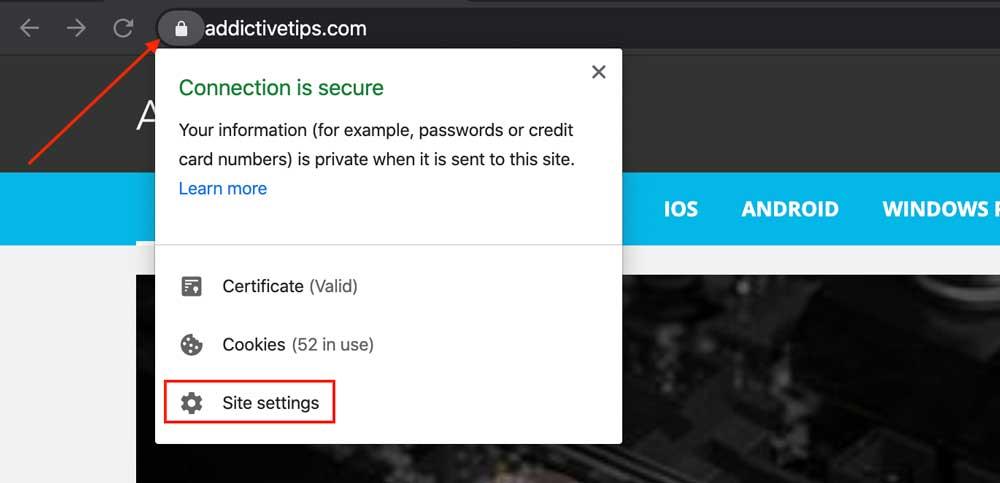
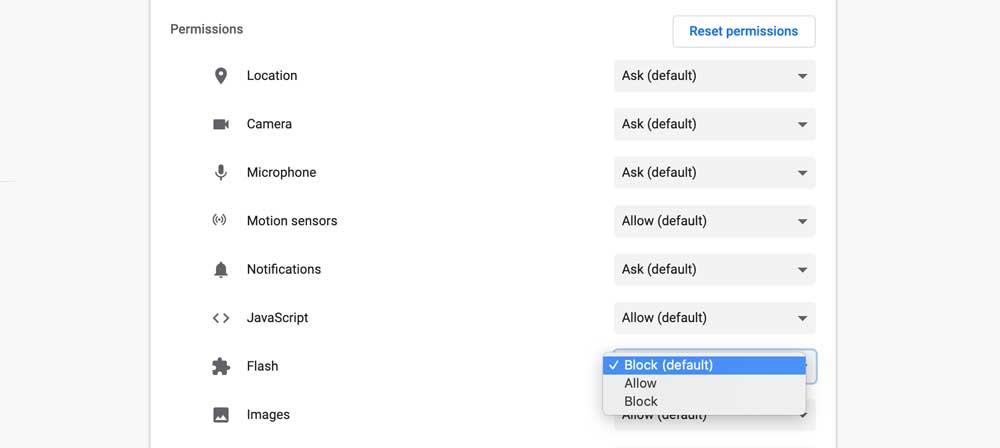
Microsoft Edge is de standaardbrowser in Windows en heeft de voorkeur van veel gebruikers. Maar net als Google Chrome blokkeert het ook automatisch de toegang tot Flash-inhoud.
Wanneer u een site bezoekt die Flash gebruikt, verschijnt er een dialoogvenster met de melding dat Adobe Flash-inhoud is geblokkeerd. Vervolgens wordt u gevraagd 'Wilt u Adobe Flash toestaan op deze site te draaien?'.
Er zijn twee opties waaruit u kunt kiezen:
Als dit dialoogvenster niet automatisch wordt geopend wanneer u een site bezoekt die Flash gebruikt, moet u de Adobe Flash Player-instelling van Edge inschakelen. Dit is vrij eenvoudig te doen. Volg gewoon deze eenvoudige stappen:
Nadat u deze wijziging hebt aangebracht, zou Microsoft Edge u moeten toestaan om Adobe Flash te gebruiken, hoewel het dialoogvenster nog steeds verschijnt om u te waarschuwen wanneer dat het geval is.
Mozilla heeft zijn Firefox-browserconfiguraties voor Adobe Flash al in 2017 gewijzigd. De standaardinstelling voor alle Firefox-gebruikers is nu Vragen om te activeren.
Dat betekent dat Firefox niet automatisch Flash-inhoud zal uitvoeren, maar gebruikers eerder om toestemming zal vragen om dit te doen.
Het doet dit door een pictogram weer te geven dat u informeert dat de website die u bezoekt Adobe Flash gebruikt en u vraagt om op Toestaan te klikken voordat de relevante inhoud wordt uitgevoerd.
Mozilla Firefox geeft gebruikers ook de mogelijkheid om automatisch toe te staan dat sites Adobe Flash-inhoud uitvoeren, maar u zult dit handmatig moeten inschakelen. Als u dit wilt doen, hoeft u alleen maar deze paar eenvoudige stappen te volgen:
Zodra u deze wijzigingen opslaat, moet Mozilla Firefox ook toestaan dat alle Flash-inhoud automatisch wordt uitgevoerd.
Hoewel de Flash-blokkeringsfout waarschijnlijk de meest voorkomende fout is die Windows-gebruikers tegenkomen, zijn er enkele andere veelvoorkomende problemen die zich voordoen.
Twee veelvoorkomende foutmeldingen die lezers het vaakst bij ons melden, zijn:
Hoewel Adobe Flash eind dit jaar wordt uitgefaseerd, gebruiken een verrassend aantal websites het nog steeds. Maar alle populairste browsers blokkeren Adobe Flash nu standaard en dat betekent dat een van de meest voorkomende fouten die mensen krijgen bij het bezoeken van websites, u waarschuwt dat Adobe Flash is geblokkeerd.
Het is een simpele fout en gelukkig ook eenvoudig op te lossen, welke webbrowser je ook gebruikt. In deze handleiding hebben we de eenvoudigste manier beschreven om de Flash is geblokkeerd-fout in de drie meest populaire Windows-webbrowsers op te lossen; Google Chrome, Microsoft Edge en Mozilla Firefox.
In onze gids wordt uitgelegd hoe u Flash op afzonderlijke websites kunt laten werken en hoe u de instellingen in uw browser kunt wijzigen zodat Flash-inhoud automatisch wordt uitgevoerd.
Heeft u problemen gehad met het uitvoeren van Flash-inhoud? Heeft u tips voor het deblokkeren van Flash die we niet in deze handleiding hebben behandeld? Nog tips of advies voor onze lezers die we niet in deze gids hebben behandeld? Het is altijd handig om te horen over de mening en ervaringen van lezers, dus deel die van u met ons in het opmerkingenveld hieronder.
Wilt u een Python-interpreter op uw Windows 10- of 11-pc laten werken? Leer hoe u Python op Windows kunt laten werken met deze eenvoudige zelfstudie.
Google verandert de Chrome-browser om het moeilijker te maken om advertenties in Windows te blokkeren. Met Adguard kunt u deze wijzigingen omzeilen.
Wanneer je Minecraft gaat spelen, of een nieuwe wereld in Minecraft begint, is een van de eerste dingen die je gaat doen een klein huis bouwen. Dat zal het niet zijn
Wilt u een gemakkelijke manier om verbinding te maken met uw Windows Server via internet of uw thuisnetwerk? Leer hoe u verbinding kunt maken met Anydesk.
Hulp nodig om naar het BIOS van uw Windows 11-pc te gaan? U vindt hier drie verschillende methoden om dat op uw pc te doen
U kunt uw Airpods aansluiten op uw Windows-pc, vooral een die op Windows 11 draait. Klik hier voor een korte tutorial over hoe u dit moet doen
Leer twee werkmethoden om uw laptop te sluiten en monitor op Windows te gebruiken om uw productiviteit te verhogen en tijd te besparen.
Wilt u een FTP-server instellen op uw Windows Server-systeem voor snelle bestandsoverdrachten? FileZilla Server is de juiste keuze.
Apple heeft zojuist een bijgewerkte versie van iOS uitgebracht - en deze zit boordevol coole nieuwe functies! Maak kennis met enkele van de meest prominente.
Wil je je eigen privé Spotify of Apple Music? Installeer vandaag nog de Subsonic-muziekserver om uw eigen muziek over het netwerk te streamen.



