Hoe Python en Pip op Windows te laten werken
Wilt u een Python-interpreter op uw Windows 10- of 11-pc laten werken? Leer hoe u Python op Windows kunt laten werken met deze eenvoudige zelfstudie.

Een muis is onmisbaar voor desktopcomputers en de meeste mensen gebruiken hem zelfs op hun laptop, omdat het touchpad of de aanwijsknop nogal oncomfortabel is. Gamers zijn waarschijnlijk het betere voorbeeld van een publiek dat de kwaliteit van een goede muis met een comfortabel gevoel, veel knoppen en een uitstekende responstijd echt waardeert.
Je zult zelden een draadloze muis vinden in de uitrusting van een gamer. Vergeleken met een bedrade muis heeft hij een kortere responstijd omdat hij via een draadloze USB-dongle op uw computer is aangesloten.
Desalniettemin geven andere typen gebruikers de voorkeur aan draadloze muizen voor informele pc-activiteiten, surfen op internet, streamen en werken. Als uw draadloze muis echter niet werkt, komt u misschien in de verleiding om deze te vervangen door een bedrade muis die u niet in de steek zal laten.
Draadloze muis werkt niet
Voordat u dit doet, moet u dit probleem oplossen om te zien of het gemakkelijk kan worden opgelost. Problemen met de functionaliteit van de muis kunnen optreden, ongeacht het merk, inclusief Microsoft, Logitech en HP.
Enkele ongewenste scenario's die u mogelijk ervaart:
Problemen met de muis oplossen zonder muis
Het eerste probleem is delicaat: hoe u muisproblemen op uw computer kunt oplossen als u de muis niet kunt gebruiken om door Windows 10 te navigeren. De meest voor de hand liggende oplossing in dit geval is om een ander aanwijsapparaat te gebruiken. Als je bijvoorbeeld een laptop hebt, kun je overschakelen naar het touchpad of de aanwijsknop.
Als je geen tweede muis op je bureaublad hebt, probeer dan een ander aanwijsapparaat, zoals een tekentablet. Of u kunt volledig op uw toetsenbord vertrouwen voor computernavigatie, hoewel dit enige oefening vergt om te leren hoe u tussen tabbladen en vensters kunt wisselen en hoe u actie kunt ondernemen die vergelijkbaar is met het klikken op knoppen.
U kunt ook proberen Cortana of een andere spraakherkenningssoftware-oplossing op uw Windows 10-pc te gebruiken. We zijn echter van mening dat de beste manier om muisproblemen op te lossen is door een externe desktopverbinding in te stellen vanaf een andere computer met behulp van de ingebouwde Remote Desktop Connection-app of een toepassing van derden, zoals TeamViewer .
Een draadloze muis repareren als deze niet werkt op Windows 10
Volg deze oplossingen één voor één om functionaliteitsproblemen met uw draadloze muis op een Windows 10-computer op te lossen.
1. Controleer of je hele systeem is vastgelopen
Ga aan de slag door te controleren of uw hele besturingssysteem is vastgelopen, aangezien uw muis mogelijk goed werkt. Als je gamesessie werd afgebroken, kun je dat gemakkelijk zien omdat het gamevenster en de audio vastlopen.
Als er echter niets op uw scherm gebeurde toen uw draadloze muis niet meer werkte, controleer dan of het toetsenbord werkt. Als het LED-lampjes heeft, drukt u op de toetsen Num Lock of Caps Lock om te zien of ze worden ingeschakeld. Druk anders op Ctrl + Alt + Del om te zien of uw scherm blauw wordt en de energie-opties en Taakbeheer toont.
Zodra u hebt vastgesteld dat alles perfect werkt, behalve uw muis, gaat u verder met de volgende oplossingen.
2. Start uw computer opnieuw op
We weten dat het gek klinkt, maar het herstarten van uw computer kan voldoende zijn om uw draadloze muis opnieuw op te starten en hem weer goed te laten werken. Het is mogelijk dat de services en stuurprogramma's vastliepen vanwege andere actieve processen, dus het opnieuw opstarten van Windows 10 zou de slag moeten slaan.
3. Controleer de muiscompatibiliteit
Als je onlangs een nieuwe muis hebt gekocht of cadeau hebt gekregen, ondersteunt deze je besturingssysteem misschien niet. Het is tegenwoordig zeldzaam omdat de meeste moderne muizen Windows 10 ondersteunen.
Maar het kan toch gebeuren, vooral als het merk nieuw of relatief onbekend is. Bezoek gewoon de website van de fabrikant van uw muis of neem contact op met de klantenondersteuning om te bevestigen dat uw USB-muis compatibel is met uw systeem.
4. Controleer de batterij van je muis
Draai uw muis om om te controleren of het lampje brandt. Kijk daarbij goed om te zien of het licht niet wordt bedekt door een dunne, transparante film. Misschien wilden je collega's op kantoor een grapje met je uithalen.
Als het lampje echter onderbroken of uit is, betekent dit dat uw batterij bijna leeg of leeg is, dus u moet deze vervangen. Controleer daarna of uw draadloze muis nu werkt.
5. Ga dichter bij de USB-ontvanger staan
Sommige gebruikers verbinden hun laptops via hun smart-tv's via een HDMI-kabel en proberen op grote afstand met een muis op hun computer te navigeren. Draadloze muizen zijn echter niet gemaakt voor lange afstanden, dus u moet dichter bij de USB-ontvanger gaan staan om een beter signaal te krijgen. Het is net alsof je met je smartphone dichter bij de router gaat om internet te krijgen.
Bovendien moet u ervoor zorgen dat de USB-ontvanger van de muis niet wordt belemmerd door objecten of in de buurt van andere apparaten zoals een magnetron of een smartphone, aangezien de interferentie ervoor kan zorgen dat uw draadloze muis niet meer werkt op uw Windows 10-computer.
6. Gebruik een andere USB-poort
Er is mogelijk een probleem met uw USB-poort, niet met de muis. Koppel de USB-ontvanger los van je desktop of laptop en probeer een andere, identieke poort. Op desktops kunt u ook de voor- of achterkant van de computereenheid proberen.
Als uw notebook echter niet te veel poorten heeft, sluit dan een USB-hub met meerdere poorten aan en sluit vervolgens uw USB-ontvanger aan op de hub om te zien of uw draadloze muis nu werkt.
7. Probeer de muis op een andere computer te gebruiken
Misschien is uw muis niet defect, maar is er iets mis met uw computerinstellingen. De eenvoudigste manier om dit te bewijzen is door de USB-ontvanger van de muis op een andere computer aan te sluiten om te kijken of het daar werkt.
8. Installeer de muis en USB-apparaten opnieuw
Het is mogelijk dat uw muis en USB-apparaten niet correct zijn geïnstalleerd op uw Windows 10-computer. Maar u kunt dit snel oplossen vanuit Apparaatbeheer.
Een muis gebruiken
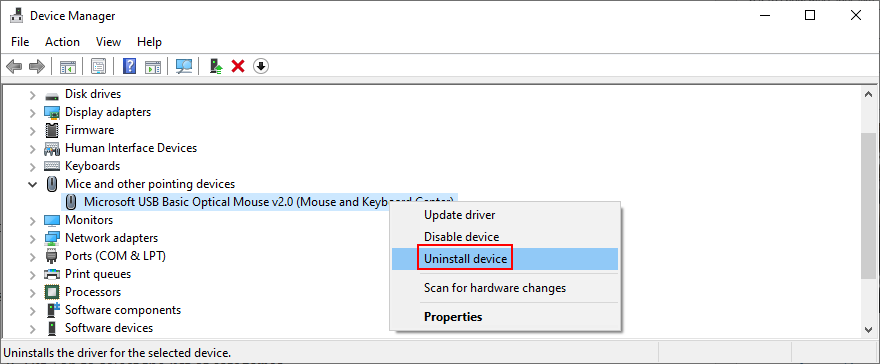
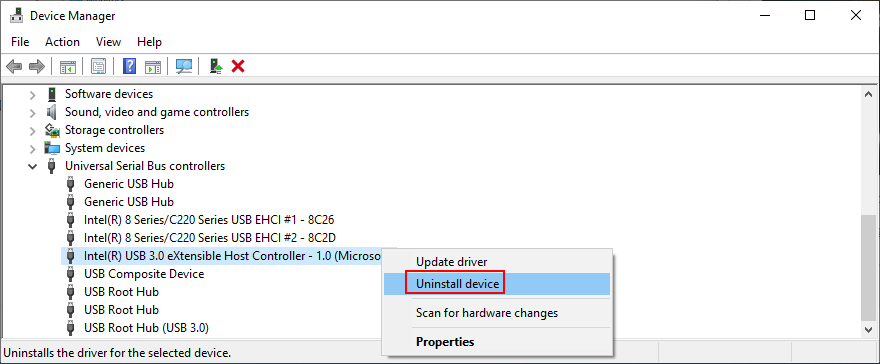
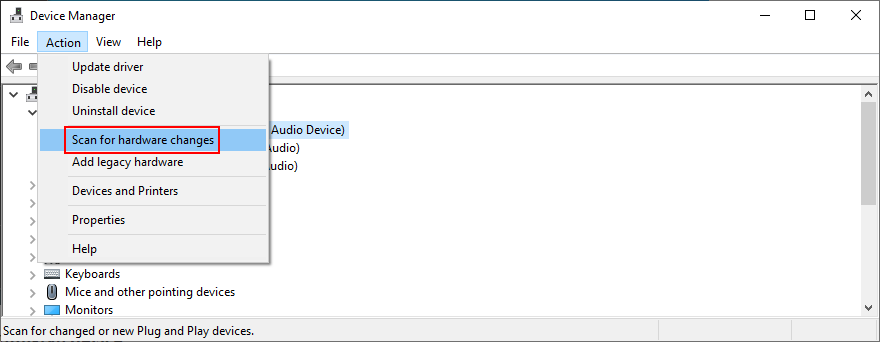
Het toetsenbord gebruiken
9. Update de muis en USB-stuurprogramma's
Als het opnieuw installeren van de apparaten uw USB-muis niet heeft verholpen, is het mogelijk dat de stuurprogramma's verouderd zijn. Maar u kunt dit probleem oplossen door ook Apparaatbeheer te gebruiken.
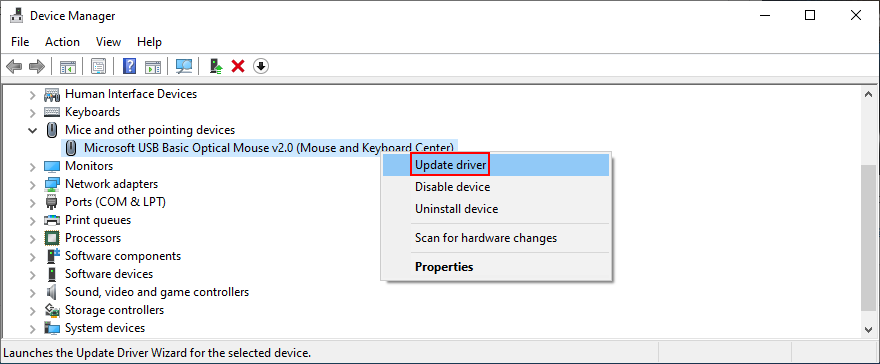
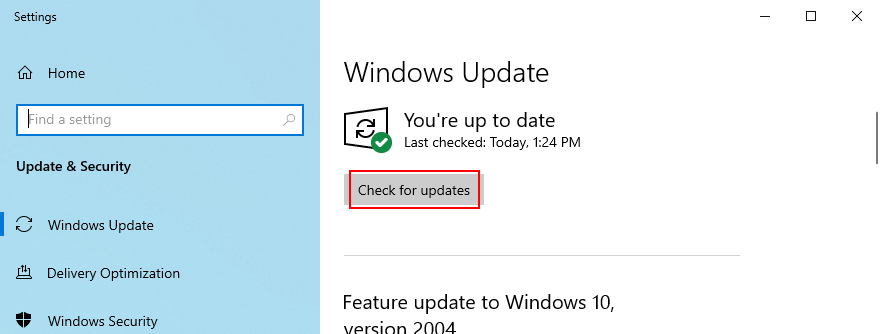
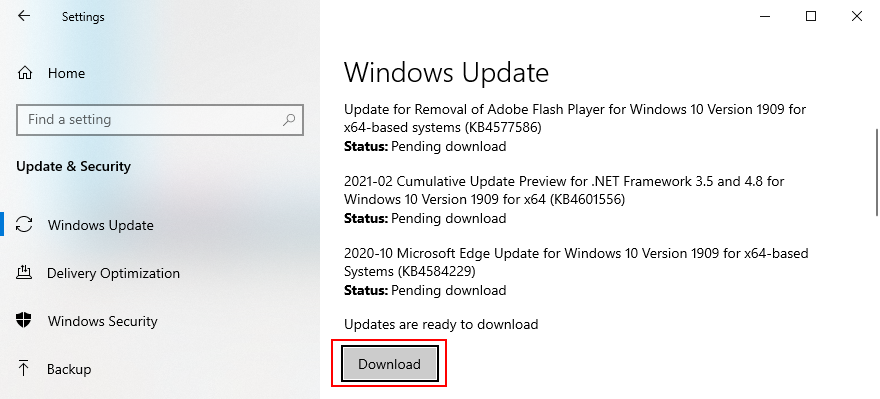
Helaas is Windows 10 niet zo efficiënt als het gaat om het opsporen van stuurprogramma's met Windows Update. Er zijn hier twee tijdelijke oplossingen: u kunt het stuurprogramma zelf downloaden en installeren, of u kunt een applicatie voor het bijwerken van stuurprogramma's gebruiken .
Voor handmatige updates moet u de website van de fabrikant van uw muis bezoeken om een nieuwere driver te zoeken en te downloaden die compatibel is met uw besturingssysteem. Als u echter niet het risico wilt lopen een niet-ondersteunde driver te krijgen en meer schade aan te richten, kunt u zich wenden tot een gespecialiseerde toepassing die al uw drivers automatisch detecteert en bijwerkt.
10. Rol de muis of USB-stuurprogramma's terug
Als u al een incompatibele muisdriver hebt geïnstalleerd, moet u deze onmiddellijk van uw computer verwijderen en teruggaan naar de vorige versie. Zelfs als u hier niet zeker van bent, is het toch een goed idee om de rollback indien mogelijk uit te voeren. Dit is wat u moet doen:

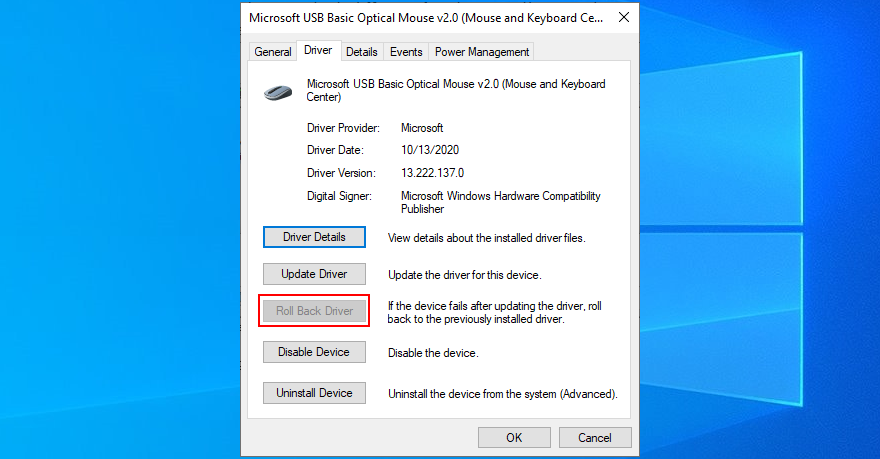
11. Controleer de instellingen voor USB-energiebeheer
Onjuiste instellingen van de USB-poort kunnen een andere reden zijn waarom uw draadloze muis niet werkt op uw Windows 10-computer. Standaard mag uw besturingssysteem USB-poorten uitgeschakeld houden wanneer ze niet in gebruik zijn, om energie te besparen. Maar het wordt problematisch wanneer de poorten niet worden ingeschakeld wanneer u uw USB-ontvanger aansluit. U kunt als volgt met dit probleem omgaan:
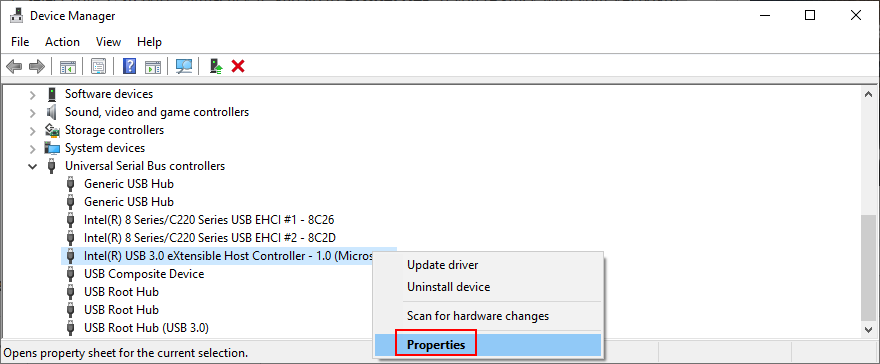
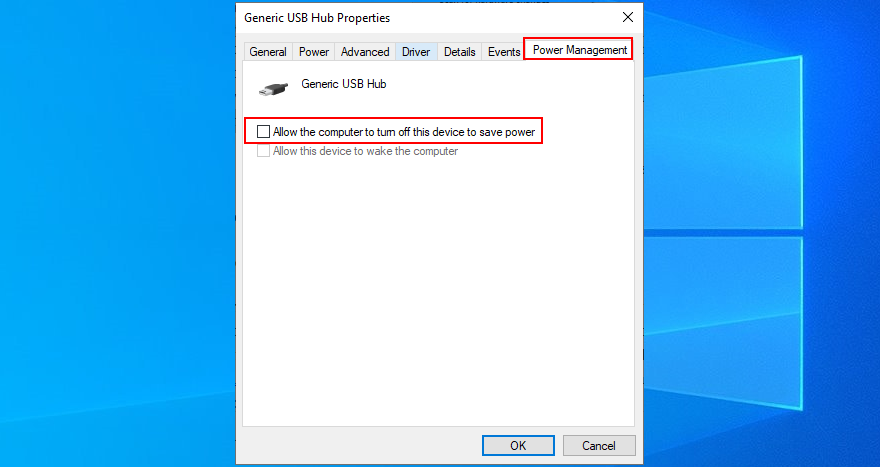
12. Voer de probleemoplosser voor hardware en apparaten uit
Windows 10 heeft interne probleemoplossers voor alle kritieke onderdelen van het systeem, inclusief hardware en apparaten. Het kan u helpen bij het oplossen van veelvoorkomende problemen die mogelijk verhinderen dat uw muis of USB-poorten correct werken, dus het is het proberen waard. Normaal gesproken vindt u deze in Instellingen > Probleemoplossers . Maar als de probleemoplosser voor hardware en apparaten in die lijst ontbreekt , kunt u deze starten met de tool Uitvoeren. Hier is hoe:
msdt.exe -id DeviceDiagnosticen druk op Enter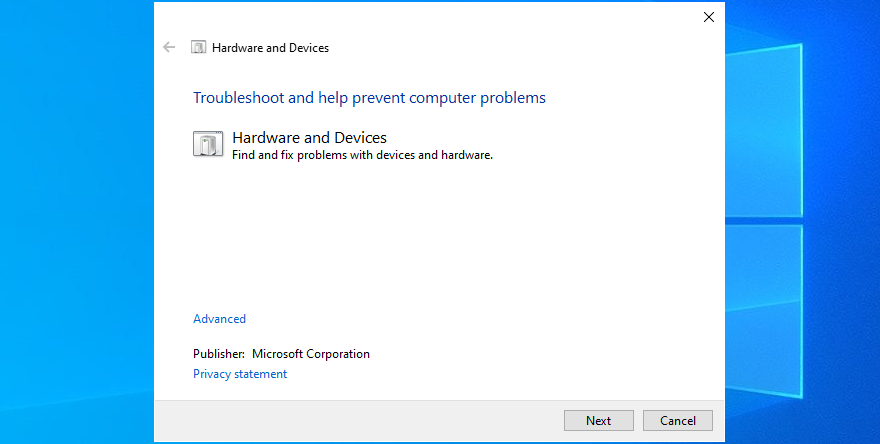
13. Schakel de snelle opstartmodus uit
Fast Startup is een Windows 10-functie die ervoor zorgt dat niet alle processen en services worden afgesloten, zodat uw besturingssysteem na een shutdown sneller kan worden opgestart. Het is echter bekend dat Fast Startup meerdere problemen heeft veroorzaakt voor Windows-gebruikers, waaronder Blue Screen of Death-fouten .
In sommige gevallen kan het er ook voor zorgen dat uw draadloze muis niet goed werkt. U kunt dit probleem echter eenvoudig oplossen door Snel opstarten op Windows 10 uit te schakelen . Dit is wat u moet doen:
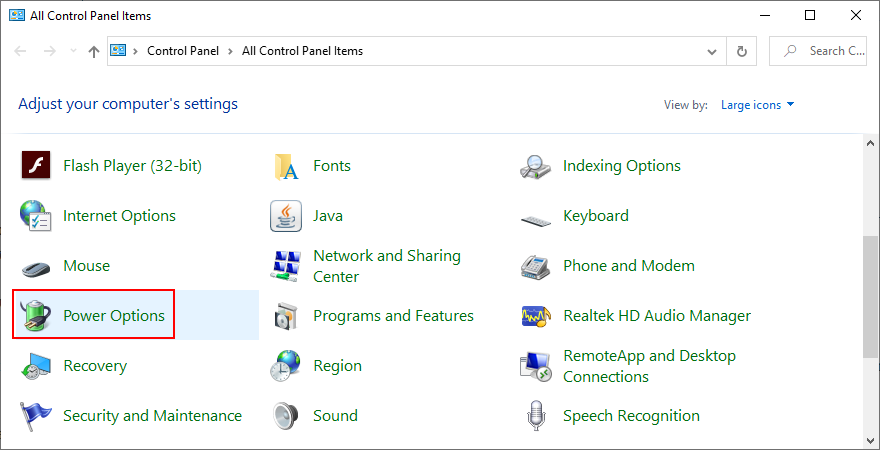
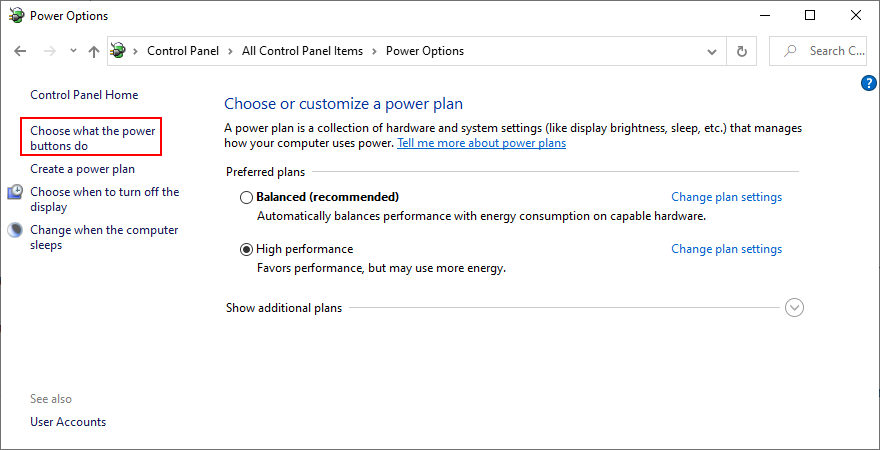
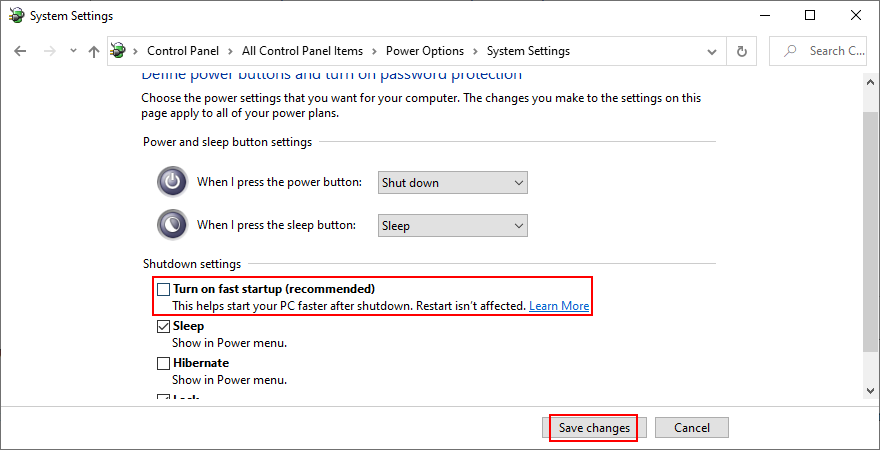
14. Sluit alle actieve applicaties
Als je applicaties of games hebt gelanceerd die veel bronnen nodig hebben, is het geen wonder dat je USB-muis zo nu en dan vastloopt. Maar u kunt dit probleem oplossen door alle programma's die u momenteel niet gebruikt te beëindigen. De beste manier om dit te doen is door hun taak te beëindigen vanuit Taakbeheer.
Hoe lopende processen te beëindigen:
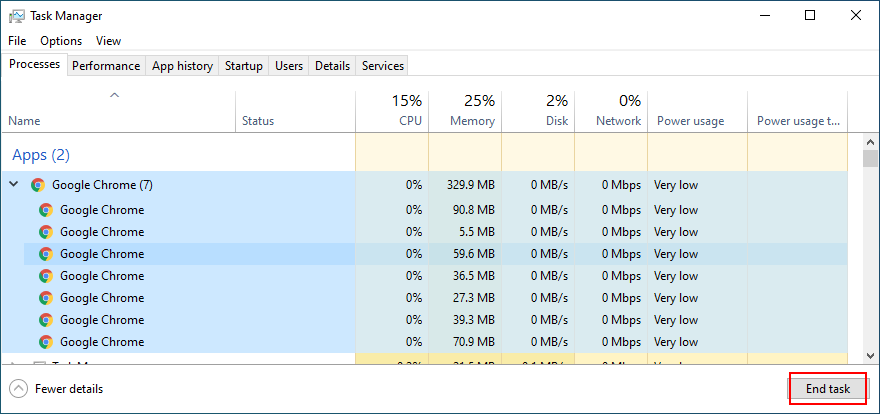
Het kan nodig zijn om de computer opnieuw op te starten nadat alle toepassingen zijn afgesloten. Als alle of een deel van deze programma's echter automatisch worden uitgevoerd bij het opstarten van Windows, is uw werk tevergeefs geweest. In dat geval moet u terugkeren naar Taakbeheer om alle opstart-apps uit te schakelen .
Opstart-apps uitschakelen:
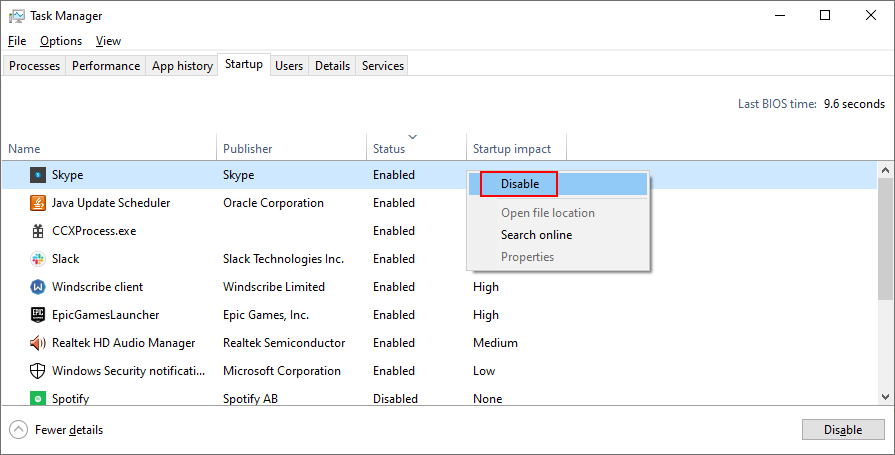
15. Voer een schone start uit
Een beter idee dan het uitschakelen van opstart-apps is een schone start op Windows 10 . Naast het stoppen van alle programma's die automatisch worden uitgevoerd bij het opstarten van Windows, schakelt u ook geplande services uit. Het is een stap voorwaarts in de richting van het repareren van uw draadloze muis als deze niet werkt op uw Windows 10-pc.
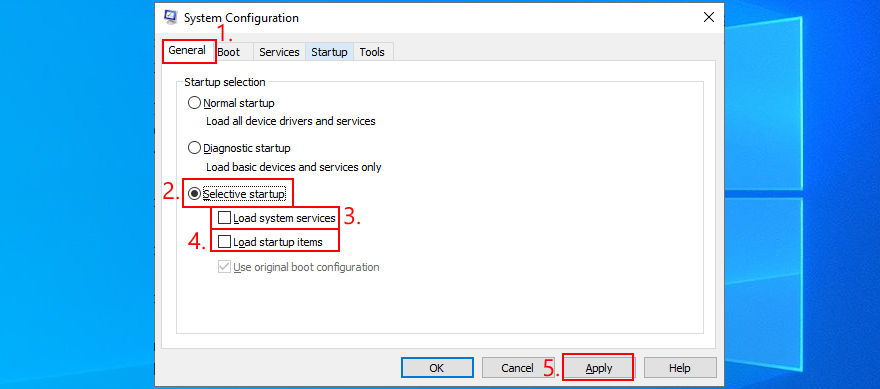
16. Start Windows 10 in de veilige modus
Windows 10 uitvoeren in de veilige modus betekent dat u uw besturingssysteem in een basisstatus start, met alle niet-belangrijke stuurprogramma's en bestanden uitgeschakeld. Het is een beetje strenger dan schoon opstarten, maar het helpt je de oorzaak van het probleem te achterhalen.
Als uw draadloze muis in Veilige modus werkt, betekent dit dat er geen probleem is met de standaard Windows-instellingen en standaardstuurprogramma's. Dit is wat u moet doen:
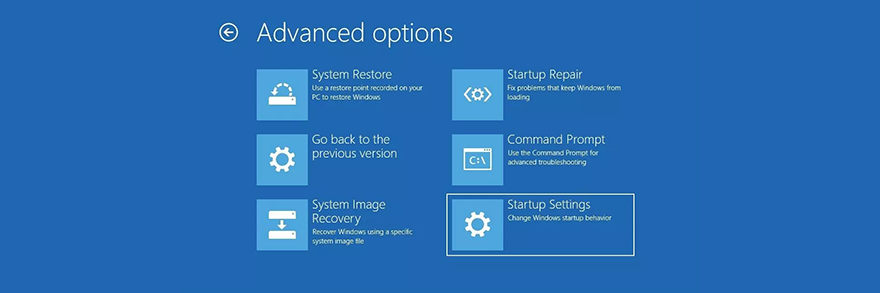
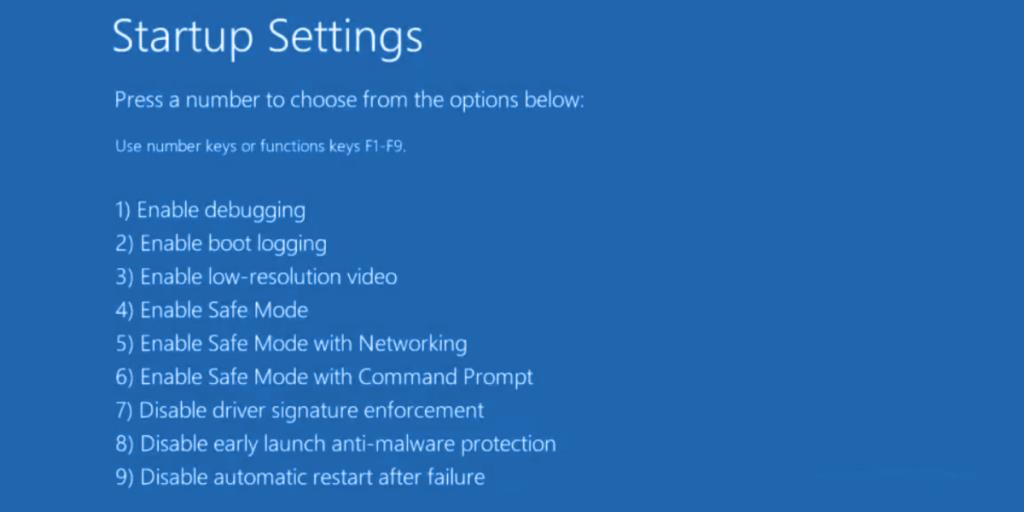
17. Koppel andere randapparatuur los
Uw USB-muis kan interfereren met andere externe apparaten die momenteel op uw computer zijn aangesloten. Als je onlangs een nieuw apparaat hebt gekocht of cadeau hebt gekregen, zoals een webcam of wifi-adapter, probeer het dan los te koppelen van je pc om te zien of dit je muisprobleem heeft opgelost.
Als je het niet zeker weet, koppel dan alles los, behalve je muis en toetsenbord. Sluit vervolgens uw computer af, start Windows opnieuw en inspecteer de resultaten. Als uw draadloze muis nu werkt, sluit u uw apparaten één voor één aan totdat uw muis weer defect begint te raken.
Zodra u de rotte appel ziet, kunt u het apparaat opnieuw installeren, repareren, terugsturen naar uw fabrikant als u garantie heeft, of gewoon laten vallen en vervangen door iets anders.
18. Voer SFC uit
Beschadigde bestanden in uw besturingssysteem kunnen problemen met de apparaatfunctionaliteit veroorzaken, zelfs met uw muis. U zou echter beschadigde bestanden moeten kunnen herstellen door een intern Windows-hulpprogramma genaamd SFC (System File Checker) te gebruiken . Hier is hoe het te gebruiken:
sfc /scannowen druk op Enter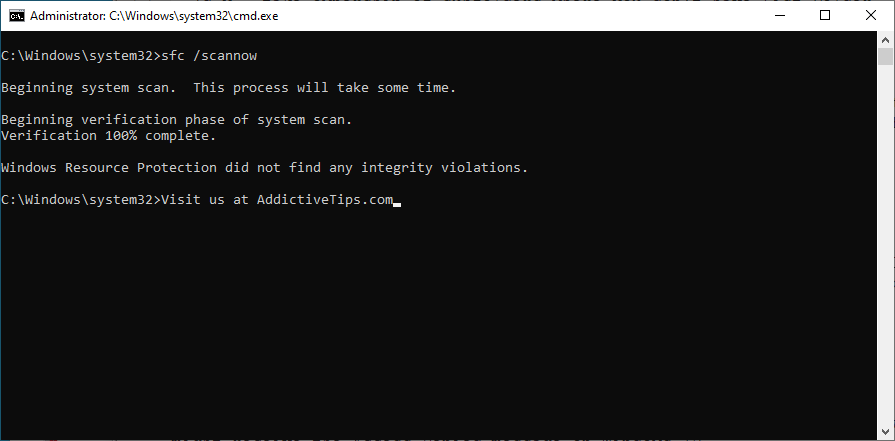
19. Systeemupdates verwijderen
Lange tijd Windows-gebruikers zijn bekend met het feit dat bepaalde systeemupdates niet moeten worden vrijgegeven omdat ze uiteindelijk schade toebrengen aan computers. Een slechte update kan de reden zijn waarom je draadloze muis niet goed meer werkt, zeker als je onlangs een update hebt ondergaan. Om dit op te lossen, moet u de meest recente Windows-update verwijderen. Hier is hoe:
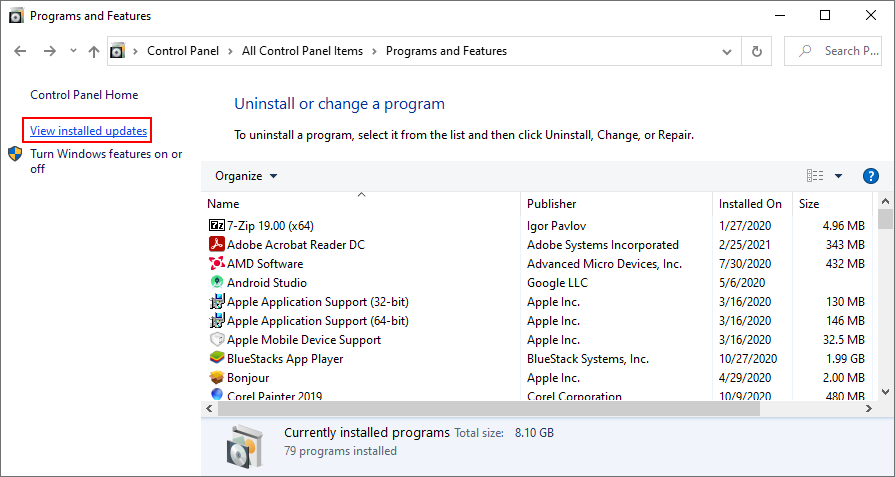
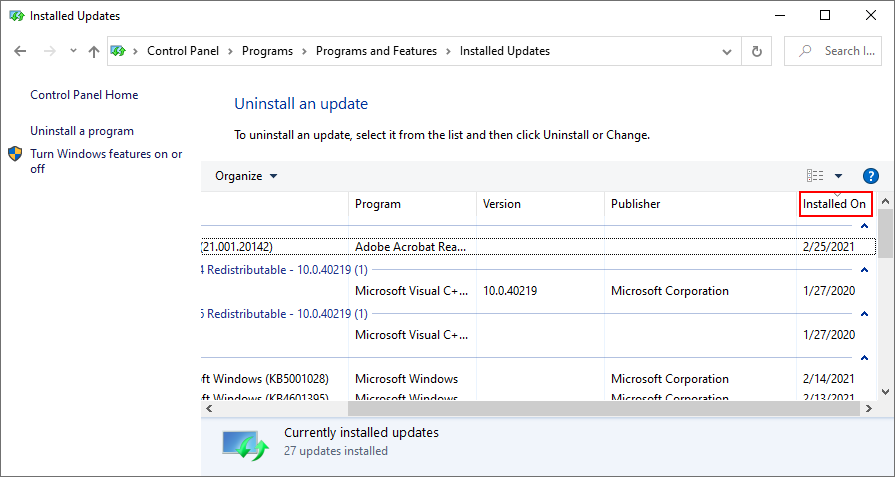
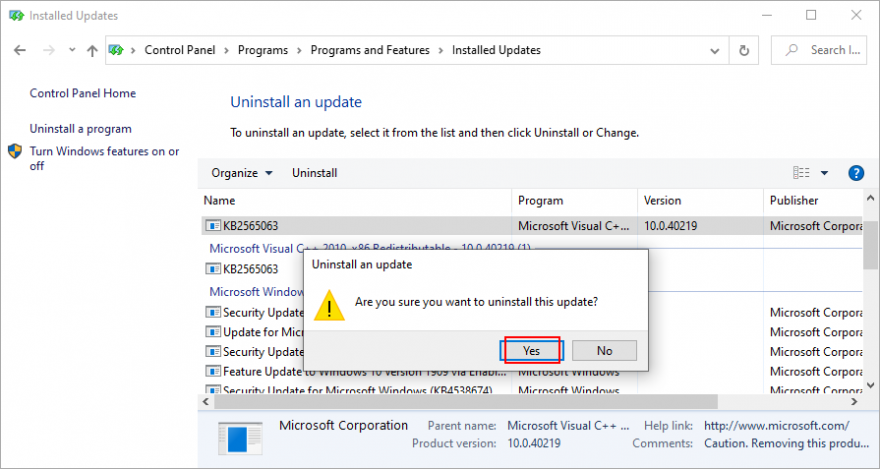
20. Controleer uw pc op malware
Als uw computer virussen bevat en als kritieke bestanden die verantwoordelijk zijn voor uw muisapparaat geïnfecteerd zijn, is het geen wonder dat uw draadloze muis niet meer werkt op Windows 10. Maar u kunt een malwarescan uitvoeren om dit probleem op te lossen. Als u geen beveiligingsoplossing van derden hebt geïnstalleerd, gaat u naar Windows Defender.
Hoe Windows Defender te gebruiken:
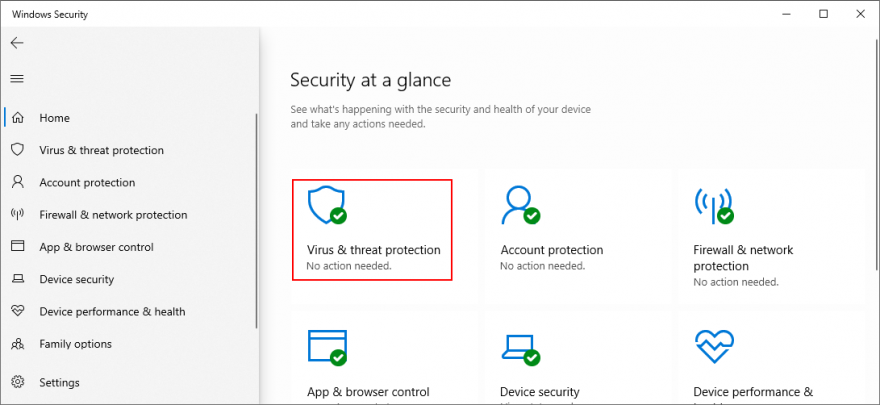
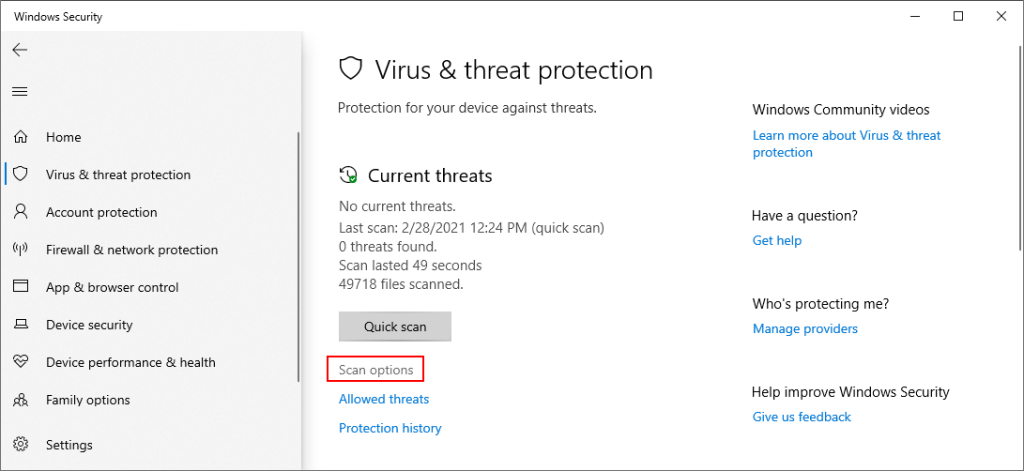
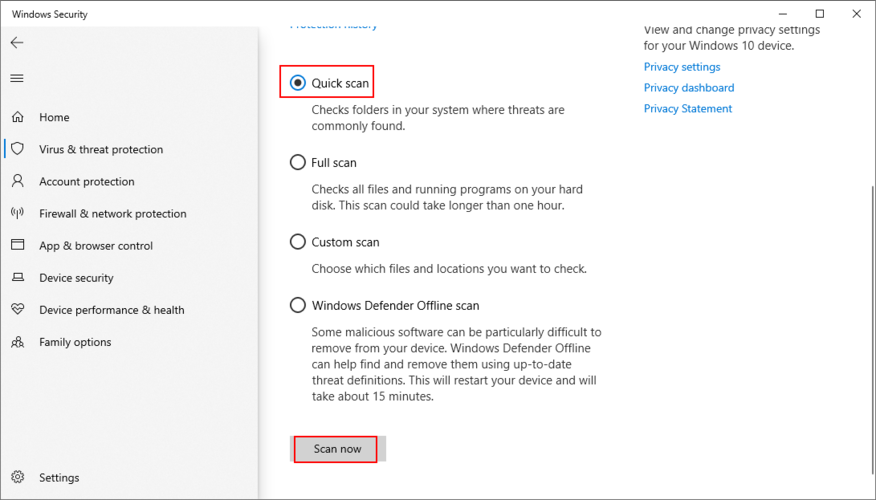
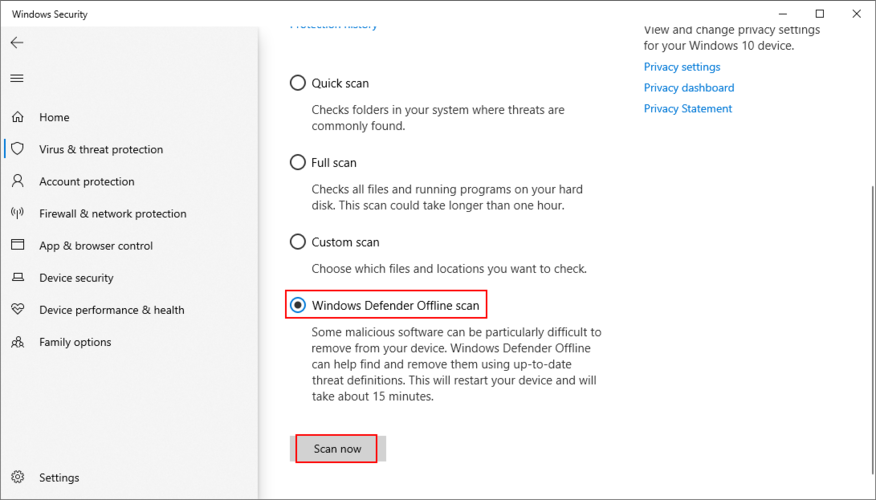
21. Verwijder de gamecontroller-software
Je kunt een PS4-controller op Windows 10 gebruiken om geweldige games zoals bijvoorbeeld Dark Souls te spelen. Bepaalde softwaretoepassingen voor gamecontrollers kunnen echter interfereren met de USB-ontvanger van uw muis, waardoor u deze niet op uw computer kunt gebruiken.
Als u onlangs tools zoals MotioninJoy, Keysticks of JoyToKey hebt geïnstalleerd, moet u deze van uw computer verwijderen om de functionaliteit van uw draadloze muis te herstellen.
Gamecontroller-apps verwijderen:
22. Change BIOS or UEFI settings
USB settings can be enabled and disabled from BIOS or UEFI mode. If you or someone else with access to your computer has changed the BIOS configuration, perhaps the USB support was deactivated there and must be turned on again. It’s really easy to make it happen:
23. Check if you have the mouhid.sys file
mouhid.sys (Mouse HID Driver) is the kernel device driver responsible for your mouse interface. Without this file, you can’t use any mouse, no matter what you do. Get started by verifying that you have this item.
Where to find mouhid.sys:
%SystemRoot%\System32\drivers\
sc config mouhid start=demand and press Enter to restore the mouhid.sys configuration to defaultHow to create Windows installation media:
How to restore mouhid.sys from the Windows installation media:
%SystemRoot%\System32\drivers\
If the mouhid.sys file is currently being used by Windows, it won’t allow you to overwrite it. However, there are a couple of workarounds: taking ownership and using Unlocker to delete the corrupt file.
How to take ownership of mouhid.sys:
%SystemRoot%\System32\drivers\
How to delete mouhid.sys with Unlocker:
PUA:Win32/Presenoker). You must allow it on your device to be able to use Unlocker. Don’t worry since you can delete it afterward%SystemRoot%\System32\drivers\ location (if Windows is installed on the default C: drive, then go to Windows > System32 > drivers)%SystemRoot%\System32\drivers\ and paste the file. You shouldn’t get permission errors anymore24. Use System Restore
Rolling back Windows 10 to a previous checkpoint when your mouse still worked in a simple way to fix the problem if it occurred due to an unknown software event. However, this means that System Restore must have been enabled on your PC a long time ago, and that you have at least one restore point created before your cordless mouse stopped working. Here’s what you need to do:
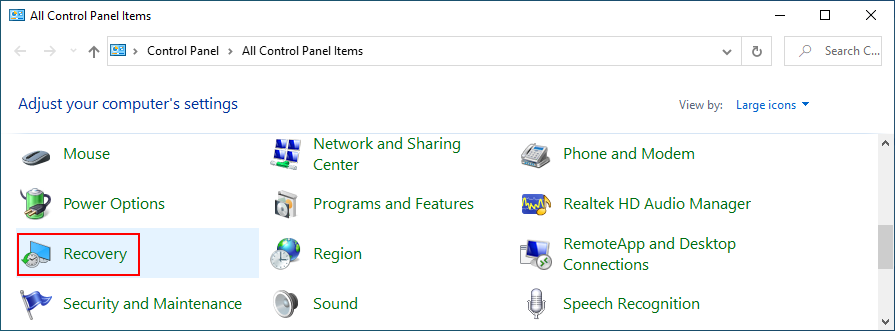
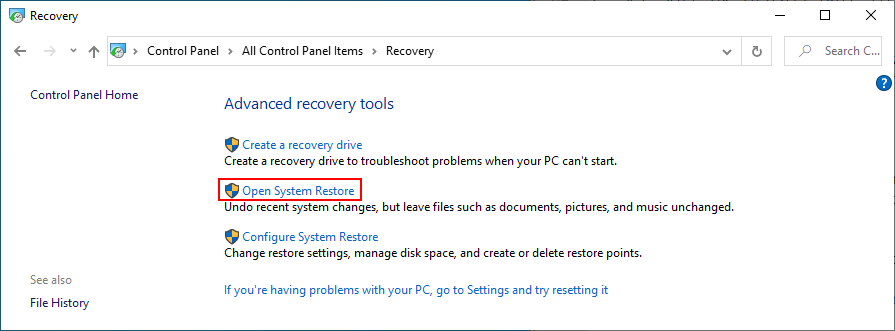
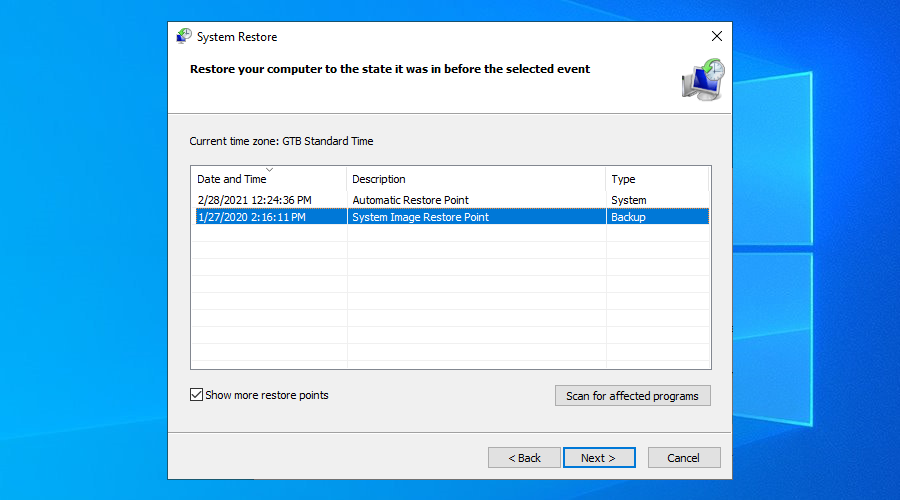
25. Use Event Viewer
If you still can’t figure out what’s wrong in order to fix the problem, we recommend getting in touch with the tech support of your mouse manufacturer. They should be able to shed some light on the matter.
Before doing so, it’s a good idea to collect as much information as possible about your mouse, and the best way to do that is by using Event Viewer.
How to use Event Viewer:

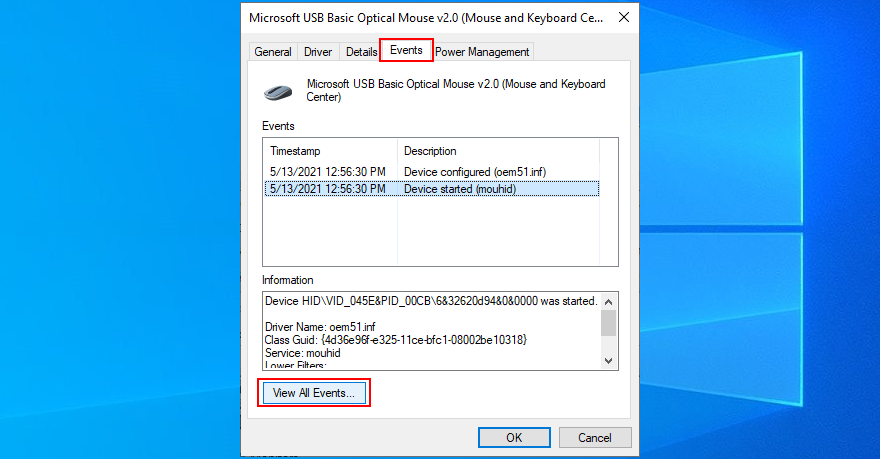
If you don’t want to contact tech support, you can look up more information on Google based on the mouse events registered by your system. You could also plug the USB receiver into another PC to compare the event logs.
26. Reset Windows 10
Performing a factory reset on Windows 10 is the last resort to restore the original system files. However, you should only proceed with this solution if you’re absolutely sure that your mouse is supported by your operating system and not damaged in any way.
Your personal files will be left untouched, so you don’t need to perform backups. But you will have to reinstall all your applications and games installed on the same drive as Windows.
How to reset Windows 10:
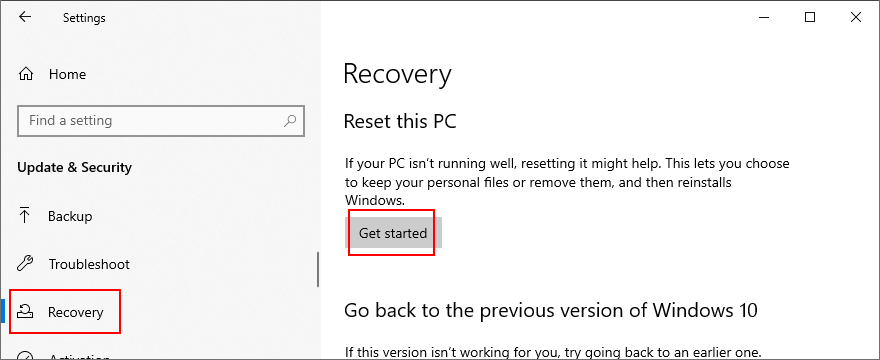
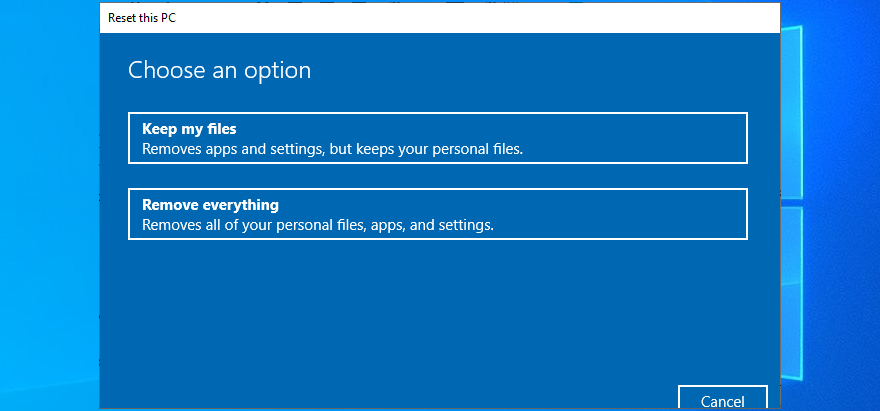
You can fix a non-working wireless mouse
To review, if your cordless mouse is not working on Windows 10, there could be a problem with the device or your computer settings. The most delicate part is troubleshooting the problem without a mouse, unless you can control your PC remotely from another computer. Still, your keyboard is your friend.
Get started by checking if your entire system is frozen. You can try simple solutions like restarting your PC, checking the mouse compatibility and battery, moving closer to the USB receiver and ensuring that it’s not obstructed, connecting to a different USB port, and trying to use the malfunctioning mouse on another machine.
Next, you should reinstall the mouse and USB devices, update or roll back their drivers, check the USB power management settings, run the internal Hardware and Devices troubleshooter, turn off Fast Startup, terminate all running programs, run a clean boot, start Windows 10 in Safe Mode, and unplug other external devices except for the mouse USB receiver.
Furthermore, you can run SFC to find and fix corrupt system files, uninstall bad system updates, check your PC for malware, uninstall any game controller tools, change BIOS or UEFI settings, check if you have the mouhid.sys file, use System Restore to roll back to a previous checkpoint, and consult Event Viewer to get more details before contacting tech support.
If everything fails but you’re certain that the USB mouse works on any other computer, you can reset Windows 10 to factory settings and, subsequently, reinstall all system files that might be corrupt, missing, or damaged.
How did you manage to get your wireless mouse working again? Tell us all about it in the comments below.
Wilt u een Python-interpreter op uw Windows 10- of 11-pc laten werken? Leer hoe u Python op Windows kunt laten werken met deze eenvoudige zelfstudie.
Google verandert de Chrome-browser om het moeilijker te maken om advertenties in Windows te blokkeren. Met Adguard kunt u deze wijzigingen omzeilen.
Wanneer je Minecraft gaat spelen, of een nieuwe wereld in Minecraft begint, is een van de eerste dingen die je gaat doen een klein huis bouwen. Dat zal het niet zijn
Wilt u een gemakkelijke manier om verbinding te maken met uw Windows Server via internet of uw thuisnetwerk? Leer hoe u verbinding kunt maken met Anydesk.
Hulp nodig om naar het BIOS van uw Windows 11-pc te gaan? U vindt hier drie verschillende methoden om dat op uw pc te doen
U kunt uw Airpods aansluiten op uw Windows-pc, vooral een die op Windows 11 draait. Klik hier voor een korte tutorial over hoe u dit moet doen
Leer twee werkmethoden om uw laptop te sluiten en monitor op Windows te gebruiken om uw productiviteit te verhogen en tijd te besparen.
Wilt u een FTP-server instellen op uw Windows Server-systeem voor snelle bestandsoverdrachten? FileZilla Server is de juiste keuze.
Apple heeft zojuist een bijgewerkte versie van iOS uitgebracht - en deze zit boordevol coole nieuwe functies! Maak kennis met enkele van de meest prominente.
Wil je je eigen privé Spotify of Apple Music? Installeer vandaag nog de Subsonic-muziekserver om uw eigen muziek over het netwerk te streamen.



