Hoe Python en Pip op Windows te laten werken
Wilt u een Python-interpreter op uw Windows 10- of 11-pc laten werken? Leer hoe u Python op Windows kunt laten werken met deze eenvoudige zelfstudie.
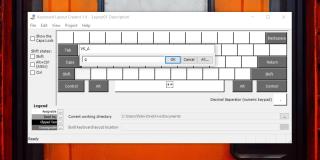
Windows 10 heeft een lange lijst met toetsenbordindelingen die een gebruiker aan zijn systeem kan toevoegen. Deze lay-outs zijn geschikt voor meerdere talen, waaronder Mandarijn en Arabisch, en ze zijn beschikbaar voor alle soorten toetsenborden.
Het installeren van een toetsenbordindeling op Windows 10 is eenvoudig; het enige dat u hoeft te doen, is er een uit een lijst selecteren en deze wordt toegevoegd. Gebruikers kunnen snel schakelen tussen toetsenbordindelingen met een sneltoets (Ctrl+Shift).
De toetsenbordindelingen van Windows 10 zijn allemaal vooraf ingesteld en kunnen niet worden bewerkt. Om een aangepaste toetsenbordindeling te krijgen, moet u deze downloaden of er zelf een maken .
Het maken van een toetsenbordindeling is eenvoudig maar tijdrovend omdat elke afzonderlijke toets afzonderlijk moet worden toegewezen. Probeer indien mogelijk een kant-en-klare toetsenbordindeling te vinden. Als er geen kant-en-klare toetsenbordindeling beschikbaar is, moet u de indeling zelf maken.
Een toetsenbordindeling, of deze nu op maat is gemaakt met de Microsoft Keyboard Layout Creator of dat u deze zelf hebt gedownload, wordt een uitvoerbaar bestand of een installatiebestand. Het installeren is net zo eenvoudig als het installeren van een app.
Toetsenbordindelingen voor veelgebruikte talen zoals Engels komen vaker voor. Als u moet typen in een taal waarin niet veel lay-outs beschikbaar zijn, of als u de toetsen moet instellen in een lay-out die u in geen enkele configuratie kunt vinden, is een aangepaste lay-out het beste alternatief.
Het is vermeldenswaard dat als u slechts één of twee sleutels hoeft te wijzigen, u ze kunt aanpassen in plaats van een aangepaste lay-out te maken. Remapping-tools zoals AutoHotKey en PowerToys zijn goede opties. Als u de lay-out op enig moment verwijdert, kunt u nog steeds het MSI- of het EXE-bestand gebruiken om het opnieuw te installeren.
Wilt u een Python-interpreter op uw Windows 10- of 11-pc laten werken? Leer hoe u Python op Windows kunt laten werken met deze eenvoudige zelfstudie.
Google verandert de Chrome-browser om het moeilijker te maken om advertenties in Windows te blokkeren. Met Adguard kunt u deze wijzigingen omzeilen.
Wanneer je Minecraft gaat spelen, of een nieuwe wereld in Minecraft begint, is een van de eerste dingen die je gaat doen een klein huis bouwen. Dat zal het niet zijn
Wilt u een gemakkelijke manier om verbinding te maken met uw Windows Server via internet of uw thuisnetwerk? Leer hoe u verbinding kunt maken met Anydesk.
Hulp nodig om naar het BIOS van uw Windows 11-pc te gaan? U vindt hier drie verschillende methoden om dat op uw pc te doen
U kunt uw Airpods aansluiten op uw Windows-pc, vooral een die op Windows 11 draait. Klik hier voor een korte tutorial over hoe u dit moet doen
Leer twee werkmethoden om uw laptop te sluiten en monitor op Windows te gebruiken om uw productiviteit te verhogen en tijd te besparen.
Wilt u een FTP-server instellen op uw Windows Server-systeem voor snelle bestandsoverdrachten? FileZilla Server is de juiste keuze.
Apple heeft zojuist een bijgewerkte versie van iOS uitgebracht - en deze zit boordevol coole nieuwe functies! Maak kennis met enkele van de meest prominente.
Wil je je eigen privé Spotify of Apple Music? Installeer vandaag nog de Subsonic-muziekserver om uw eigen muziek over het netwerk te streamen.



