Hoe Python en Pip op Windows te laten werken
Wilt u een Python-interpreter op uw Windows 10- of 11-pc laten werken? Leer hoe u Python op Windows kunt laten werken met deze eenvoudige zelfstudie.
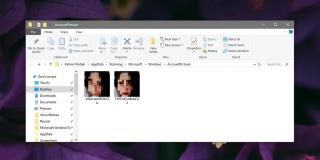
Wanneer u een profielfoto, een contactfoto of een achtergrond op Windows 10 moet instellen , is een eenvoudig PNG- of JPEG-bestand voldoende. Windows 10 dwingt je niet om een specifiek bestandsformaat voor afbeeldingen te gebruiken en werkt met de meest voorkomende. Dat gezegd hebbende, wanneer u een afbeelding instelt als uw profielfoto, zal Windows 10 deze naar een ander bestandstype converteren: accountpicture-ms. Dit bestandstype kan niet gemakkelijk worden geconverteerd naar een PNG of JPEG en het is moeilijk om het voor iets anders te gebruiken, tenzij je er een kopie van hebt rondslingeren. Als u een accountpicture-ms-afbeelding moet extraheren, moet u een app genaamd AccountPicConverter gebruiken .
AccountPicConverter is speciaal voor dit doel gemaakt. Het kan een accountpicture-ms-afbeelding extraheren naar een BMP-bestand. Dit is hoe het werkt.
Zoek accountprofielfoto
Voordat u een accountpicture-ms-afbeelding naar een BMP-bestand kunt extraheren, moet u deze eerst lokaliseren. Deze afbeeldingen worden opgeslagen in de gebruikersmap van elke gebruiker die op uw systeem is geconfigureerd. Gebruik de sneltoets Win+R om het vak Uitvoeren te openen en voer het volgende in. U kunt ook de Verkenner openen en het onderstaande adres in de locatiebalk plakken.
%AppData%\Microsoft\Windows\AccountPictures
Kopieer de afbeeldingen in deze map naar uw bureaublad of naar welke map u ook wilt werken.
Accountafbeelding-ms-afbeelding extraheren
Download AccountPicConverter van Github en verplaats de EXE naar dezelfde map waarnaar u de profielfoto's hebt gekopieerd.
Open de opdrachtprompt met normale gebruikersrechten en gebruik de opdracht cd om naar de map met de profielfoto's en de EXE van de app te gaan.
Voorbeeld
cd "C:\Users\fatiw\Desktop"
Als je eenmaal in de map bent, voer je de volgende opdracht uit;
Syntaxis
AccountPicConverter.exe naam-van-afbeelding.accountpicture-ms
Voorbeeld
AccountPicConverter.exe f2953df1a0bdd323.accountpicture-ms
De opdracht duurt slechts een seconde om uit te voeren en de uitgepakte afbeeldingen worden opgeslagen in dezelfde map waarin u zich bevindt. Ze hebben de BMP-bestandsextensie en dezelfde naam als het originele accountpicture-ms-bestand.
Dit werkt alleen voor de huidige profielfoto die je hebt ingesteld. De map waarin de afbeelding zich bevindt, bewaart geen kopie van oudere foto's, maar als u naar de app Instellingen gaat, onder Accounts, ziet u mogelijk een oudere afbeelding die u kunt selecteren. Wees gewaarschuwd dat de afbeeldingen misschien niet van lang geleden zijn en dat er geen garantie is dat ze er zijn. Als je een oudere foto probeert op te halen, probeer dan in te loggen op je account op de website van Microsoft . De optie Profiel bewerken toont mogelijk een oudere afbeelding.
Wilt u een Python-interpreter op uw Windows 10- of 11-pc laten werken? Leer hoe u Python op Windows kunt laten werken met deze eenvoudige zelfstudie.
Google verandert de Chrome-browser om het moeilijker te maken om advertenties in Windows te blokkeren. Met Adguard kunt u deze wijzigingen omzeilen.
Wanneer je Minecraft gaat spelen, of een nieuwe wereld in Minecraft begint, is een van de eerste dingen die je gaat doen een klein huis bouwen. Dat zal het niet zijn
Wilt u een gemakkelijke manier om verbinding te maken met uw Windows Server via internet of uw thuisnetwerk? Leer hoe u verbinding kunt maken met Anydesk.
Hulp nodig om naar het BIOS van uw Windows 11-pc te gaan? U vindt hier drie verschillende methoden om dat op uw pc te doen
U kunt uw Airpods aansluiten op uw Windows-pc, vooral een die op Windows 11 draait. Klik hier voor een korte tutorial over hoe u dit moet doen
Leer twee werkmethoden om uw laptop te sluiten en monitor op Windows te gebruiken om uw productiviteit te verhogen en tijd te besparen.
Wilt u een FTP-server instellen op uw Windows Server-systeem voor snelle bestandsoverdrachten? FileZilla Server is de juiste keuze.
Apple heeft zojuist een bijgewerkte versie van iOS uitgebracht - en deze zit boordevol coole nieuwe functies! Maak kennis met enkele van de meest prominente.
Wil je je eigen privé Spotify of Apple Music? Installeer vandaag nog de Subsonic-muziekserver om uw eigen muziek over het netwerk te streamen.



