Hoe Python en Pip op Windows te laten werken
Wilt u een Python-interpreter op uw Windows 10- of 11-pc laten werken? Leer hoe u Python op Windows kunt laten werken met deze eenvoudige zelfstudie.
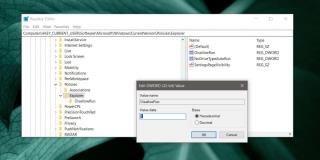
Gebruikers kiezen welke apps op hun systeem worden geïnstalleerd, maar sommige apps worden samen gebundeld. Wanneer u één app installeert, installeert deze een paar andere. Vaak heb je niet de mogelijkheid om het installeren van sommige apps in de bundel over te slaan. Dit is misschien niet zo'n groot probleem als die extra apps niet vanzelf werken, maar ze hebben de neiging om automatisch te worden uitgevoerd. Hier leest u hoe u kunt voorkomen dat een app op Windows 10 wordt uitgevoerd.
Een app blokkeren op Windows 10
Apps worden geblokkeerd in het Windows-register, wat betekent dat u hiervoor beheerdersrechten nodig heeft . Gebruik de Win+R-sneltoets om het vak Uitvoeren te openen en typ 'regedit' in het vak Uitvoeren. Tik op Enter. Zodra de register-editor is geopend, gaat u naar de volgende sleutel.
HKEY_CURRENT_USER\Software\Microsoft\Windows\CurrentVersion\Policies
Er zou een sleutel moeten zijn onder Beleid genaamd Explorer . Als het er niet is, klik dan met de rechtermuisknop op Beleid en selecteer Nieuw> Sleutel in het menu. Noem het Verkenner .
Klik met de rechtermuisknop op de Verkenner- toets en selecteer Nieuw>DWORD (32-bits)-waarde. Noem de waarde DisallowRun. Dubbelklik op de waarde DisallowRun en voer 1 in het gegevensvak in.
Klik vervolgens met de rechtermuisknop op de Verkenner- toets en selecteer Nieuw> Sleutel in het contextmenu. Noem de nieuwe sleutel DisallowRun . Klik met de rechtermuisknop op de DisallowRun-toets en selecteer Nieuw> Tekenreekswaarde. Geef het een numerieke naam, bijvoorbeeld noem het '1'.
Dubbelklik erop en voer in het vak Waarde de naam in van de EXE van de app die u wilt blokkeren. Als u bijvoorbeeld wilt voorkomen dat Kladblok wordt uitgevoerd, voert u het volgende in.
kladblok.exe
Om meerdere apps te blokkeren, moet u een afzonderlijke tekenreekswaarde maken onder de DisallowRun-sleutel. Geef ze numerieke namen en voer de naam in van de EXE van de app die je wilt blokkeren. Nadat u alle waarden heeft toegevoegd, moet u uw systeem opnieuw opstarten om de wijziging toe te passen.
Wanneer u de app uitvoert, of deze nu vanuit de EXE is of vanuit een snelkoppeling of tegel, wordt deze niet geopend. U krijgt geen enkele foutmelding of prompt die u vertelt dat de app is geblokkeerd. Als een andere app de geblokkeerde app probeert uit te voeren / te openen, kan deze deze niet uitvoeren. Wees gewaarschuwd dat sommige apps mogelijk afhankelijk zijn van andere apps die moeten worden geïnstalleerd en uitgevoerd voordat ze werken. Als u een app blokkeert waarvan andere apps afhankelijk zijn, kunt u deze mogelijk niet gebruiken.
U kunt deze wijziging ongedaan maken door de tekenreekswaarde te verwijderen die u hebt gemaakt onder de sleutel DisallowRun. Zorg ervoor dat u uw systeem daarna opnieuw opstart.
Wilt u een Python-interpreter op uw Windows 10- of 11-pc laten werken? Leer hoe u Python op Windows kunt laten werken met deze eenvoudige zelfstudie.
Google verandert de Chrome-browser om het moeilijker te maken om advertenties in Windows te blokkeren. Met Adguard kunt u deze wijzigingen omzeilen.
Wanneer je Minecraft gaat spelen, of een nieuwe wereld in Minecraft begint, is een van de eerste dingen die je gaat doen een klein huis bouwen. Dat zal het niet zijn
Wilt u een gemakkelijke manier om verbinding te maken met uw Windows Server via internet of uw thuisnetwerk? Leer hoe u verbinding kunt maken met Anydesk.
Hulp nodig om naar het BIOS van uw Windows 11-pc te gaan? U vindt hier drie verschillende methoden om dat op uw pc te doen
U kunt uw Airpods aansluiten op uw Windows-pc, vooral een die op Windows 11 draait. Klik hier voor een korte tutorial over hoe u dit moet doen
Leer twee werkmethoden om uw laptop te sluiten en monitor op Windows te gebruiken om uw productiviteit te verhogen en tijd te besparen.
Wilt u een FTP-server instellen op uw Windows Server-systeem voor snelle bestandsoverdrachten? FileZilla Server is de juiste keuze.
Apple heeft zojuist een bijgewerkte versie van iOS uitgebracht - en deze zit boordevol coole nieuwe functies! Maak kennis met enkele van de meest prominente.
Wil je je eigen privé Spotify of Apple Music? Installeer vandaag nog de Subsonic-muziekserver om uw eigen muziek over het netwerk te streamen.



