U kunt een bestandssysteemfout tegenkomen wanneer u probeert foto's, documenten, video's of andere bestanden te openen, uitvoerbare bestanden te starten of toepassingen met beheerdersrechten uit te voeren. Het gaat meestal vergezeld van een code tussen haakjes, zoals – 2142719196 , – 1073455193 , – 2018375670 of – 1073741792 .
De bestandssysteemfout wordt meestal veroorzaakt door beschadiging van de harde schijf, beschadigde sectoren of beschadigde systeembestanden. Maar het kan ook worden geactiveerd door Windows Update-fouten. Wat de oorzaak van het probleem ook is, u zou het snel moeten kunnen oplossen door de onderstaande instructies te volgen.

Een bestandssysteemfout op Windows 10 oplossen
Het oplossen van een computerprobleem op Windows 10 kan lastig zijn als u geen systeem-apps zoals Command Prompt, Taakbeheer of Services met beheerdersrechten kunt uitvoeren. Het is dus een goed idee om Windows in de veilige modus te starten, omdat het standaard gebruikmaakt van toegangsrechten.
Hoe Windows 10 op te starten in de veilige modus:
- Druk op de Windows- toets op het bureaublad en open het power-menu
- Houd Shift ingedrukt en klik vervolgens op Opnieuw opstarten om Windows op te starten in de probleemoplossingsmodus
- U kunt de opstartvolgorde van Windows ook drie keer onderbreken
- Selecteer Problemen oplossen > Geavanceerde opties > Opstartinstellingen

- Klik op Opnieuw opstarten
- Druk op F5 om Windows op te starten in de veilige modus met netwerkmogelijkheden

Wanneer u moeite heeft om een van de onderstaande oplossingen toe te passen vanwege een gebrek aan machtigingen, start u Windows 10 gewoon opnieuw in de veilige modus om dit probleem op te lossen.
1. Controleer op Windows-updates
Als er een bekend probleem is dat de bestandssysteemfout veroorzaakt, wordt dit waarschijnlijk zo snel mogelijk opgelost door Microsoft. Ga dus aan de slag door Windows Update uit te voeren om de nieuwste functies, verbeteringen, beveiligingspatches en hotfixes voor uw besturingssysteem te downloaden.
Normaal gesproken moet uw besturingssysteem automatisch op updates controleren en u vragen deze zo snel mogelijk te installeren. In dat geval moet u het niet langer uitstellen en Windows gewoon laten doorgaan met de updatetaak. Als dat echter niet gebeurt op uw pc, is het aan u om te controleren op updates.
Hoe Windows Update uit te voeren:
- Klik met de rechtermuisknop op de Windows 10 Start- knop en ga naar Instellingen
- Selecteer Update & Beveiliging en klik op Windows Update

- Als er een taak in behandeling is, klikt u op Nu installeren of Nu opnieuw opstarten
- Klik anders op Controleren op updates en vervolgens op Downloaden
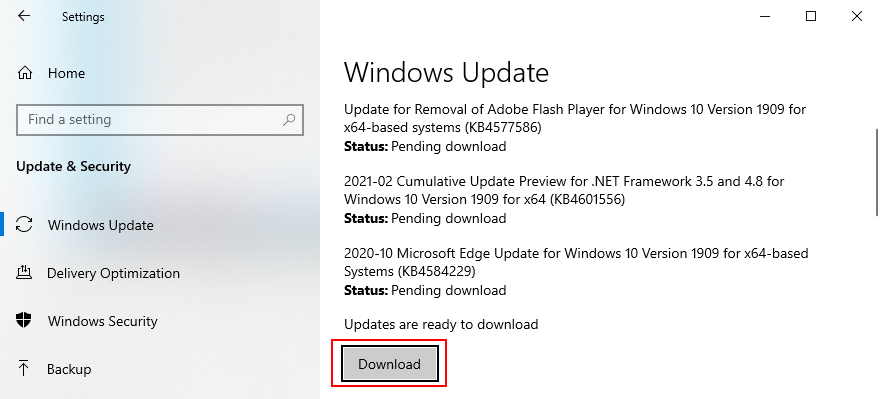
- Wacht terwijl Windows bezig is met het uitvoeren van de update. Uw pc kan tijdens het proces een of meerdere keren opnieuw worden opgestart
- Probeer nu bestanden zonder fouten te openen
2. Start uw computer opnieuw op
Soms is het zo simpel als het opnieuw opstarten van uw computer om een fout op te lossen waardoor u geen bestanden kunt openen, games kunt spelen en toepassingen kunt starten. Als de bestandssysteemfout een eenmalige ongelukkige gebeurtenis is, probeer dan deze eenvoudige oplossing zonder speciale stappen te ondernemen.
3. Verwijder recente systeemupdates
Het is geen geheim dat Microsoft vaak Windows-updates pusht die de computerinstellingen beschadigen en schade aanrichten. Het heeft veel pc-gebruikers gedwongen om systeemupdates van hun computer te verwijderen, dus u moet deze oplossing proberen om van de bestandssysteemfout af te komen.
Hoe recente systeemupdates te verwijderen:
- Druk op de Windows- toets + R , typ appwiz.cpl en druk op de Enter- toets

- Klik op Geïnstalleerde updates weergeven

- Sorteer de updates (nieuwste eerst) door op de kolom Geïnstalleerd op te klikken

- Zoek de Microsoft Windows- categorie
- Klik daar met de rechtermuisknop op de eerste update en selecteer Installatie ongedaan maken

- Klik op Ja om het verwijderen van de update te bevestigen
- Start de computer opnieuw op en probeer nu apps te starten
4. Voer CHKDSK . uit
Als de bestandssysteemfout inderdaad werd veroorzaakt door beschadiging van de harde schijf of slechte schijfsectoren, kunt u dit probleem oplossen met CHKDSK (Check Disk), een intern Windows-hulpprogramma dat u kunt bedienen vanaf de opdrachtprompt.
- Voer de opdrachtprompt uit met beheerdersrechten
- Als Windows is geïnstalleerd op het standaard C:-station, voert u
chkdsk c: /f /r. Zorg er anders voor dat u deze vervangt c:door de juiste partitieletter
- CHKDSK zal u vragen om de taak te plannen tijdens de volgende systeemstart. Typ y en druk op Enter om te bevestigen
- Sluit de opdrachtprompt af en start uw computer opnieuw op
5. Gebruik SFC
Om uw computer te controleren op corrupte systeembestanden, kunt u SFC (System File Checker) uitvoeren .
- Opdrachtprompt openen met beheerdersrechten
- Loop
sfc /scannow
- Nadat SFC zijn werk heeft gedaan, start u uw pc opnieuw op en probeert u bestanden te openen
Als u het bericht Windows Resource Protection heeft geen integriteitsschendingen gevonden , probeer dan DISM uit te voeren vóór SFC.
6. Voer DISM en SFC . uit
DISM (Deployment Image Servicing and Management) is een krachtiger hulpmiddel dan SFC omdat het de componentopslag van de Windows-image controleert op beschadiging. U kunt het ook vanuit de opdrachtregelomgeving bedienen.
- Start de opdrachtprompt als beheerder
- Typ
DISM /online /cleanup-image /scanhealthen druk op Enter
- Als DISM problemen identificeert, los deze dan op door te starten
DISM /online /cleanup-image /restorehealth
- Start uw pc opnieuw op
- Voer CMD opnieuw uit als beheerder
- Gebruik het SFC-commando (
sfc /scannow) om te controleren op beschadigde systeembestanden
- Start uw computer nog een laatste keer opnieuw op en probeer nu apps te starten
7. Voer de probleemoplosser voor hardware en apparaten uit
Extra hardware-apparaten kunnen defect zijn en daardoor de bestandssysteemfout veroorzaken. De eenvoudigste manier om ze op te lossen, is door de probleemoplosser voor hardware en apparaten uit te voeren. Je vindt het in de instellingen voor het oplossen van problemen . Als de probleemoplosser voor hardware en apparaten echter ontbreekt , kunt u deze implementeren met een opdracht.
- Druk op Win- toets + R , typ
msdt.exe -id DeviceDiagnosticen druk op Enter
- Klik op Volgende en pas eventuele oplossingen toe die door de probleemoplosser zijn gevonden

- Voltooi de wizardstappen
- Start uw pc opnieuw op en probeer nu bestanden te openen
8. Voer de probleemoplosser voor Windows Store-apps uit
U krijgt mogelijk de bestandssysteemfout wanneer u probeert de uitvoerbare bestanden van Microsoft Store-apps te starten omdat Microsoft Store kapot is. U zou dit probleem echter moeten kunnen oplossen door de speciale probleemoplosser uit te voeren.
- Druk op de Windows- toets, typ Instellingen voor probleemoplossing en druk op Enter
- Klik op Extra probleemoplossers
- Scroll naar beneden naar de onderkant van het venster
- Selecteer Windows Store-apps en klik op De probleemoplosser uitvoeren
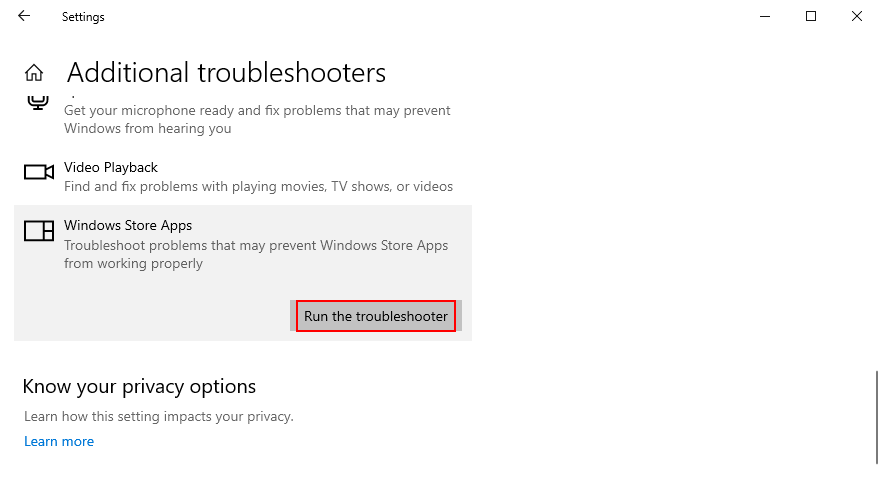
- Voltooi de wizardstappen en probeer nu apps te starten
9. Controleer uw pc op malware
Het is een goed idee om uw computer regelmatig te scannen op malware om geïnfecteerde bestanden te verwijderen die de bestandssysteemfout kunnen veroorzaken. Als u op Windows Defender vertrouwt en geen beveiligingsoplossing van derden hebt, moet u het volgende doen.
Hoe Windows Defender te gebruiken:
- Druk op de Win- toets, typ Windows Security en start deze app
- Ga naar Virus- en bedreigingsbeveiliging

- Klik op Scanopties

- Kies Snelle scan en klik op Nu scannen

- Als Defender bedreigingen vindt, laat hem dan de bestanden in quarantaine plaatsen of verwijderen. Anders kunt u een nieuwe scan met de aanloop Windows Defender Offline scan optie

- Start uw computer opnieuw op en controleer op bestandsfouten
10. Schoon opstarten Windows 10
Opstart-apps en geplande services kunnen problemen veroorzaken met Microsoft Store, waardoor u geen apps kunt starten en als gevolg daarvan de bestandssysteemfout kunt weergeven. U kunt Windows 10 echter schoon opstarten om dit probleem op te lossen.
- Druk op Windows- toets + R , typ msconfig en druk op Enter om Systeemconfiguratie te starten
- Selecteer het tabblad Algemeen
- Kies Selectief opstarten

- Deselecteer Systeemservices laden en Opstartitems laden
- Klik op Toepassen en afsluiten
- Klik met de rechtermuisknop op de taakbalk en open Taakbeheer
- Selecteer het tabblad Opstarten
- Schakel alle toepassingen met de status Ingeschakeld uit

- Start uw computer opnieuw op en controleer of u nog steeds de bestandssysteemfout krijgt
11. Verwijder recente software
Softwareprogramma's die u onlangs op uw computer hebt geïnstalleerd, ondersteunen Windows 10 mogelijk niet volledig. Of ze kunnen met elkaar in conflict komen. Twee antivirusoplossingen met realtime-engines kunnen bijvoorbeeld botsen, wat problemen met de systeemstabiliteit en fouten bij de toegang tot bestanden kan veroorzaken. Om dit probleem op te lossen, moet u recente toepassingen verwijderen.
- Klik met de rechtermuisknop op de Start- knop en selecteer Apps en functies
- Selecteer bij Sorteren op Installatiedatum (nieuwste eerst)

- Kies de eerste app in de lijst en klik op Verwijderen

- Klik nogmaals op Verwijderen om te bevestigen en voltooi de verwijdering van de app
- Start uw pc opnieuw op en controleer de bestandssysteemfout
Helaas is het Windows-verwijderprogramma niet efficiënt als het gaat om het verwijderen van programma's. Als u grondiger wilt zijn, raden we u aan een app-verwijderprogramma van derden te gebruiken . Het elimineert niet alleen apps door ook eventuele overgebleven bestanden en registersleutels. En sommige van deze programma's bieden ook snelle toegang tot het verwijderen van Microsoft Store-apps.
12. Herstel het systeemregister
Het Windows-register bevat mogelijk corrupte, gewijzigde of ontbrekende vermeldingen. Als gevolg hiervan ondervindt uw computer verschillende problemen, waaronder de bestandssysteemfout bij het openen van bestanden of het starten van toepassingen.
Om dit probleem op te lossen, kunt u zich wenden tot een registeropschoonprogramma . Als u echter niet de moeite wilt nemen om een softwaretoepassing te installeren, moet u het volgende doen.
- Klik op de Start- knop, zoek naar Register-editor en open deze app
- Open het menu Bestand en selecteer Exporteren

- Stel een nieuwe naam en bestemming in om een back-up van de huidige registerinstellingen op te slaan
- Sluit Register-editor af
- Druk op de Windows- toets en klik op de aan/uit-knop
- Houd Shift ingedrukt terwijl u op Opnieuw opstarten . klikt
- Wanneer u het blauwe scherm ziet, selecteert u Problemen oplossen > Geavanceerde opties > Opdrachtprompt

- Schrijf de volgende regels en druk na elke regel op Enter :
-
cd c:\Windows\System32\config
-
ren c:\Windows\System32\config\DEFAULT DEFAULT.old
-
ren c:\Windows\System32\config\SAM SAM.old
-
ren c:\Windows\System32\config\SECURITY SECURITY.old
-
ren c:\Windows\System32\config\SOFTWARE SOFTWARE.old
-
ren c:\Windows\System32\config\SYSTEM SYSTEM.old
-
kopieer c:\Windows\System32\config\RegBack\DEFAULT c:\Windows\System32\config\
-
kopieer c:\Windows\System32\config\RegBack\DEFAULT c:\Windows\System32\config\
-
kopieer c:\Windows\System32\config\RegBack\SAM c:\Windows\System32\config\
-
kopieer c:\Windows\System32\config\RegBack\SECURITY c:\Windows\System32\config\
-
kopieer c:\Windows\System32\config\RegBack\SYSTEM c:\Windows\System32\config\
-
kopieer c:\Windows\System32\config\RegBack\SOFTWARE c:\Windows\System32\config\
- Sluit af en start Windows zoals normaal
- Controleer of u nog steeds de bestandssysteemfout krijgt
13. Koppel randapparatuur los
Een extern apparaat dat momenteel op uw computer is aangesloten, is mogelijk niet correct geïnstalleerd. Of misschien is het niet compatibel met uw besturingssysteem. Om dit te testen, sluit u uw pc af en koppelt u alle randapparatuur los, behalve uw toetsenbord en muis.
Start vervolgens Windows en controleer of u nog steeds de bestandssysteemfout krijgt. U kunt ook proberen een apparaat opnieuw te installeren vanuit Apparaatbeheer.
- Klik met de rechtermuisknop op de Start- knop en selecteer Apparaatbeheer
- Selecteer een apparaat uit de lijst, klik er met de rechtermuisknop op en kies Apparaat verwijderen
- Vink het vakje De driversoftware voor dit apparaat verwijderen aan en klik op Installatie ongedaan maken
- Open het menu Actie en klik op Scannen op hardwarewijzigingen
- Start uw computer opnieuw op en probeer nu bestanden te openen
14. Repareer en reset de Microsoft Store-app
Als u alleen de bestandssysteemfout krijgt wanneer u bestanden probeert te openen met een specifieke app uit de Microsoft Store, kan dit een app-specifiek probleem zijn dat eenvoudig kan worden opgelost door die app te repareren en opnieuw in te stellen. We gebruiken Foto's in het onderstaande voorbeeld.
- Klik op de Start- knop, zoek naar de naam van de app, selecteer deze en klik op App-instellingen
- Scroll naar beneden naar het gedeelte Reset
- Klik op Repareren en wacht (de gegevens van de app worden niet beïnvloed)
- Minimaliseer dit venster naar de taakbalk
- Probeer een bestand te openen met de app
- Als het niet werkt, herstel dan het app-venster
- Klik op Reset en nogmaals om te bevestigen (de gegevens van de app worden verwijderd)
- Probeer de app nu te gebruiken
15. Schakel over naar een lokaal gebruikersaccount
Sommige problemen die de bestandssysteemfout kunnen veroorzaken, zijn gekoppeld aan machtigingsinstellingen en het Microsoft-account. Normaal gesproken zou het aanmelden met uw Microsoft-account alle deuren op uw Windows-computer moeten openen. Soms helpt het echter om over te schakelen naar een lokaal account. Als je er nog geen hebt, kun je het als volgt instellen:
- Druk op de Win- toets, typ Instellingen en druk op Enter
- Ga naar het gedeelte Accounts
- Ervan uitgaande dat u momenteel bent aangemeld met een Microsoft-account, klikt u in plaats daarvan op Aanmelden met een lokaal account

- Geef de gebruikersnaam en het wachtwoord van het account op
- Klik op Accounttype wijzigen en selecteer Beheerder
- Meld u af bij het Microsoft-account en meld u opnieuw aan met het lokale account
- Probeer nu bestanden te openen of apps te starten
16. Controleer het systeemgeheugen
Als het systeemgeheugen niet goed werkt, kan dit ernstige problemen veroorzaken op uw Windows 10-computer, waaronder problemen met de toegang tot bestanden. U kunt uw RAM snel testen door een interne tool genaamd Windows Memory Diagnostic te gebruiken. Hier is hoe het te gebruiken:
- Zorg ervoor dat u uw lopende werk opslaat en alle programma's beëindigt
- Druk op Win- toets + R , typ
mdsched.exeen druk op Enter
- Klik op Nu opnieuw opstarten en controleer op problemen
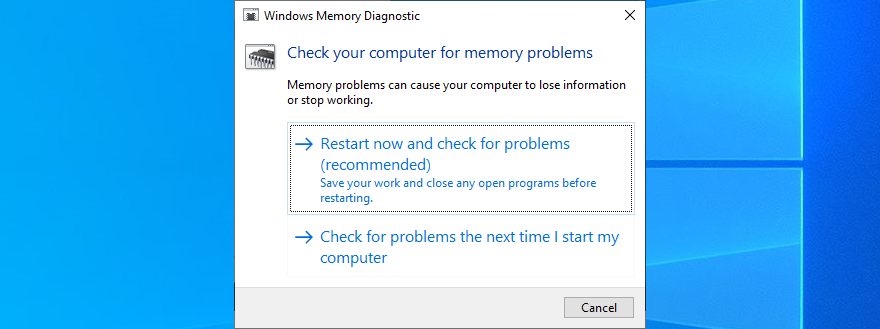
Het RAM-geheugen wordt getest voordat Windows opstart. Standaard voert het de test uit in de standaardmodus . Als u echter wat tijd over heeft, raden we u aan voor de uitgebreide test te kiezen, omdat deze meer waardevolle informatie biedt.
Druk op F1 om naar Opties te gaan , selecteer Uitgebreid en druk op F10 om te bevestigen. Nadat Windows is opgestart, worden de resultaten van de geheugendiagnose weergegeven in het meldingscentrum (wacht een paar minuten als ze niet onmiddellijk worden weergegeven).
Als u de voorkeur geeft aan een krachtiger alternatief voor Windows Memory Diagnostic, bekijk dan MemTest86 .
17. Gebruik Systeemherstel
Als alles tot nu toe mislukt, is het tijd om Systeemherstel te gebruiken. U kunt Windows terugdraaien naar een controlepunt dat is gemaakt voordat u de bestandssysteemfout kreeg. Dit betekent echter dat een dergelijk herstelpunt al op uw pc aanwezig moet zijn. Bovendien zullen alle programma's die na het herstelpunt zijn geïnstalleerd niet meer bestaan, dus u zult ze opnieuw moeten installeren.
- Druk op Win- toets + R , typ configuratiescherm en druk op Enter
- Selecteer Herstel

- Klik op Systeemherstel openen (u hebt beheerdersrechten nodig)

- Kies een herstelpunt, klik op Volgende en ga verder met de instructies
- Uw computer zal opnieuw opstarten
- Probeer nu bestanden te openen en programma's te starten
18. Reset Windows 10
Als het scenario Systeemherstel niet mogelijk is op uw computer of als het fouten retourneert, kunt u Windows 10 terugzetten naar de fabrieksinstellingen . Het duurt even en al uw toepassingen worden verwijderd, maar uw persoonlijke bestanden worden veilig bewaard.
- Klik op de Start- knop, typ Reset deze pc en druk op Enter
- Click Get started
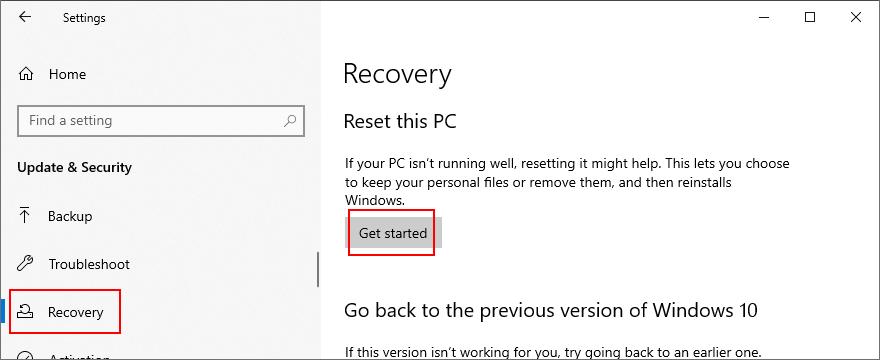
- Select Keep my files and proceed with the step-by-step instructions
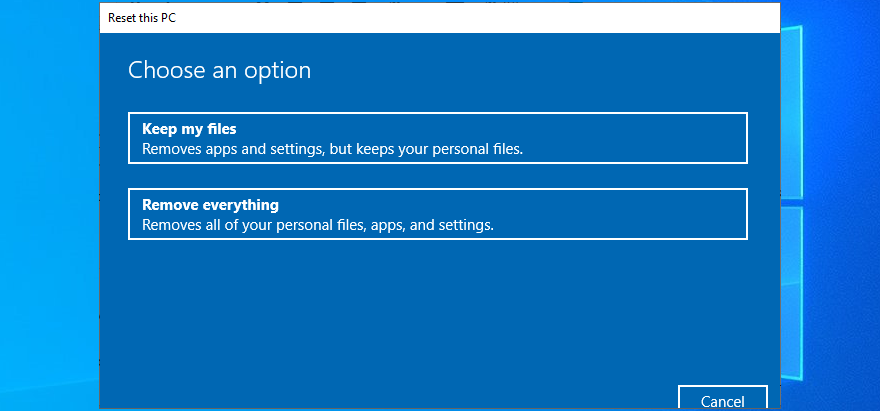
- Make sure to set your preferences after Windows resets
You can fix the file system error on Windows 10 computers
To review, the file system error is usually caused by hard disk corruption, which can be resolved. Start with workarounds as simple as checking for system updates and restarting your computer. It might be necessary to start Windows 10 in Safe Mode to apply most solutions on the list.
You can run the CHKDSK, SFC and DISM command-line utilities, uninstall malfunctioning system updates, use the Hardware and Devices and Windows Store Apps troubleshooters, check your PC for malware, clean boot Windows 10, uninstall recent software, and fix the system registry.
Het is ook een goed idee om randapparatuur los te koppelen, de Microsoft Store-app die u probeert te starten te repareren en opnieuw in te stellen, over te schakelen naar een lokaal gebruikersaccount, het systeemgeheugen op fouten te controleren, Systeemherstel te gebruiken om Windows terug te zetten naar een veilig controlepunt, of reset Windows 10 naar de standaardinstellingen als alles mislukt.
Hoe heb je de bestandssysteemfout op je pc hersteld? Hebben we belangrijke stappen weggelaten? Laat het ons weten in de reacties hieronder.





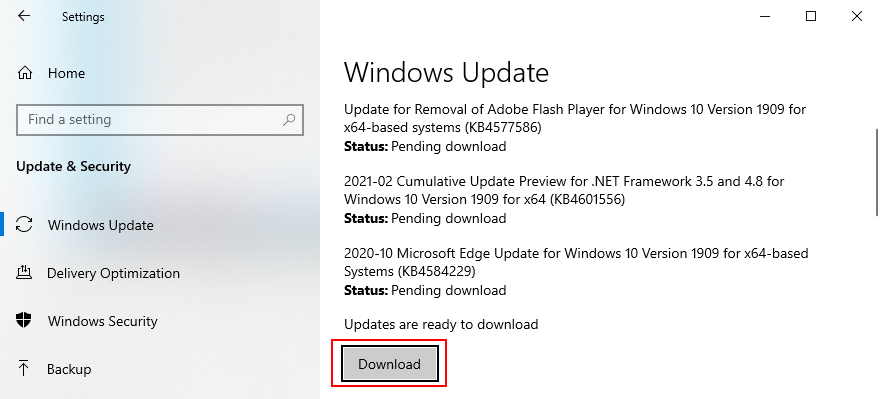









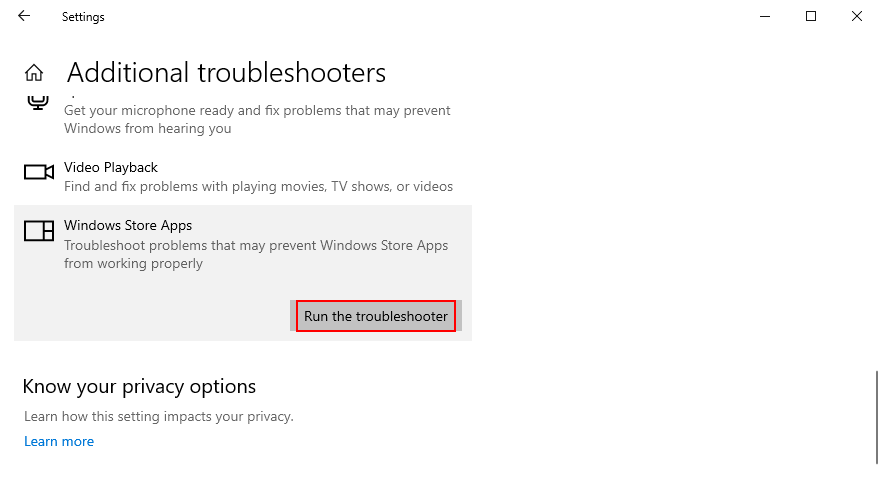











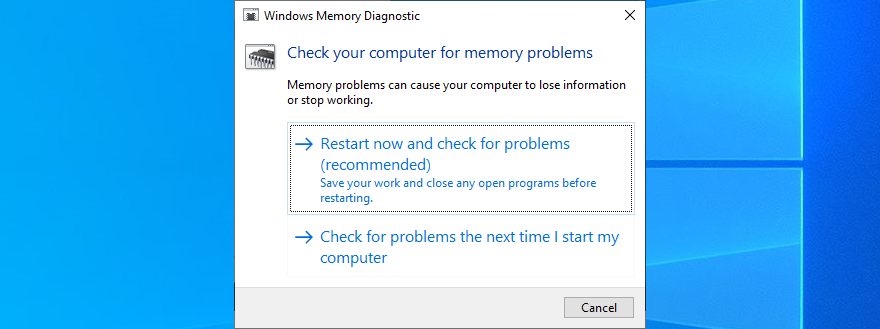


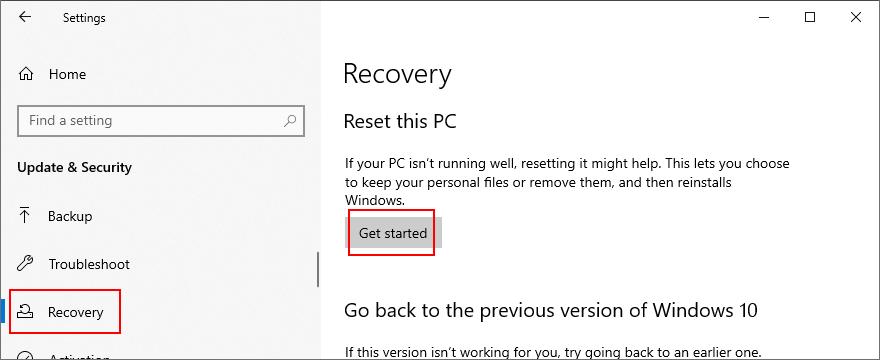
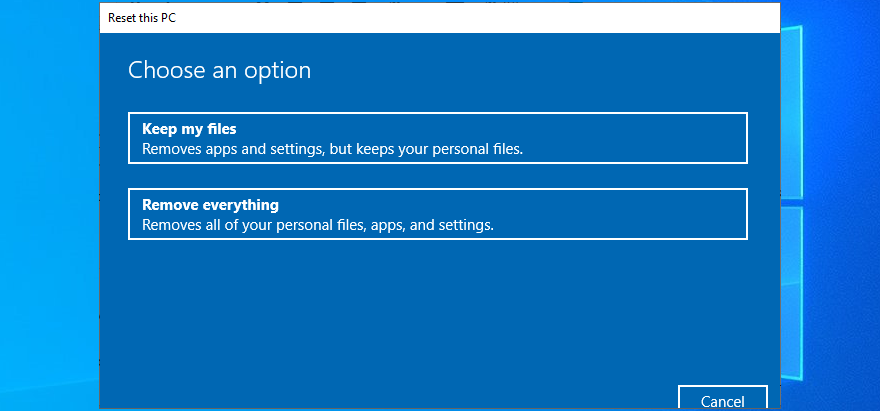

![Microfoon inschakelen op Windows 10 [OPGELOST] Microfoon inschakelen op Windows 10 [OPGELOST]](https://tips.webtech360.com/resources8/images2m/image-7192-1221163528138.jpg)






