Hoe Python en Pip op Windows te laten werken
Wilt u een Python-interpreter op uw Windows 10- of 11-pc laten werken? Leer hoe u Python op Windows kunt laten werken met deze eenvoudige zelfstudie.
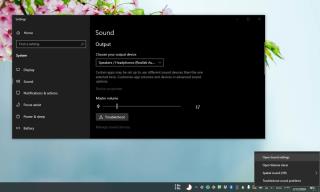
Geluidsapparaten die op uw pc zijn aangesloten, worden weergegeven met generieke namen. Vaak is de naam gewoon iets dat aangeeft welk stuurprogramma je gebruikt voor de geluidskaart op je pc. Als u meer dan één geluidsapparaat op uw Windows 10-pc gebruikt, is een vriendelijkere naam misschien beter. U kunt een audioapparaat vrij eenvoudig hernoemen op Windows 10. Dit kan zowel via het Configuratiescherm als via de app Instellingen. De wijziging die u aanbrengt, wordt in beide weergegeven.
Er zijn twee manieren om naar de juiste instelling te gaan. Klik met de rechtermuisknop op het geluid/luidsprekerpictogram in het systeemvak en selecteer 'Open geluidsinstellingen' in het contextmenu. Als u vanuit de app Instellingen wilt navigeren, opent u deze en gaat u naar de systeemgroep met instellingen. Selecteer 'Geluid'.
U ziet uw invoer- en uitvoerapparaten afzonderlijk vermeld. Onder elk ziet u de optie 'Apparaateigenschappen'. Klik erop onder het apparaat waarvan u de naam wilt wijzigen. Op het scherm Apparaateigenschappen ziet u een naamveld. Klik erin en voer een nieuwe naam in voor het apparaat. Klik op de knop 'Naam wijzigen'.
De nieuwe naam verschijnt wanneer u op het pictogram luidspreker/audio/geluid in het systeemvak klikt.
Als u het wilt wijzigen vanuit het Configuratiescherm, opent u het en selecteert u Hardware en geluiden en klikt u op Geluid . Selecteer het apparaat waarvan u de naam wilt wijzigen op het tabblad Opnemen of Afspelen en klik onderaan op de knop Eigenschappen (of klik met de rechtermuisknop op een apparaat en selecteer Eigenschappen in het contextmenu). Ga in het geopende venster naar het tabblad Algemeen en u ziet een tekstinvoerveld. Voer een nieuwe naam in voor het apparaat en klik vervolgens op Toepassen. De naam van het apparaat wordt bijgewerkt in het Configuratiescherm en in de app Instellingen, evenals in het geluidspaneel.
Over het algemeen zou de apparaatnaam moeten blijven hangen. Als u het stuurprogramma dat u voor uw geluidskaart gebruikt, wijzigt, is de kans groot dat de naam van het apparaat verandert. In alle andere gevallen, dwz als u het huidige stuurprogramma bijwerkt, verandert de naam van het apparaat niet. Er is geen optie om de naam van een apparaat terug te zetten naar de standaardnaam, maar de naam heeft niet veel invloed op het regelen van audio. Je kunt het gebruiken om apparaten te identificeren en tussen apparaten te schakelen, maar verder doet het niet veel.
Als je een Bluetooth-audioapparaat hebt waarvan je de naam wilt wijzigen, kun je het misschien niet hernoemen via de app Instellingen of de Geluidsinstellingen in het Configuratiescherm. Het hangt af van het apparaat zelf, maar als je het niet kunt hernoemen vanuit de geluidsinstellingen, kun je het hernoemen zoals andere Bluetooth-apparaten worden hernoemd .
Wilt u een Python-interpreter op uw Windows 10- of 11-pc laten werken? Leer hoe u Python op Windows kunt laten werken met deze eenvoudige zelfstudie.
Google verandert de Chrome-browser om het moeilijker te maken om advertenties in Windows te blokkeren. Met Adguard kunt u deze wijzigingen omzeilen.
Wanneer je Minecraft gaat spelen, of een nieuwe wereld in Minecraft begint, is een van de eerste dingen die je gaat doen een klein huis bouwen. Dat zal het niet zijn
Wilt u een gemakkelijke manier om verbinding te maken met uw Windows Server via internet of uw thuisnetwerk? Leer hoe u verbinding kunt maken met Anydesk.
Hulp nodig om naar het BIOS van uw Windows 11-pc te gaan? U vindt hier drie verschillende methoden om dat op uw pc te doen
U kunt uw Airpods aansluiten op uw Windows-pc, vooral een die op Windows 11 draait. Klik hier voor een korte tutorial over hoe u dit moet doen
Leer twee werkmethoden om uw laptop te sluiten en monitor op Windows te gebruiken om uw productiviteit te verhogen en tijd te besparen.
Wilt u een FTP-server instellen op uw Windows Server-systeem voor snelle bestandsoverdrachten? FileZilla Server is de juiste keuze.
Apple heeft zojuist een bijgewerkte versie van iOS uitgebracht - en deze zit boordevol coole nieuwe functies! Maak kennis met enkele van de meest prominente.
Wil je je eigen privé Spotify of Apple Music? Installeer vandaag nog de Subsonic-muziekserver om uw eigen muziek over het netwerk te streamen.



