Audio-apparaten kunnen over het algemeen verbinding maken met drie verschillende methoden; de audio-aansluiting, een USB-poort en Bluetooth . Met Bluetooth hebben apparaten geen fysieke poort nodig en zijn ze vaak draadloos en gemakkelijk draagbaar. Met audio-aansluiting en USB-apparaten is een fysieke poort vereist, maar er zal nooit enige vertraging zijn en de geluidskwaliteit zal over het algemeen beter zijn, tenzij u Bluetooth-luidsprekers van uitzonderlijk hoge kwaliteit hebt gekocht.
Als je een audioapparaat hebt dat wordt aangesloten via de koptelefoonaansluiting, maar je moet het om wat voor reden dan ook via een USB-poort laten werken, dan is dat vrij eenvoudig te doen.
Jack naar USB-converter
Om een audio jack-poort om te zetten naar een USB-poort, heb je een converter nodig. Deze converter is verkrijgbaar onder veel verschillende namen, bijv. externe geluidskaart, USB naar audio geconverteerd, audio jack naar USB converter, enz.
De prijs is ook niet te steil, met knock-offs die slechts $ 1 kosten. Zorg er bij aankoop voor dat het compatibel is met uw besturingssysteem. Een converter kan worden gebruikt met een stand-alone microfoon, een set luidsprekers met een enkele audiopin, een headset die een aparte pin heeft voor audio-invoer en -uitvoer.

Converteer een hoofdtelefoonaansluiting naar USB
Volg de onderstaande stappen om uw hoofdtelefoon via de USB-poort te gebruiken;
- Sluit je koptelefoon (of microfoon of speakers) aan op de juiste ingang van de converter. U ziet een microfoonsymbool voor invoer en een hoofdtelefoonsymbool voor uitvoer.
- Nadat de pinnen in de converter zijn gestoken, sluit u de converter aan op een USB-poort op uw Windows 10-systeem.
- U hoort de generieke nieuwe hardware gevonden audio-waarschuwing. Wacht tot het apparaat klaar is voor gebruik op het bureaublad verschijnt.
- Zodra het apparaat gereed is, opent u het Configuratiescherm.
- Ga naar Hardware en geluid>Geluid.
- Ga afzonderlijk naar de tabbladen Opnemen en Afspelen en controleer of er een USB-geluidsapparaat is verschenen. Selecteer het, klik met de rechtermuisknop op het apparaat en selecteer de optie 'Als standaard instellen' in het contextmenu.
- U kunt nu het audioapparaat gebruiken om audio op te nemen of af te spelen (afhankelijk van het type apparaat dat u hebt aangesloten).
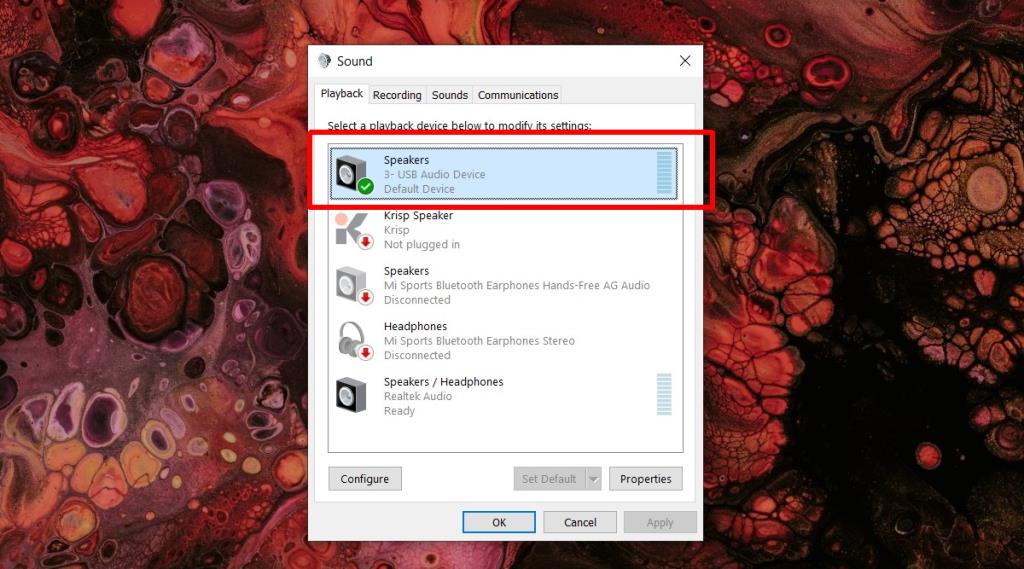
Gevolgtrekking
Over het algemeen zal er niet veel verschil zijn tussen de audiokwaliteit die je krijgt van de jack of van de converter. Als u vertraging ervaart, is de converter waarschijnlijk defect. U kunt proberen het op een andere USB-poort aan te sluiten om te zien of dat het probleem oplost.
Wat betreft normale geluidsvervorming en interferentie, een externe geluidskaart, dwz een converter, zal deze niet kunnen verminderen. Als je veel ruis hoort bij het opnemen of afspelen, controleer dan de draden op beschadigingen.


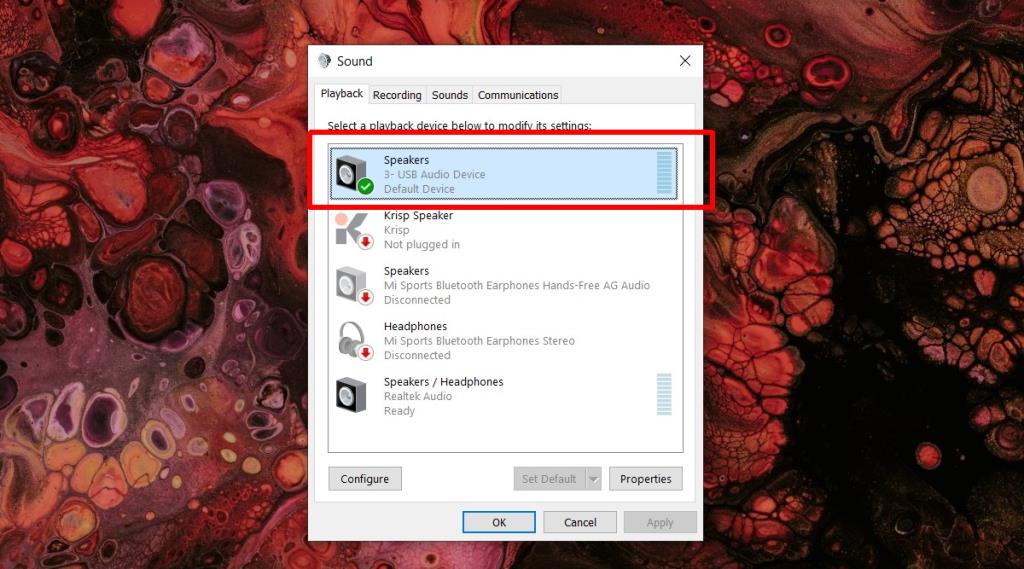

![Microfoon inschakelen op Windows 10 [OPGELOST] Microfoon inschakelen op Windows 10 [OPGELOST]](https://tips.webtech360.com/resources8/images2m/image-7192-1221163528138.jpg)






