Hoe Python en Pip op Windows te laten werken
Wilt u een Python-interpreter op uw Windows 10- of 11-pc laten werken? Leer hoe u Python op Windows kunt laten werken met deze eenvoudige zelfstudie.
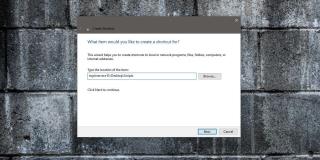
Je kunt veel dingen vastzetten op de taakbalk en het Start-menu, maar Windows 10 maakt het niet gemakkelijk om dit te doen. Alles dat u vastzet op de taakbalk of het Start-menu dat geen app is, wordt normaal gesproken vastgezet via een snelkoppeling. Mappen zijn niet anders. Hier leest u hoe u een map op de taakbalk of in het menu Start op Windows 10 kunt vastzetten.
Een map vastmaken aan de taakbalk of het menu Start
Voordat we verder gaan, heeft de map een eigen pictogram nodig. Als u geen ander pictogram gebruikt, kan de map gemakkelijk worden aangezien voor Verkenner. Als u meer dan één map vastzet op de taakbalk of het menu Start, wordt het des te moeilijker om de map te vinden die u wilt openen. Een pictogram is een eenvoudige, visuele manier om de ene map van de andere te onderscheiden.
U kunt gratis pictogrammen downloaden, of als u een PNG-bestand heeft, kunt u dit converteren naar een pictogrambestand voor Windows 10 . Zorg ervoor dat u niets gebruikt dat auteursrechtelijk is beschermd.
Ga naar uw bureaublad en klik met de rechtermuisknop op een leeg gebied. Selecteer in het contextmenu Nieuw>Snelkoppeling. Voer in het locatieveld het volgende in.
explorer.exe compleet-pad-naar-map
Klik op Volgende en verander de naam van de snelkoppeling in die van de map waarnaar het een snelkoppeling is. Klik op Voltooien. Vervolgens moet u het pictogram voor de map wijzigen. Klik met de rechtermuisknop op de snelkoppeling en selecteer Eigenschappen in het contextmenu. Klik op het tabblad Snelkoppeling op de knop 'Pictogram wijzigen' en selecteer in het nieuwe venster het pictogram dat u voor de map wilt gebruiken. Klik op OK en vervolgens op Toepassen. Het pictogram voor de snelkoppeling wordt bijgewerkt.
Nadat u het pictogram van de snelkoppeling hebt gewijzigd, kunt u het vastzetten op de taakbalk en/of het menu Start. Klik er met de rechtermuisknop op en u ziet opties voor het vastzetten van de map op de taakbalk en het menu Start.
Wanneer u de snelkoppeling vastzet op de taakbalk of naar het menu Start, is de naam die u aan de snelkoppeling hebt gegeven, de naam waarmee deze wordt weergegeven. In het geval van de taakbalk verschijnt de naam wanneer u er met de muis over beweegt. De naam kan verschillen van de naam van de map die wordt geopend.
Nadat je de map hebt vastgezet, kun je de snelkoppeling die je hebt gemaakt verwijderen. Het zal de map niet losmaken, maar als u het ooit moet wijzigen, bijvoorbeeld het pictogram ervan wijzigen, moet u de snelkoppeling opnieuw maken.
Wilt u een Python-interpreter op uw Windows 10- of 11-pc laten werken? Leer hoe u Python op Windows kunt laten werken met deze eenvoudige zelfstudie.
Google verandert de Chrome-browser om het moeilijker te maken om advertenties in Windows te blokkeren. Met Adguard kunt u deze wijzigingen omzeilen.
Wanneer je Minecraft gaat spelen, of een nieuwe wereld in Minecraft begint, is een van de eerste dingen die je gaat doen een klein huis bouwen. Dat zal het niet zijn
Wilt u een gemakkelijke manier om verbinding te maken met uw Windows Server via internet of uw thuisnetwerk? Leer hoe u verbinding kunt maken met Anydesk.
Hulp nodig om naar het BIOS van uw Windows 11-pc te gaan? U vindt hier drie verschillende methoden om dat op uw pc te doen
U kunt uw Airpods aansluiten op uw Windows-pc, vooral een die op Windows 11 draait. Klik hier voor een korte tutorial over hoe u dit moet doen
Leer twee werkmethoden om uw laptop te sluiten en monitor op Windows te gebruiken om uw productiviteit te verhogen en tijd te besparen.
Wilt u een FTP-server instellen op uw Windows Server-systeem voor snelle bestandsoverdrachten? FileZilla Server is de juiste keuze.
Apple heeft zojuist een bijgewerkte versie van iOS uitgebracht - en deze zit boordevol coole nieuwe functies! Maak kennis met enkele van de meest prominente.
Wil je je eigen privé Spotify of Apple Music? Installeer vandaag nog de Subsonic-muziekserver om uw eigen muziek over het netwerk te streamen.



