Hoe Python en Pip op Windows te laten werken
Wilt u een Python-interpreter op uw Windows 10- of 11-pc laten werken? Leer hoe u Python op Windows kunt laten werken met deze eenvoudige zelfstudie.
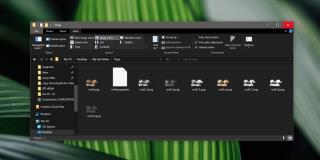
Een van de belangrijkste en meest tijdrovende onderdelen van het beheren van bestanden is ervoor te zorgen dat ze de juiste naam krijgen. Het is het beste dat u bestanden een goede naam geeft terwijl u ze maakt, en ze sorteert in mappen die u vertellen waar ze voor zijn. Als u bezig bent met het ordenen van bestanden, kunt u beginnen met het maken van mappen en deze daarnaartoe te verplaatsen. U kunt ze dan hernoemen. Het is misschien een goed idee om ze dezelfde naam te geven als een map en er is een eenvoudige manier om dit te automatiseren , zodat u vooral tijd besteedt aan het maken van mappen en het verplaatsen van bestanden naar hen.
Mapnaam gebruiken voor bestanden
De eenvoudigste tool voor de taak is FocusOn Renamer . Download , installeer en voer het uit. Ervan uitgaande dat u uw bestanden naar een map hebt verplaatst, krijgen de bestanden allemaal de naam van de map waarin ze zich bevinden. In de onderstaande schermafbeelding bevinden de bestanden zich in een map met de naam 'Dogs'. Deze map zelf is genest in een andere map genaamd 'Mijn testmap'. Deze 'Mijn testmap'-naam wordt niet opgenomen als de bestanden een naam hebben. Alleen de mapnaam waarin de bestanden zich bevinden, wordt in aanmerking genomen.
Voer FocusOn Renamer uit. Er is niets dat je hoeft te veranderen in de instellingen van de app als je alleen wilt dat bestanden dezelfde naam hebben als de map waarin ze zich bevinden. Je kunt echter wel iets toevoegen aan de naam; open de optie 'Selecteer een sjabloon om toe te voegen' en selecteer een van de vele soorten items die u kunt toevoegen/toevoegen aan de bestandsnaam, bijv. grootte, datum, enz. U kunt ook de bestandsextensie wijzigen, hoewel we het gebruik van een hulpprogramma voor het hernoemen van bestanden om de indeling van een bestand te wijzigen of het te converteren.
Klik op de knop 'Bestanden toevoegen' en selecteer alle bestanden waarvan u de naam wilt wijzigen. Klik op Naam wijzigen. De actie zal niet al te veel tijd in beslag nemen, maar het hangt wel af van het aantal bestanden dat hernoemd moet worden. Voor bestanden van hetzelfde type, bijvoorbeeld PNG's, voegt de app een nummer toe aan het einde om duplicaten te voorkomen.
Deze tool werkt niet voor mappen, dus mappen kunnen niet de naam erven van de map waarin ze zijn genest. Het grootste voordeel van het gebruik van deze naamgevingsmethode is dat zelfs als u een bestand naar een andere locatie verplaatst, u in staat zijn om vrij gemakkelijk te achterhalen in welke map het hoort. Als je de neiging hebt om verschillende apps te gebruiken die allemaal hun eigen naamgevingsconventie hebben, is deze app een eenvoudige en snelle manier om je bestanden te geven met een gemakkelijk herkenbare naam.
Wilt u een Python-interpreter op uw Windows 10- of 11-pc laten werken? Leer hoe u Python op Windows kunt laten werken met deze eenvoudige zelfstudie.
Google verandert de Chrome-browser om het moeilijker te maken om advertenties in Windows te blokkeren. Met Adguard kunt u deze wijzigingen omzeilen.
Wanneer je Minecraft gaat spelen, of een nieuwe wereld in Minecraft begint, is een van de eerste dingen die je gaat doen een klein huis bouwen. Dat zal het niet zijn
Wilt u een gemakkelijke manier om verbinding te maken met uw Windows Server via internet of uw thuisnetwerk? Leer hoe u verbinding kunt maken met Anydesk.
Hulp nodig om naar het BIOS van uw Windows 11-pc te gaan? U vindt hier drie verschillende methoden om dat op uw pc te doen
U kunt uw Airpods aansluiten op uw Windows-pc, vooral een die op Windows 11 draait. Klik hier voor een korte tutorial over hoe u dit moet doen
Leer twee werkmethoden om uw laptop te sluiten en monitor op Windows te gebruiken om uw productiviteit te verhogen en tijd te besparen.
Wilt u een FTP-server instellen op uw Windows Server-systeem voor snelle bestandsoverdrachten? FileZilla Server is de juiste keuze.
Apple heeft zojuist een bijgewerkte versie van iOS uitgebracht - en deze zit boordevol coole nieuwe functies! Maak kennis met enkele van de meest prominente.
Wil je je eigen privé Spotify of Apple Music? Installeer vandaag nog de Subsonic-muziekserver om uw eigen muziek over het netwerk te streamen.



