Hoe Python en Pip op Windows te laten werken
Wilt u een Python-interpreter op uw Windows 10- of 11-pc laten werken? Leer hoe u Python op Windows kunt laten werken met deze eenvoudige zelfstudie.
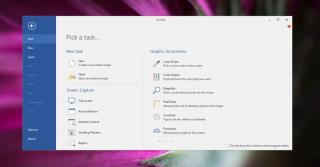
Screenshot-apps zijn heel gebruikelijk en enkele van de beste zijn gratis. Ze bieden redelijk goede annotatie- en beeldbewerkingstools, en zelfs screenshotplanning, maar ze schieten vaak tekort als je een scrollende screenshot op Windows 10 moet maken. De meeste van deze apps, tenminste de gratis, hebben de neiging om dit soort screenshot te bieden voor alleen browsers. Als u een scrollende schermafbeelding van een browser moet maken, kunt u dit doen via een add-on of een extensie. Voor desktop-apps raden we echter aan om PicPick te gebruiken .
PicPick is gratis voor individueel gebruik en doet zijn werk heel goed. Het heeft automatisch scrollen, wat betekent dat je alleen een screenshot hoeft te maken en de app hoeft te vertellen wanneer je moet stoppen.
Wilt u screenshots op uw systeem uitschakelen? Daar is een app voor .
Download , installeer en voer PicPick uit. Het startscherm (dat iets teveel op Microsoft Word lijkt) biedt je de mogelijkheid om een scrollende screenshot te maken. De app ondersteunt hiervoor ook sneltoetsen die u vanuit de opties kunt aanpassen. U hebt toegang tot opties vanuit hetzelfde scherm.
Activeer de functie voor het scrollen van screenshots en selecteer vervolgens het scrollgebied. Ik probeerde dit uit met Verkenner en met een map met 333 bestanden erin. Zoals je je kunt voorstellen, is dat veel scrollen.
Klik in het scrollgebied en de app doet de rest.
Wanneer de app naar het einde van het venster scrolt, wordt de schermafbeelding geopend in de ingebouwde editor. U kunt het bewerken als u wilt, of u kunt het opslaan zoals het is. De onderstaande schermafbeelding laat zien dat de afbeelding die is vastgelegd een hoogte heeft van 12524px.
De schermafbeelding bevat alleen het schuifbare gebied, wat betekent dat de interface van de bestandsverkenner niet is inbegrepen. Als je de interface wilt opnemen, moet je er een screenshot van maken en de twee afbeeldingen aan elkaar naaien.
PicPick kan alleen door gebieden scrollen die het herkent als scrollbaar, dus er kunnen apps zijn waar het niet werkt. Je kunt dit gebruiken voor desktop-apps, en ook voor elke browser.
PicPick is niet de enige gratis app die scrollende screenshots biedt. U zult een of twee andere aanbevelingen vinden als u vluchtig online zoekt, maar we hebben de meest populaire getest en ontdekten dat PicPick de meest betrouwbare oplossing bood en dat het automatisch scrollen geweldig werkt. Sommige apps die een scrollende schermafbeelding kunnen maken, laten de taak van het samenvoegen van de afbeeldingen aan de gebruiker over, terwijl PicPick alles voor u doet.
Wilt u een Python-interpreter op uw Windows 10- of 11-pc laten werken? Leer hoe u Python op Windows kunt laten werken met deze eenvoudige zelfstudie.
Google verandert de Chrome-browser om het moeilijker te maken om advertenties in Windows te blokkeren. Met Adguard kunt u deze wijzigingen omzeilen.
Wanneer je Minecraft gaat spelen, of een nieuwe wereld in Minecraft begint, is een van de eerste dingen die je gaat doen een klein huis bouwen. Dat zal het niet zijn
Wilt u een gemakkelijke manier om verbinding te maken met uw Windows Server via internet of uw thuisnetwerk? Leer hoe u verbinding kunt maken met Anydesk.
Hulp nodig om naar het BIOS van uw Windows 11-pc te gaan? U vindt hier drie verschillende methoden om dat op uw pc te doen
U kunt uw Airpods aansluiten op uw Windows-pc, vooral een die op Windows 11 draait. Klik hier voor een korte tutorial over hoe u dit moet doen
Leer twee werkmethoden om uw laptop te sluiten en monitor op Windows te gebruiken om uw productiviteit te verhogen en tijd te besparen.
Wilt u een FTP-server instellen op uw Windows Server-systeem voor snelle bestandsoverdrachten? FileZilla Server is de juiste keuze.
Apple heeft zojuist een bijgewerkte versie van iOS uitgebracht - en deze zit boordevol coole nieuwe functies! Maak kennis met enkele van de meest prominente.
Wil je je eigen privé Spotify of Apple Music? Installeer vandaag nog de Subsonic-muziekserver om uw eigen muziek over het netwerk te streamen.



