Hoe Python en Pip op Windows te laten werken
Wilt u een Python-interpreter op uw Windows 10- of 11-pc laten werken? Leer hoe u Python op Windows kunt laten werken met deze eenvoudige zelfstudie.
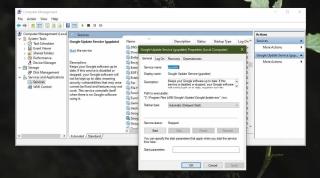
Apps kunnen, en doen, services uitvoeren. De service kan blijven werken, zelfs als de app zelf niet actief is en in sommige gevallen kan het verwijderen van de app de service nog steeds laten werken. In dit geval moet u een service handmatig verwijderen om deze te laten stoppen. Hier is hoe.
Het verwijderen van een service is niet iets waar u licht over moet denken. Zorg ervoor dat u de juiste naam weet van de service die u wilt verwijderen. Het verwijderen van een essentiële service kan iets kapot maken en het repareren ervan zal niet eenvoudig zijn.
Moet u een service op Windows 10 opnieuw starten? Het is gemakkelijk .
Aangezien het essentieel is dat u de naam weet van de service die u wilt verwijderen, moet u deze opzoeken en de precieze naam krijgen. Zoek naar en open Computerbeheer in Windows Search.
Vouw in de kolom aan de linkerkant Services en toepassing uit. Selecteer daaronder Services. Selecteer de service die u wilt verwijderen, dubbelklik erop en u ziet een Beschrijving. Lees het om er zeker van te zijn dat u de juiste service heeft. Zodra u er absoluut zeker van bent dat u de juiste service hebt gevonden, kopieert u de naam vanuit hetzelfde venster.
Open de opdrachtprompt met beheerdersrechten en voer de volgende opdracht uit;
Syntaxis
sc servicenaam verwijderen
Voorbeeld
sc verwijder gupdate
Tik op Enter en de service wordt verwijderd. U ziet een bericht in de opdrachtprompt waarin staat dat de service met succes is verwijderd.
Als u per ongeluk een service hebt verwijderd waarvan u later besefte dat deze essentieel was, en deze afkomstig is van een app, kunt u proberen de app te verwijderen en opnieuw te installeren. Sommige apps, desktop-apps, hebben ook een reparatieoptie.
Om te controleren of een app een reparatieoptie heeft, kunt u ernaar zoeken in het Configuratiescherm, deze selecteren en op Installatie ongedaan maken klikken. Het verwijderprogramma biedt u mogelijk een reparatieoptie. Als dit niet het geval is, verlaat u het verwijderprogramma. Download het installatieprogramma van de app opnieuw en voer het uit. Controleer of het u een reparatieoptie laat zien. Als dit het geval is, gebruik het dan en kijk of dat het probleem oplost.
Als u een systeemservice hebt verwijderd, kunt u weinig doen om deze terug te krijgen. Probeer de Windows-probleemoplosser uit te voeren om te zien of het probleem hiermee is opgelost. Als de service is gekoppeld aan een functie, controleer dan of er een manier is om deze opnieuw in te stellen of te verwijderen en opnieuw te installeren. UWP-apps kunnen worden gereset en sommige Windows 10-functies kunnen worden gereset. In het geval dat uw systeem onherstelbaar kapot gaat nadat u een service hebt verwijderd, moet u een nieuwe gebruiker voor uzelf maken of Windows 10 opnieuw instellen.
Wilt u een Python-interpreter op uw Windows 10- of 11-pc laten werken? Leer hoe u Python op Windows kunt laten werken met deze eenvoudige zelfstudie.
Google verandert de Chrome-browser om het moeilijker te maken om advertenties in Windows te blokkeren. Met Adguard kunt u deze wijzigingen omzeilen.
Wanneer je Minecraft gaat spelen, of een nieuwe wereld in Minecraft begint, is een van de eerste dingen die je gaat doen een klein huis bouwen. Dat zal het niet zijn
Wilt u een gemakkelijke manier om verbinding te maken met uw Windows Server via internet of uw thuisnetwerk? Leer hoe u verbinding kunt maken met Anydesk.
Hulp nodig om naar het BIOS van uw Windows 11-pc te gaan? U vindt hier drie verschillende methoden om dat op uw pc te doen
U kunt uw Airpods aansluiten op uw Windows-pc, vooral een die op Windows 11 draait. Klik hier voor een korte tutorial over hoe u dit moet doen
Leer twee werkmethoden om uw laptop te sluiten en monitor op Windows te gebruiken om uw productiviteit te verhogen en tijd te besparen.
Wilt u een FTP-server instellen op uw Windows Server-systeem voor snelle bestandsoverdrachten? FileZilla Server is de juiste keuze.
Apple heeft zojuist een bijgewerkte versie van iOS uitgebracht - en deze zit boordevol coole nieuwe functies! Maak kennis met enkele van de meest prominente.
Wil je je eigen privé Spotify of Apple Music? Installeer vandaag nog de Subsonic-muziekserver om uw eigen muziek over het netwerk te streamen.



