Windows, ongeacht welke versie u heeft, installeert automatisch generieke stuurprogramma's voor uw systeem. De stuurprogramma's worden soms bijgewerkt wanneer u Windows Updates installeert. Andere keren kunt u handmatig een stuurprogramma bijwerken, of een hulpprogramma op uw pc kan het voor u doen. Driver-updates zijn over het algemeen een goede zaak; ze betekenen dat uw hardwarefabrikant nog steeds actief ondersteuning toevoegt voor de nieuwste OS-updates. Hardware die updates blijft ontvangen, is langer compatibel. Helaas werken stuurprogramma-updates niet altijd goed met de nieuwste versie van het besturingssysteem of met andere hardwarecomponenten. Mogelijk merkt u dat een stuurprogramma-update iets heeft gebroken in plaats van het te verbeteren. In een dergelijk geval moet u een stuurprogramma terugdraaien naar de vorige versie die werkte. Hier leest u hoe u een stuurprogramma terugdraait in Windows 10.
Updates van stuurprogramma's zijn vrij eenvoudig terug te draaien, maar u hebt hiervoor beheerdersrechten nodig. Als u meerdere accounts hebt geconfigureerd op uw Windows-pc, kunt u het beste inloggen met het beheerdersaccount om een stuurprogramma terug te draaien in plaats van een normaal account te gebruiken en het beheerderswachtwoord in te voeren.
Een stuurprogramma terugdraaien
Open Apparaatbeheer. U kunt Windows Search gebruiken om ernaar te zoeken, of open het vak Uitvoeren via de Win + R-sneltoets en voer het volgende in;
devmgmt.msc
Zoek in Apparaatbeheer naar de hardwarecomponent waarvoor u een stuurprogramma wilt terugdraaien. Er zullen hier verschillende scenario's zijn, dus we gaan ze allemaal doornemen. De eerste is wanneer u een terugdraaioptie beschikbaar heeft. Dubbelklik op de hardwarecomponent om de eigenschappen ervan te openen. Ga naar het tabblad Stuurprogramma en klik op de knop Stuurprogramma terugdraaien, ervan uitgaande dat deze niet grijs is.
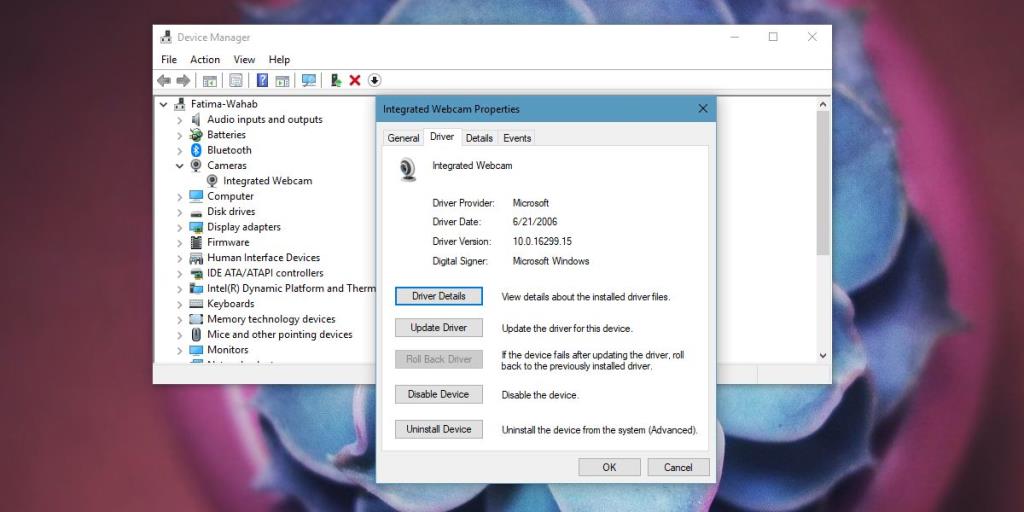
Als de optie echter grijs is, betekent dit dat er geen stuurprogrammaversie is waarnaar Windows kan terugkeren. Dit betekent niet dat het onmogelijk is om een stuurprogramma terug te draaien, alleen dat u dit niet kunt doen met de ingebouwde optie.
Als u weet welke versie van het stuurprogramma u wilt gebruiken, download deze dan apart. U kunt stuurprogramma's, oude en nieuwe versies, vinden op de website van uw pc-fabrikant. Sommige stuurprogramma's worden gedownload als EXE-bestanden, zoals Dell-stuurprogramma's. Als dat het geval is, kunt u het EXE-bestand uitvoeren en een stuurprogramma installeren. Voordat u dat echter doet, gaat u naar Apparaatbeheer en verwijdert u het apparaat.
Voer nu het EXE-bestand uit waarmee uw stuurprogramma is geleverd. Het zal uw hardware automatisch detecteren en alles zou in orde moeten zijn. Als uw stuurprogramma niet als EXE-bestand is geleverd, moet u Apparaatbeheer doorlopen om het te installeren .
Open Apparaatbeheer en open de eigenschappen van het apparaat waarvoor u een stuurprogramma wilt terugdraaien. Ga naar het tabblad Stuurprogramma en selecteer Stuurprogramma bijwerken. Selecteer Op mijn computer naar stuurprogramma's zoeken>Bladeren. Selecteer de map waarin u het stuurprogrammabestand hebt opgeslagen en Apparaatbeheer zal het kunnen vinden. Het zal al het andere afhandelen. Mogelijk moet u uw systeem opnieuw opstarten om enkele wijzigingen door te voeren.
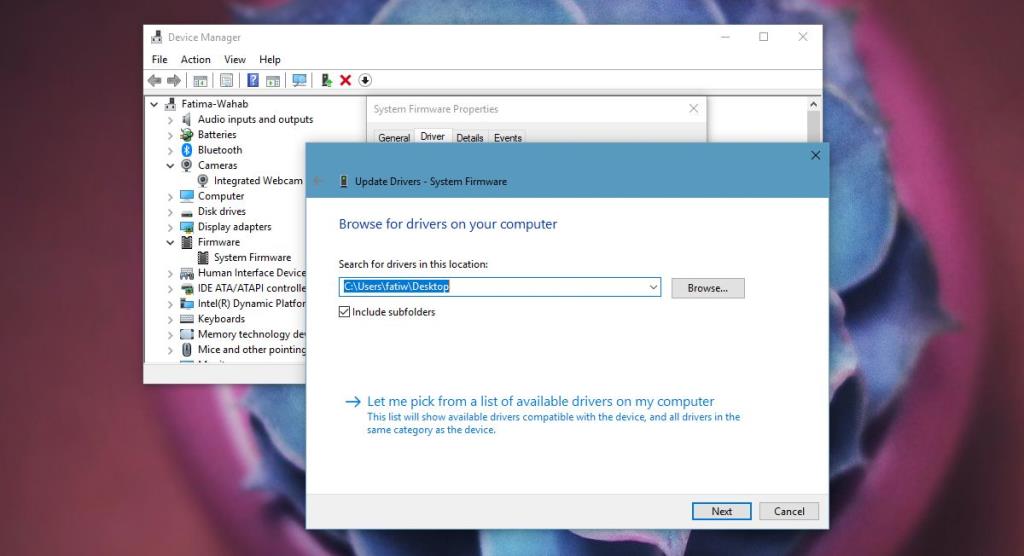
Dit werkt op Windows 7, 8/8.1 en Windows 10.

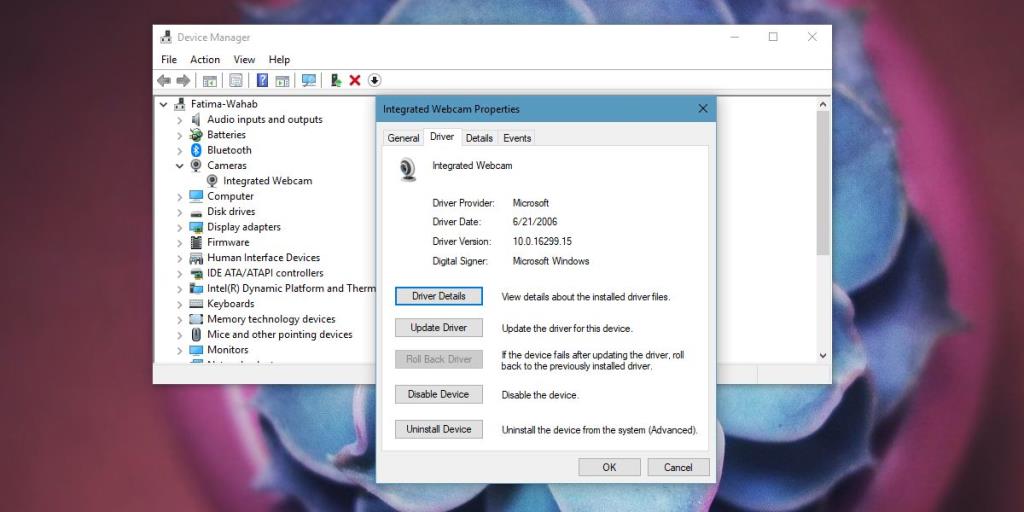
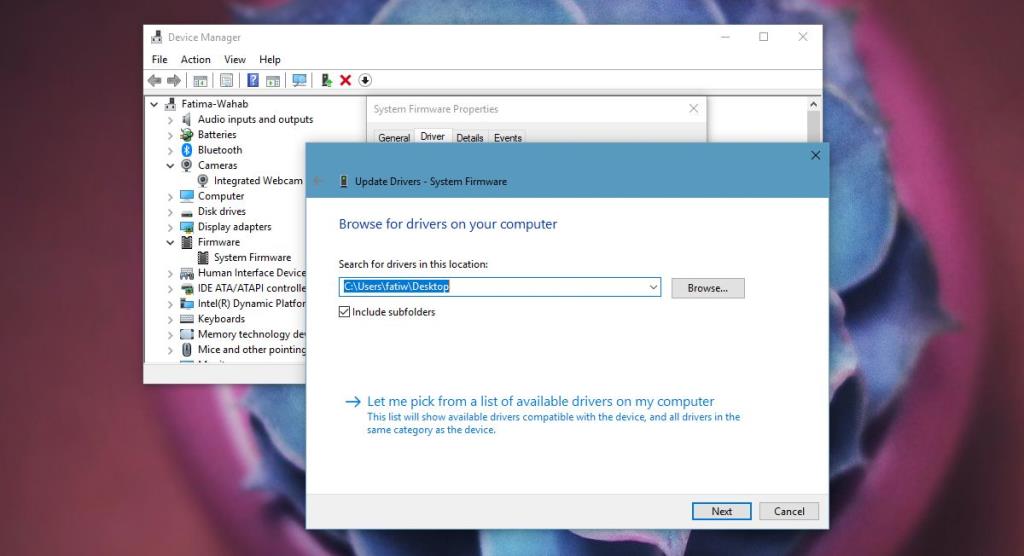

![Randen toevoegen aan uw fotos in Photoshop [zelfstudie] Randen toevoegen aan uw fotos in Photoshop [zelfstudie]](https://tips.webtech360.com/resources8/r252/image-4440-0829093900681.jpg)




