Hoe Python en Pip op Windows te laten werken
Wilt u een Python-interpreter op uw Windows 10- of 11-pc laten werken? Leer hoe u Python op Windows kunt laten werken met deze eenvoudige zelfstudie.
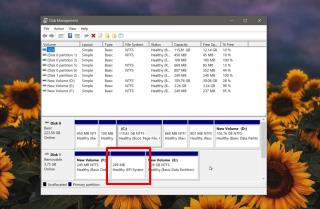
Een schijf, of het nu een HDD of een SSD is, is normaal gesproken verdeeld in verschillende partities. Zelfs als u nooit een partitie aanmaakt, wordt de schijf zelf geleverd met enkele aangepaste partities die al zijn gemaakt. Als u naar het partitietype kijkt, verschijnen deze partities als systeempartities en kunnen ze niet worden verwijderd.
Wat zijn systeempartities?
Een systeempartitie is een partitie die is gemaakt door de fabrikant van een schijf of die is gemaakt door een OS-image toen deze op een USB-schijf werd gebrand. Deze partities verschillen per type; sommige kunnen opstartpartities zijn, andere kunnen EFI-partities of herstelpartities zijn.
Ze bevatten informatie voor het herstellen van belangrijke systeembestanden en kunnen niet worden aangemaakt of verwijderd zoals bij een normale partitie . Ze zijn erg klein van formaat, maar als je dat beetje opslagruimte wilt terugwinnen, kun je dit doen door deze partities te verwijderen.
Voordat je begint
Je zou moeten weten;
Systeempartitie verwijderen
Met dat uit de weg, hier is hoe je de partitie kunt verwijderen.
schijfpart
lijst schijf
selecteer schijfnr.
lijst partitie
selecteer partitie nr.
SET-ID=ebd0a0a2-b9e5-4433-87c0-68b6b72699c7
Gevolgtrekking
Systeempartities zijn klein, maar ze zijn essentieel, vooral als de schijf waarop ze staan, wordt gebruikt om een besturingssysteem op te starten of er een te installeren. Tenzij je veel ruimte nodig hebt of je alleen van plan bent de schijf te gebruiken voor het opslaan van bestanden, moet je ze laten zoals ze zijn. De schijf werkt nog steeds zonder de systeempartities.
Wilt u een Python-interpreter op uw Windows 10- of 11-pc laten werken? Leer hoe u Python op Windows kunt laten werken met deze eenvoudige zelfstudie.
Google verandert de Chrome-browser om het moeilijker te maken om advertenties in Windows te blokkeren. Met Adguard kunt u deze wijzigingen omzeilen.
Wanneer je Minecraft gaat spelen, of een nieuwe wereld in Minecraft begint, is een van de eerste dingen die je gaat doen een klein huis bouwen. Dat zal het niet zijn
Wilt u een gemakkelijke manier om verbinding te maken met uw Windows Server via internet of uw thuisnetwerk? Leer hoe u verbinding kunt maken met Anydesk.
Hulp nodig om naar het BIOS van uw Windows 11-pc te gaan? U vindt hier drie verschillende methoden om dat op uw pc te doen
U kunt uw Airpods aansluiten op uw Windows-pc, vooral een die op Windows 11 draait. Klik hier voor een korte tutorial over hoe u dit moet doen
Leer twee werkmethoden om uw laptop te sluiten en monitor op Windows te gebruiken om uw productiviteit te verhogen en tijd te besparen.
Wilt u een FTP-server instellen op uw Windows Server-systeem voor snelle bestandsoverdrachten? FileZilla Server is de juiste keuze.
Apple heeft zojuist een bijgewerkte versie van iOS uitgebracht - en deze zit boordevol coole nieuwe functies! Maak kennis met enkele van de meest prominente.
Wil je je eigen privé Spotify of Apple Music? Installeer vandaag nog de Subsonic-muziekserver om uw eigen muziek over het netwerk te streamen.



