Hoe Python en Pip op Windows te laten werken
Wilt u een Python-interpreter op uw Windows 10- of 11-pc laten werken? Leer hoe u Python op Windows kunt laten werken met deze eenvoudige zelfstudie.
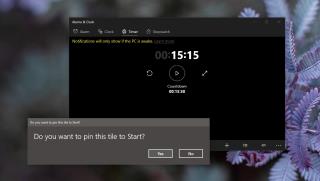
Windows 10 geeft de huidige tijd weer in het systeemvak. Als u erop klikt, toont de digitale klok u ook de seconden terwijl ze voorbij tikken. U kunt meer klokken aan het systeemvak toevoegen, hoewel ze alleen verschijnen als u het datum-/tijdpaneel opent. Hoewel Windows 10 alle basishulpmiddelen heeft voor het beheren van tijd, biedt het niet veel manieren om de tijd op het bureaublad weer te geven.
Windows 10 heeft een voorraad Alarmen en Klok-app die alarmen kan instellen, klokken uit meerdere tijdzones kan aanpassen en timers en een stopwatch kan uitvoeren. Ze werken allemaal in de app, wat betekent dat als je een tijd op de desktop nodig hebt, je buiten de app moet kijken. Hier leest u hoe u een timer kunt instellen en een timer kunt instellen die op het bureaublad wordt uitgevoerd.
Het instellen van een timer in Alarmen en Klok is zo eenvoudig als je zou verwachten;
Als je wilt dat de timer op het bureaublad loopt, zodat je hem kunt zien aftellen, heb je een derde partij nodig. Helaas lijken dergelijke apps zeldzaam, dus we moeten een tijdelijke oplossing gebruiken, namelijk een Rainmeter-skin.
Timer-apps blijven normaal gesproken uit de weg. Je kunt Pomodoro-apps proberen als de skin die we hebben aanbevolen het werk niet doet, maar verken eerst de instellingen. Je zult merken dat het alles doet wat je nodig hebt als je de tijd kunt investeren om het op te zetten.
Wilt u een Python-interpreter op uw Windows 10- of 11-pc laten werken? Leer hoe u Python op Windows kunt laten werken met deze eenvoudige zelfstudie.
Google verandert de Chrome-browser om het moeilijker te maken om advertenties in Windows te blokkeren. Met Adguard kunt u deze wijzigingen omzeilen.
Wanneer je Minecraft gaat spelen, of een nieuwe wereld in Minecraft begint, is een van de eerste dingen die je gaat doen een klein huis bouwen. Dat zal het niet zijn
Wilt u een gemakkelijke manier om verbinding te maken met uw Windows Server via internet of uw thuisnetwerk? Leer hoe u verbinding kunt maken met Anydesk.
Hulp nodig om naar het BIOS van uw Windows 11-pc te gaan? U vindt hier drie verschillende methoden om dat op uw pc te doen
U kunt uw Airpods aansluiten op uw Windows-pc, vooral een die op Windows 11 draait. Klik hier voor een korte tutorial over hoe u dit moet doen
Leer twee werkmethoden om uw laptop te sluiten en monitor op Windows te gebruiken om uw productiviteit te verhogen en tijd te besparen.
Wilt u een FTP-server instellen op uw Windows Server-systeem voor snelle bestandsoverdrachten? FileZilla Server is de juiste keuze.
Apple heeft zojuist een bijgewerkte versie van iOS uitgebracht - en deze zit boordevol coole nieuwe functies! Maak kennis met enkele van de meest prominente.
Wil je je eigen privé Spotify of Apple Music? Installeer vandaag nog de Subsonic-muziekserver om uw eigen muziek over het netwerk te streamen.



