Hoe Python en Pip op Windows te laten werken
Wilt u een Python-interpreter op uw Windows 10- of 11-pc laten werken? Leer hoe u Python op Windows kunt laten werken met deze eenvoudige zelfstudie.
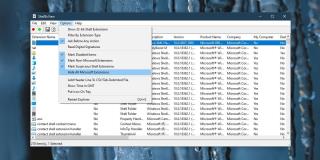
Het contextmenu op Windows 10 is een UI-element waaraan elke app opties kan toevoegen. Windows 10 heeft ook zijn opties in het contextmenu, dus afhankelijk van het aantal apps dat je hebt geïnstalleerd, kan het contextmenu behoorlijk druk zijn. Het kan ook vertragen. Gebruikers kunnen het toeschrijven aan te veel apps die via het contextmenu werken, maar dat is het niet. Het menu vertraagt omdat een app erin niet goed werkt. Hier leest u hoe u een traag contextmenu op Windows 10 kunt oplossen.
Een langzaam contextmenu repareren
Om een traag contextmenu te repareren, moet u een gratis hulpprogramma genaamd ShellExView gebruiken . Het is een gratis app en het is geweldig. De reparatie zal enige tijd in beslag nemen, maar het zal de moeite waard zijn. Ga je gang en download ShellExView .
Nadat u de app hebt gedownload, voert u deze uit. Het eerste dat u moet doen, is naar Opties op de menubalk gaan en de knop 'Alle Microsoft-extensies verbergen' inschakelen. Hiermee worden de items verborgen die Windows 10 aan het contextmenu toevoegt en voorkomt u dat u ze per ongeluk uitschakelt.
Wat je daarna overhoudt, is alles wat is toegevoegd door een app van derden. ShellExView geeft veel dingen weer, dus wat u vervolgens moet doen, is de items van het contextmenu naar boven sorteren. Klik hiervoor op de titel van de kolom Type. Alle contextmenu-items worden bovenaan gesorteerd.
Nu is het tijd voor een beetje vallen en opstaan. Selecteer een app die een item aan het contextmenu toevoegt en klik op de rode knop linksboven onder de menubalk. Hierdoor wordt het item uitgeschakeld. Vervolgens moet u Explorer opnieuw starten . ShellExView heeft een ingebouwde optie om Explorer opnieuw te starten, maar het is het beste om een native Windows 10-methode te gebruiken om dit te doen. ShellExView lijkt er moeite mee te hebben.
Nadat u Verkenner opnieuw hebt opgestart, klikt u met de rechtermuisknop op een item en kijkt u of het contextmenu sneller verschijnt. Als dat niet het geval is, dat wil zeggen, het is nog steeds traag, schakel dan een andere app uit en start Explorer opnieuw. Blijf dit doen totdat het contextmenu sneller is. Zodra je hebt gevonden welke app ervoor zorgt dat het contextmenu langzamer gaat, kun je alle andere inschakelen.
Als blijkt dat een essentiële app het contextmenu vertraagt, zul je ofwel zonder moeten leven, of je zult moeten wennen aan een traag contextmenu. Er is echter niet veel anders dat u kunt doen, u kunt altijd controleren of u de nieuwste versie van de app gebruikt. Als dit niet het geval is, werkt u het bij en kan het probleem mogelijk worden opgelost. Het kan zelfs helpen om de app te verwijderen en opnieuw te installeren.
Wilt u een Python-interpreter op uw Windows 10- of 11-pc laten werken? Leer hoe u Python op Windows kunt laten werken met deze eenvoudige zelfstudie.
Google verandert de Chrome-browser om het moeilijker te maken om advertenties in Windows te blokkeren. Met Adguard kunt u deze wijzigingen omzeilen.
Wanneer je Minecraft gaat spelen, of een nieuwe wereld in Minecraft begint, is een van de eerste dingen die je gaat doen een klein huis bouwen. Dat zal het niet zijn
Wilt u een gemakkelijke manier om verbinding te maken met uw Windows Server via internet of uw thuisnetwerk? Leer hoe u verbinding kunt maken met Anydesk.
Hulp nodig om naar het BIOS van uw Windows 11-pc te gaan? U vindt hier drie verschillende methoden om dat op uw pc te doen
U kunt uw Airpods aansluiten op uw Windows-pc, vooral een die op Windows 11 draait. Klik hier voor een korte tutorial over hoe u dit moet doen
Leer twee werkmethoden om uw laptop te sluiten en monitor op Windows te gebruiken om uw productiviteit te verhogen en tijd te besparen.
Wilt u een FTP-server instellen op uw Windows Server-systeem voor snelle bestandsoverdrachten? FileZilla Server is de juiste keuze.
Apple heeft zojuist een bijgewerkte versie van iOS uitgebracht - en deze zit boordevol coole nieuwe functies! Maak kennis met enkele van de meest prominente.
Wil je je eigen privé Spotify of Apple Music? Installeer vandaag nog de Subsonic-muziekserver om uw eigen muziek over het netwerk te streamen.



