Hoe Python en Pip op Windows te laten werken
Wilt u een Python-interpreter op uw Windows 10- of 11-pc laten werken? Leer hoe u Python op Windows kunt laten werken met deze eenvoudige zelfstudie.
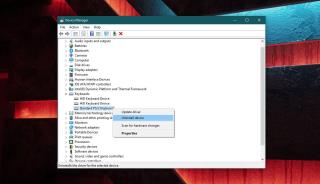
Wanneer u een nieuw apparaat via een van de USB-poorten op uw systeem aansluit, installeert Windows 10 hiervoor stuurprogramma's. De meeste apparaten die via de USB-poort worden aangesloten, lijken plug & play, maar er is nog steeds een kleine driver voor het apparaat geïnstalleerd, of het nu een externe schijf of een telefoon is. Wanneer deze apparaten beginnen op te werken, verwijdert u ze vaak gewoon / koppelt u ze los en sluit u ze opnieuw aan. Hoewel dit sommige problemen kan oplossen, kan het voor andere nodig zijn dat u een USB-apparaat verwijdert en Windows 10 het opnieuw laat installeren om het te repareren.
Het verwijderen van een USB-apparaat op Windows 10 is vrij eenvoudig. Om het nog gemakkelijker te maken, moet u beginnen met het aansluiten van uw USB-apparaat op uw systeem. Zodra het is verbonden, opent u Apparaatbeheer en zoekt u naar uw apparaat.
Het feit dat u uw apparaat via een USB-poort aansluit, betekent niet dat het onder de Universal Serial Bus-controllers zal verschijnen. Daarom raden we aan om het apparaat aan te sluiten. Het maakt het makkelijker te vinden. Als het apparaat een muis of een toetsenbord is, wilt u onder die specifieke groep apparaten kijken. Als je vermoedt dat je het apparaat hebt gevonden, verwijder het dan en kijk of het grijs wordt weergegeven in Apparaatbeheer. Als dit het geval is, hebt u het apparaat gevonden.
In sommige gevallen wordt het apparaat mogelijk niet grijs weergegeven wanneer u het verwijdert. Het kan zomaar helemaal verdwijnen. Als dat het geval is, moet u het opnieuw aansluiten om het te verwijderen.
Het lastige is om het apparaat te identificeren en dat hebben we gedaan. Om het apparaat te verwijderen, klikt u er met de rechtermuisknop op en selecteert u Apparaat verwijderen in het contextmenu. U hoort een systeemgeluidswaarschuwing voor een verandering in de gedetecteerde hardware. Nadat het stuurprogramma is verwijderd, verdwijnt het apparaat uit Apparaatbeheer.
Om het apparaat en het stuurprogramma ervoor opnieuw te installeren, sluit u het gewoon aan en Windows 10 zal het detecteren en het stuurprogramma opnieuw installeren.
Als het stuurprogramma de problemen veroorzaakt, kunt u handmatig een ander stuurprogramma voor uw apparaat installeren. Het is aan jou om de juiste driver voor je apparaat te vinden. In sommige gevallen kan het zijn dat u eigen stuurprogramma's nodig hebt in plaats van de generieke stuurprogramma's die Windows 10 installeert en in andere gevallen heeft u mogelijk een zeer specifieke versie van een stuurprogramma nodig om het apparaat op uw systeem te laten werken. Als dit het tweede geval is, moet u misschien wat experimenteren met stuurprogramma's. Als het apparaat u veel problemen geeft, probeer dan uw systeem elke keer dat u een nieuw stuurprogramma installeert opnieuw op te starten.
Als Windows 10 geen USB-apparaat detecteert, wat je ook doet, controleer dan of ze zijn uitgeschakeld .
Wilt u een Python-interpreter op uw Windows 10- of 11-pc laten werken? Leer hoe u Python op Windows kunt laten werken met deze eenvoudige zelfstudie.
Google verandert de Chrome-browser om het moeilijker te maken om advertenties in Windows te blokkeren. Met Adguard kunt u deze wijzigingen omzeilen.
Wanneer je Minecraft gaat spelen, of een nieuwe wereld in Minecraft begint, is een van de eerste dingen die je gaat doen een klein huis bouwen. Dat zal het niet zijn
Wilt u een gemakkelijke manier om verbinding te maken met uw Windows Server via internet of uw thuisnetwerk? Leer hoe u verbinding kunt maken met Anydesk.
Hulp nodig om naar het BIOS van uw Windows 11-pc te gaan? U vindt hier drie verschillende methoden om dat op uw pc te doen
U kunt uw Airpods aansluiten op uw Windows-pc, vooral een die op Windows 11 draait. Klik hier voor een korte tutorial over hoe u dit moet doen
Leer twee werkmethoden om uw laptop te sluiten en monitor op Windows te gebruiken om uw productiviteit te verhogen en tijd te besparen.
Wilt u een FTP-server instellen op uw Windows Server-systeem voor snelle bestandsoverdrachten? FileZilla Server is de juiste keuze.
Apple heeft zojuist een bijgewerkte versie van iOS uitgebracht - en deze zit boordevol coole nieuwe functies! Maak kennis met enkele van de meest prominente.
Wil je je eigen privé Spotify of Apple Music? Installeer vandaag nog de Subsonic-muziekserver om uw eigen muziek over het netwerk te streamen.



