Hoe Python en Pip op Windows te laten werken
Wilt u een Python-interpreter op uw Windows 10- of 11-pc laten werken? Leer hoe u Python op Windows kunt laten werken met deze eenvoudige zelfstudie.
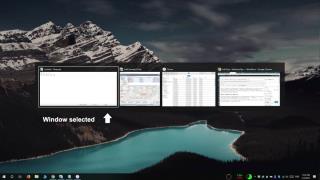
Taakweergave of de app-switcher op Windows is al heel lang een belangrijk onderdeel van het besturingssysteem. De meeste Windows-gebruikers, of ze nu nog Windows 7 gebruiken of Windows 10 gebruiken, zijn ermee bekend en gebruiken het. Taakweergave op Windows 10 is behoorlijk veranderd in vergelijking met Windows 7. Ten eerste bevat het de tijdlijn, maar je kunt ook een venster sluiten vanuit de taakweergave. Dit is geen nieuwe functie, het is gewoon relatief onbekend.
Dit werkt ongeacht hoe u overschakelt naar de taakweergave; u kunt op de taakweergaveknop op de taakbalk klikken , u kunt de sneltoets Win+Tab of de sneltoets Ctrl+Alt+Tab gebruiken. De keuze is aan jou.
Als je eenmaal in de taakweergave bent, of de app-switcher als je met Ctrl+Alt+Tab gaat, kun je een venster selecteren met de pijltjestoetsen en op de Delete-toets tikken. Als u dit doet, wordt het venster gesloten. Als dit het enige venster van een bepaalde app is dat open is, wordt de app zelf ook gesloten.
Dit betekent dat als u meerdere Kladblok-bestanden hebt geopend, u een bestand kunt selecteren in de taakweergave en op de knop Verwijderen kunt tikken om het te sluiten. Alle andere Kladblok-bestanden die op uw bureaublad zijn geopend, worden niet gesloten.
Als u een bestand probeert te sluiten dat niet-opgeslagen gegevens bevat, wordt het bestand niet gesloten. In plaats daarvan verschijnt de opslagprompt op de achtergrond. U ziet het taakbalkpictogram voor de app knipperen, maar u verlaat de taakweergave niet. Om het bestand op te slaan of te sluiten zonder op te slaan, moet u de taakweergave afsluiten. Dit betekent dat u zich geen zorgen hoeft te maken dat u per ongeluk werk verliest, en dat dit geen vervanging is voor het geforceerd sluiten van een niet-reagerende app.
In dezelfde geest, als u het Action Center opent, kunt u de pijltoetsen gebruiken om de verschillende groepen meldingen daar te selecteren en vervolgens op de Delete-toets op uw toetsenbord tikken om de hele groep te verwijderen. Als de meldingen niet gegroepeerd zijn, moet u ze allemaal één voor één doorlopen en verwijderen met de Delete-toets.
Deze truc is gepost in de subreddit van Windows 10 en het lijkt erop dat nogal wat gebruikers niet op de hoogte waren van de handige kleine functie. Als je veel apps of vensters hebt geopend, is dit een snelle en gemakkelijke manier om ze te sluiten. Wat nog belangrijker is, het geeft je een arendsoog van wat er op je bureaublad is geopend en stelt je in staat de juiste apps en vensters te sluiten zonder er eerst naar over te schakelen.
Wilt u een Python-interpreter op uw Windows 10- of 11-pc laten werken? Leer hoe u Python op Windows kunt laten werken met deze eenvoudige zelfstudie.
Google verandert de Chrome-browser om het moeilijker te maken om advertenties in Windows te blokkeren. Met Adguard kunt u deze wijzigingen omzeilen.
Wanneer je Minecraft gaat spelen, of een nieuwe wereld in Minecraft begint, is een van de eerste dingen die je gaat doen een klein huis bouwen. Dat zal het niet zijn
Wilt u een gemakkelijke manier om verbinding te maken met uw Windows Server via internet of uw thuisnetwerk? Leer hoe u verbinding kunt maken met Anydesk.
Hulp nodig om naar het BIOS van uw Windows 11-pc te gaan? U vindt hier drie verschillende methoden om dat op uw pc te doen
U kunt uw Airpods aansluiten op uw Windows-pc, vooral een die op Windows 11 draait. Klik hier voor een korte tutorial over hoe u dit moet doen
Leer twee werkmethoden om uw laptop te sluiten en monitor op Windows te gebruiken om uw productiviteit te verhogen en tijd te besparen.
Wilt u een FTP-server instellen op uw Windows Server-systeem voor snelle bestandsoverdrachten? FileZilla Server is de juiste keuze.
Apple heeft zojuist een bijgewerkte versie van iOS uitgebracht - en deze zit boordevol coole nieuwe functies! Maak kennis met enkele van de meest prominente.
Wil je je eigen privé Spotify of Apple Music? Installeer vandaag nog de Subsonic-muziekserver om uw eigen muziek over het netwerk te streamen.



