Hoe Python en Pip op Windows te laten werken
Wilt u een Python-interpreter op uw Windows 10- of 11-pc laten werken? Leer hoe u Python op Windows kunt laten werken met deze eenvoudige zelfstudie.

0x80080005 is een foutcode die door veel gebruikers wordt gemeld bij het uitvoeren van Windows Update. Het voorkomt dat uw besturingssysteem de nieuwste updates downloadt en toepast, wat op de lange termijn ernstige problemen kan veroorzaken.
U kunt bijvoorbeeld problemen ondervinden bij het updaten van Microsoft Store-apps zonder de nieuwste systeemupdates. De fout kan worden veroorzaakt door een software- of hardwarefout. Het heeft meestal te maken met de instellingen van uw computer of netwerkverbinding, wat betekent dat u ze eenvoudig moet kunnen oplossen met behulp van de onderstaande oplossingen.
Zorg ervoor dat u een systeemherstelpunt op uw pc maakt voordat u begint met het probleemoplossingsproces . Als u onderweg nog meer problemen tegenkomt, kunt u deze ongedaan maken door Windows 10 terug te draaien naar het herstelpunt.
Verder moet u proberen Windows Update uit te voeren om de fout te bevestigen:


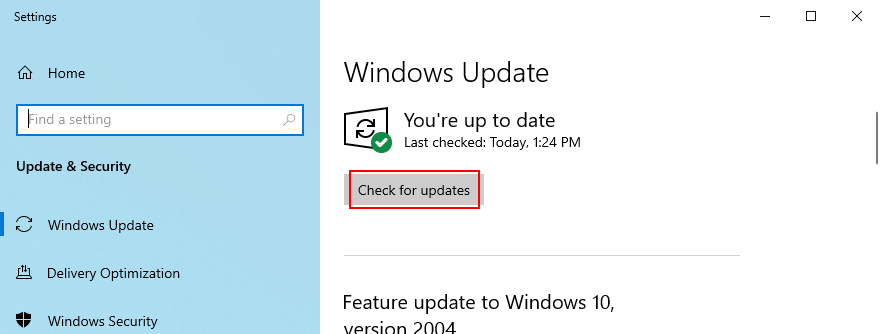
U kunt beginnen met een eenvoudige oplossing: gebruik de probleemoplosser voor Windows Update . Het is ontworpen om veelvoorkomende problemen te identificeren en te repareren die voorkomen dat uw besturingssysteem wordt bijgewerkt. Hier is hoe het te gebruiken:


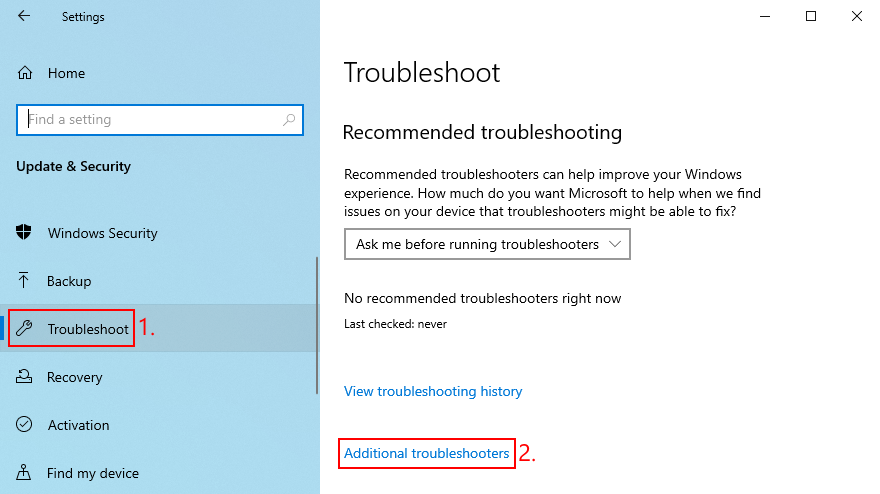
Als de ingebouwde probleemoplosser het niet heeft gedaan, kunt u zich wenden tot Windows Update Diagnostic. Het is een tool gemaakt door Microsoft om Windows Update-problemen te diagnosticeren en te repareren, die afzonderlijk moet worden geïnstalleerd. Hier is hoe het te gebruiken:
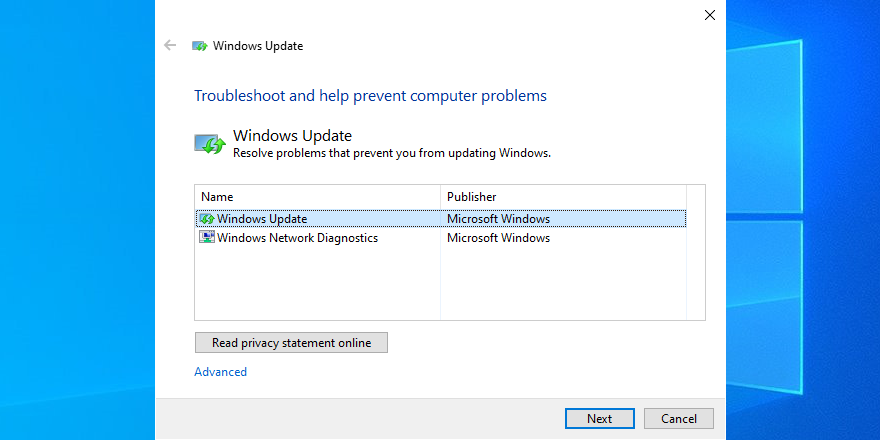
Windows Update wordt beheerd door een service die automatisch moet starten bij het opstarten van het systeem en altijd moet worden uitgevoerd. Als dat om de een of andere reden niet gebeurt, kunt u foutcodes zoals 0x80080005 verwachten. Gelukkig kunt u dit probleem eenvoudig oplossen:
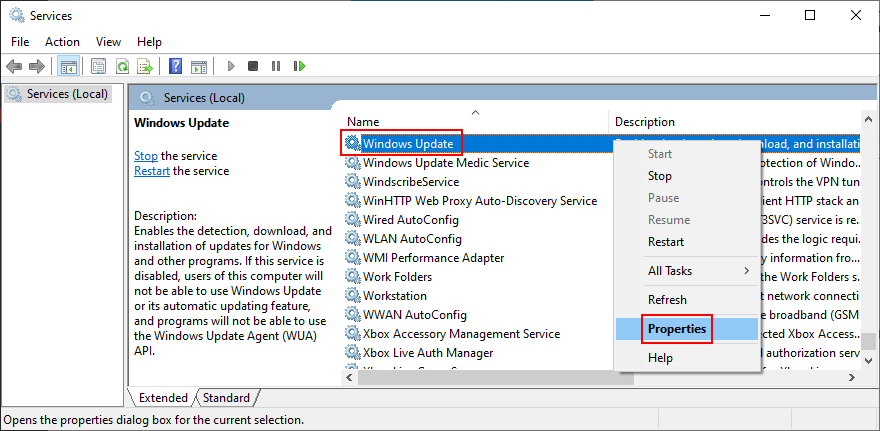
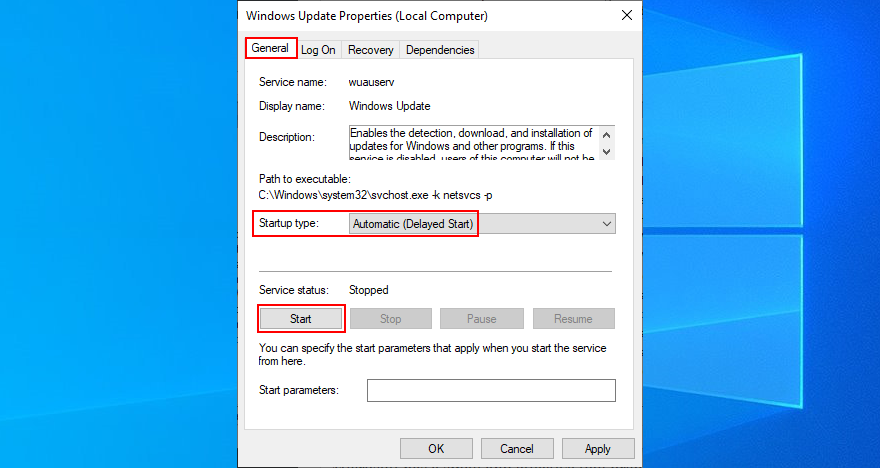
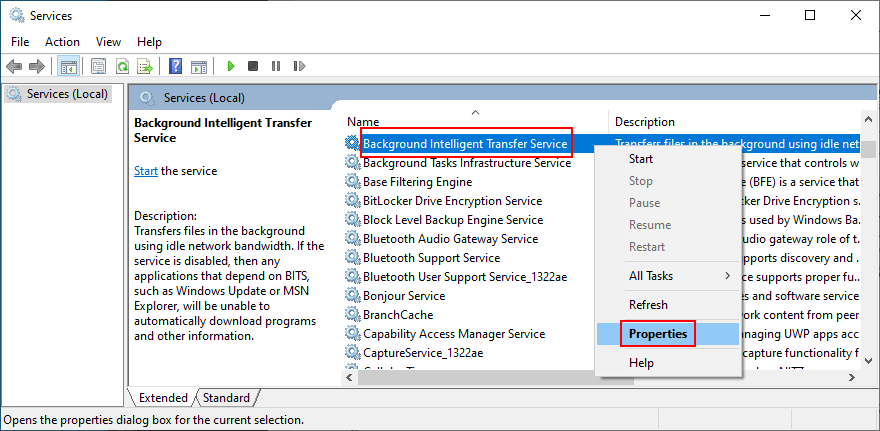
Network List Service is vereist, maar sommige gebruikers melden dat dit Windows Update-problemen veroorzaakt die tot fout 0x80080005 hebben geleid. U kunt het als volgt uitschakelen:
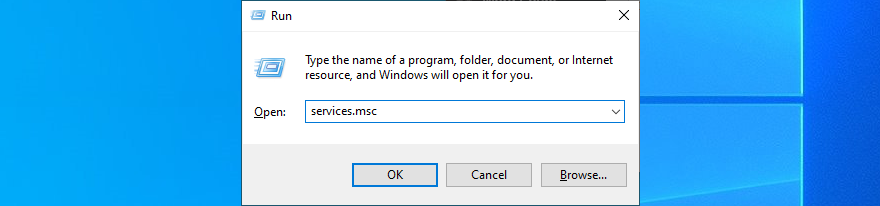
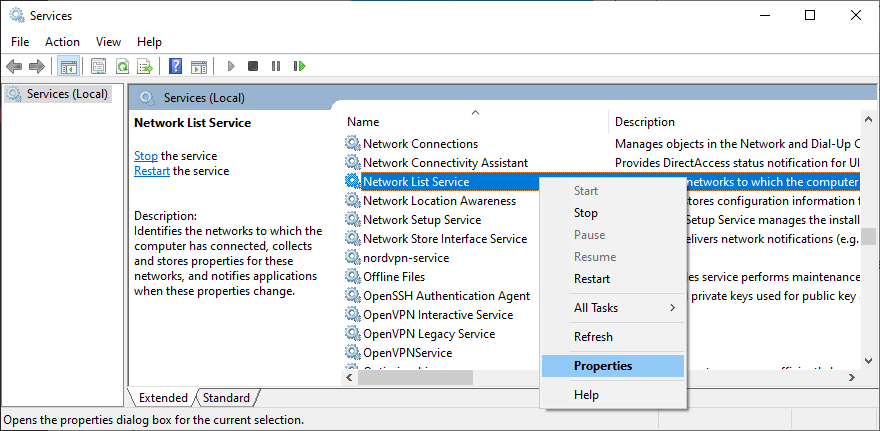
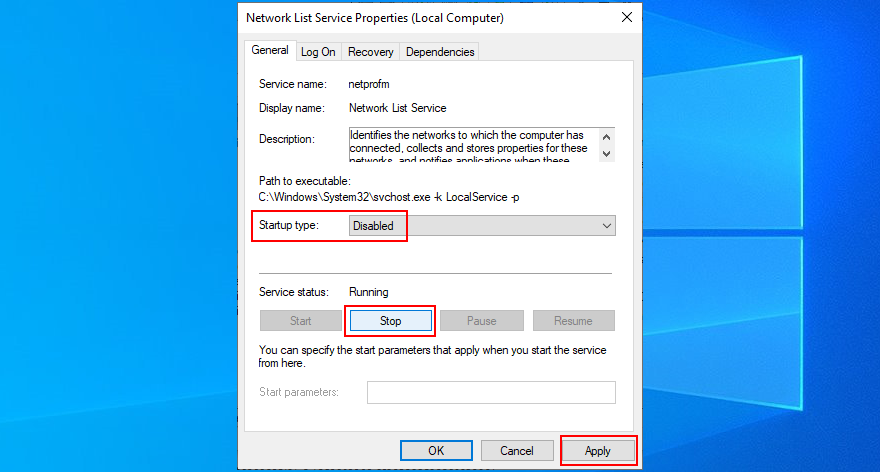
Het is mogelijk dat Windows Update-foutcode 0x80080005 is geactiveerd door onjuiste instellingen in Groepsbeleid. Ga als volgt te werk om dit probleem te controleren en op te lossen:
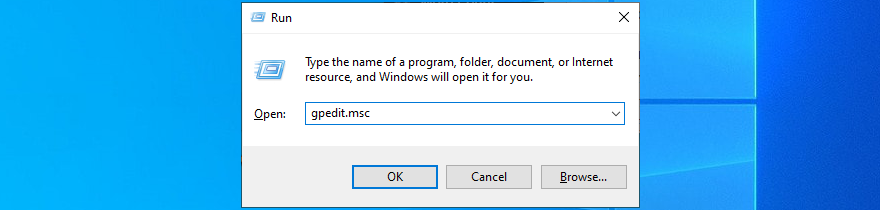
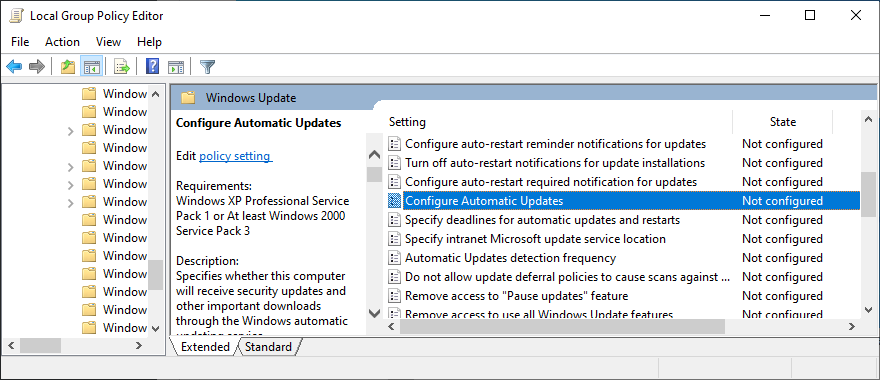
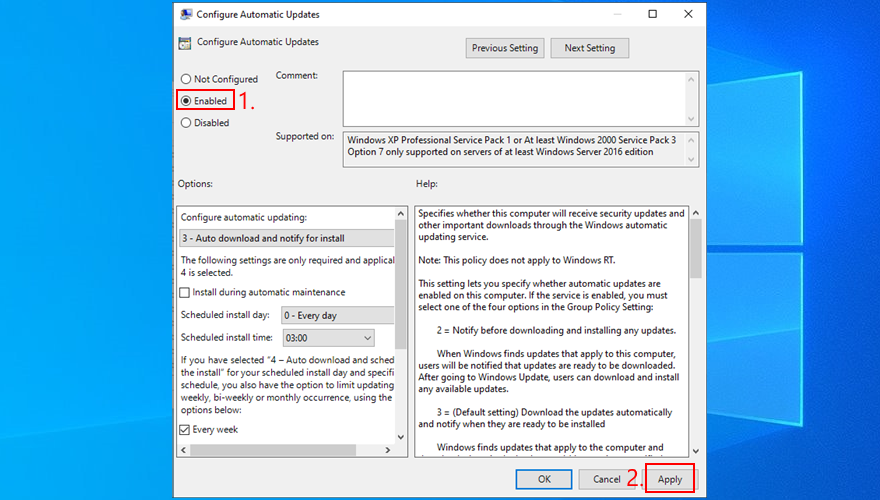
U kunt de Windows Update-componenten snel resetten om de cache te wissen en veelvoorkomende problemen op te lossen die tot fout 0x80080005 kunnen leiden. Om dit te laten gebeuren, hoeft u alleen de opdrachtprompt te gebruiken. Dit is wat u moet doen:
net stop wuauserv
net stop cryptSvc
netto stopbits
net stop msiserver
ren C:\Windows\SoftwareDistribution SoftwareDistribution.old
ren C:\Windows\System32\catroot2 Catroot2.old
net start wauserv
net start cryptSvc
netto startbits
net start msiserver
Alle externe apparaten die u onlangs op uw computer hebt aangesloten, kunnen foutcode 0x80080005 hebben veroorzaakt vanwege compatibiliteits- of stuurprogrammaproblemen. Denk aan nieuwe hardware die je hebt gekocht of cadeau hebt gekregen, zoals USB-sticks, wifi-adapters of webcams met plug-and-play-functies.
Om deze kwestie aan te pakken, sluit u uw computer af en koppelt u alle randapparatuur los, behalve uw toetsenbord en muis. Start vervolgens het besturingssysteem op en voer Windows Update uit om te bevestigen dat u de fout niet meer krijgt.
U hebt op dit moment twee opties: sluit alle apparaten opnieuw aan en koppel ze los wanneer u Windows Update moet uitvoeren, of kies het schuldige apparaat om het te repareren of te stoppen met het gebruik ervan.
Een schone Windows 10-start betekent het uitschakelen van alle onnodige componenten die softwareproblemen kunnen veroorzaken, zoals stuurprogramma's, services en processen. Het kan u helpen problemen uit te sluiten die hebben geleid tot Windows Update-fout 0x80080005. Dit is wat u moet doen:
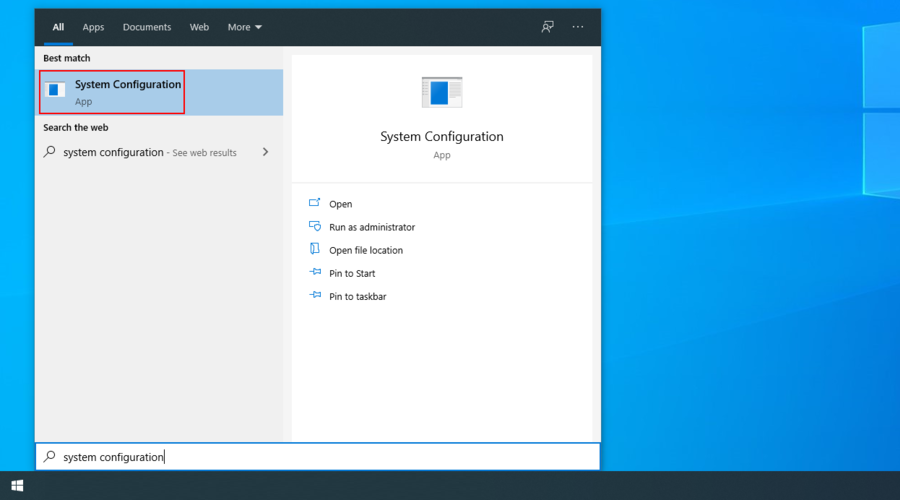
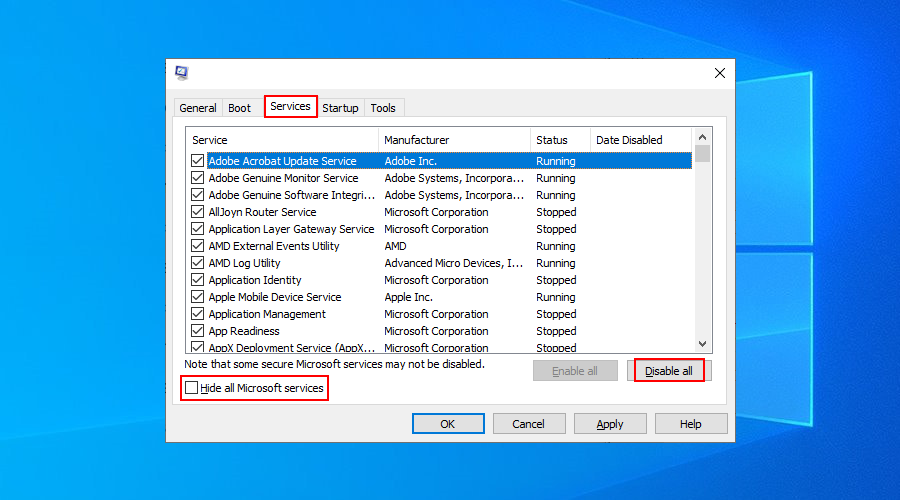
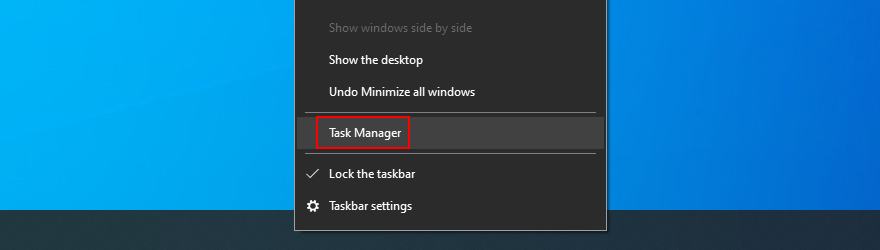
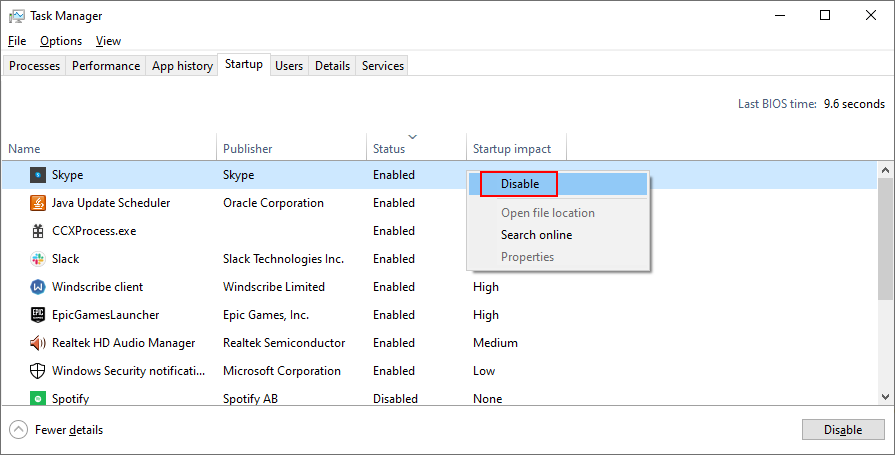
Het is onwaarschijnlijk, maar Windows Update kan worden geblokkeerd door uw firewall. Het gebeurt meestal wanneer u de standaard firewall-instellingen wijzigt of een firewall-toepassing van derden installeert die dit mogelijk maakt.
Om aan de veilige kant te blijven, kunt u de firewall tijdelijk uitschakelen om Windows voldoende tijd te geven om updates te installeren. Zorg ervoor dat u het daarna opnieuw opstart. Anders stelt u uw computer bloot aan malware.
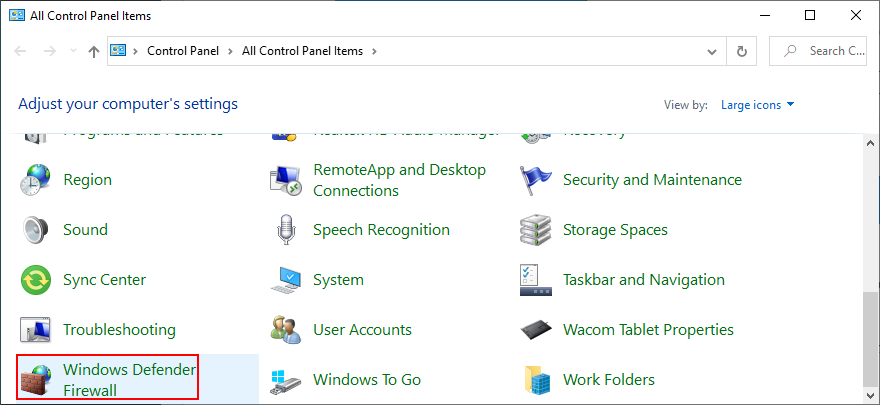
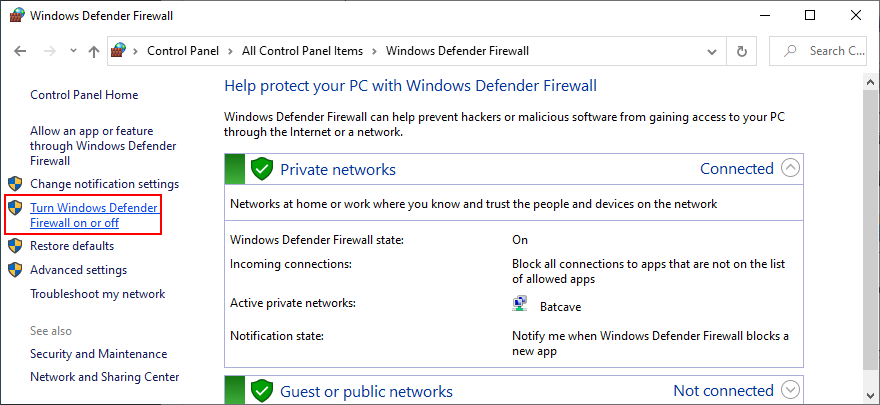
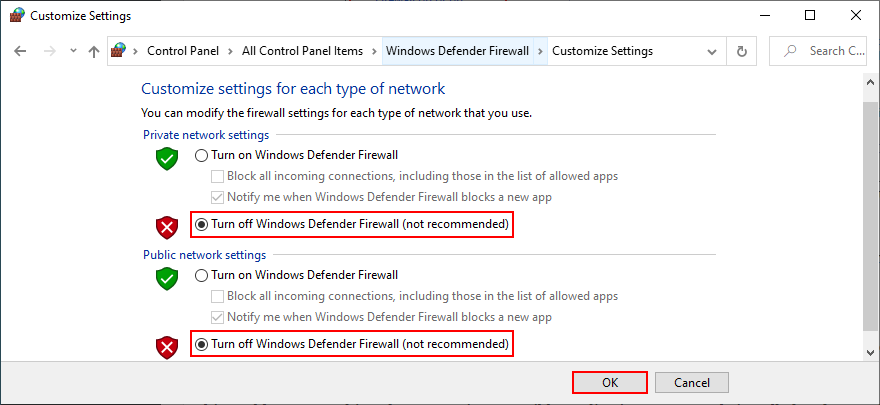
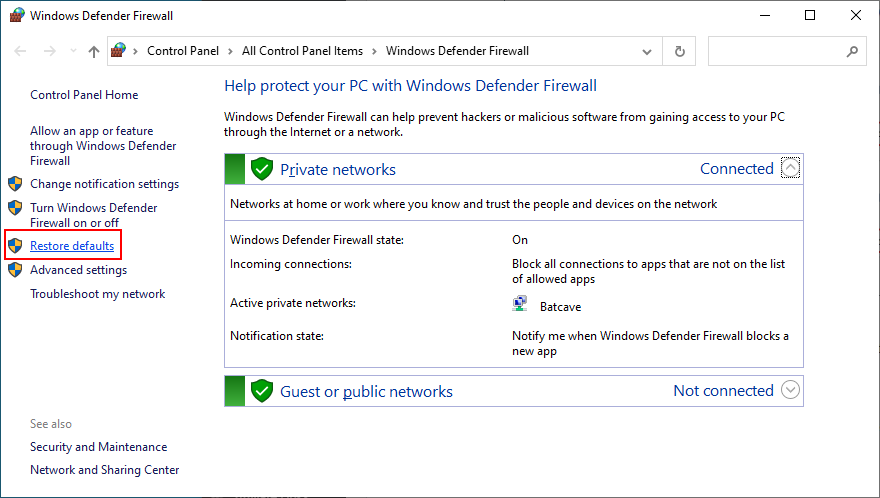
Als u een firewall van derden hebt die Windows Firewall overneemt, past u de bovenstaande stappen aan om deze tijdelijk uit te schakelen.
In de vorige oplossing vermeldden we dat een firewall van derden met onjuiste instellingen Windows Update kan blokkeren en vervolgens foutcodes zoals 0x80080005 kan activeren. Het is echter ook mogelijk dat de firewall-applicatie slecht is gebouwd of uw Windows-editie niet volledig ondersteunt.
Het is niet alleen van toepassing op firewall-apps, maar ook op alle programma's met internettoegang. Dit omvat internetbeveiligingsoplossingen, VPN-services , webbrowsers of torrenting-clients.
Als u Windows Update-fouten begon te ervaren direct nadat u een nieuw stuk software aan uw pc had toegevoegd, kan dat de schuldige zijn. Maar u zou dit probleem moeten kunnen oplossen door het te verwijderen.
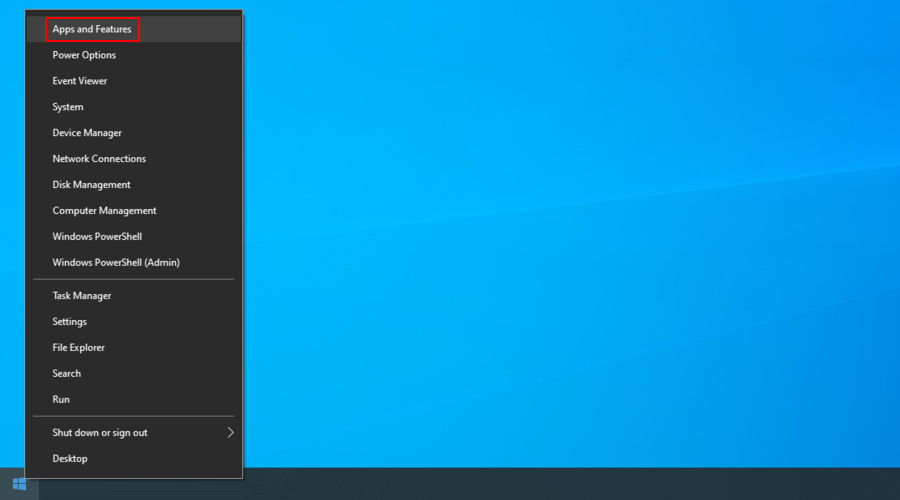
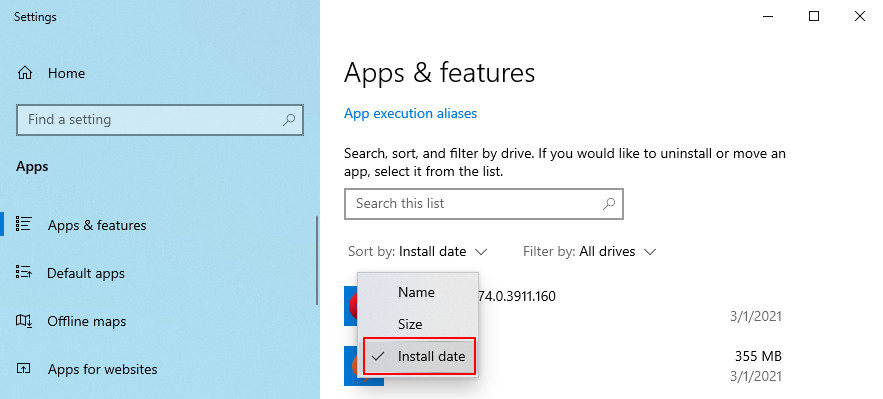
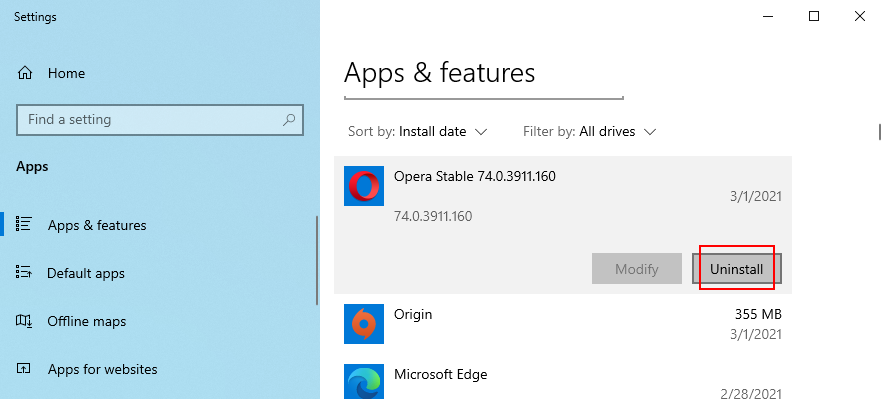
Het ingebouwde verwijderprogramma van Windows 10 is niet zo effectief. Als je de voorkeur geeft aan een grondigere oplossing die niet alleen programma's verwijdert, maar ook alle overgebleven bestanden en registervermeldingen, gebruik dan een app-verwijderprogramma van derden .
Niet alleen softwaretoepassingen kunnen problemen met Windows Update veroorzaken, maar ook een foutieve systeemupdate. Het is niet ongebruikelijk dat Microsoft onbetrouwbare updates pusht die de computers van miljoenen gebruikers beïnvloeden. In sommige gevallen kan dit zelfs leiden tot foutcode 0x80080005.
Maar u kunt het oplossen door de meest recente Windows-updates te verwijderen. Hier is hoe:
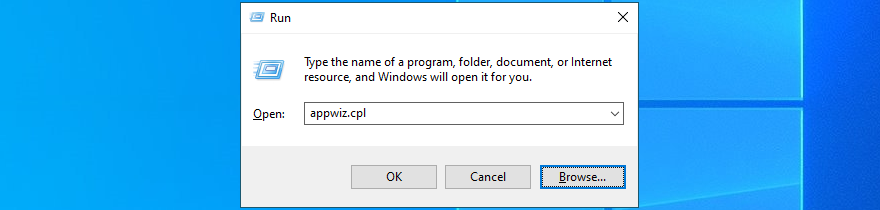
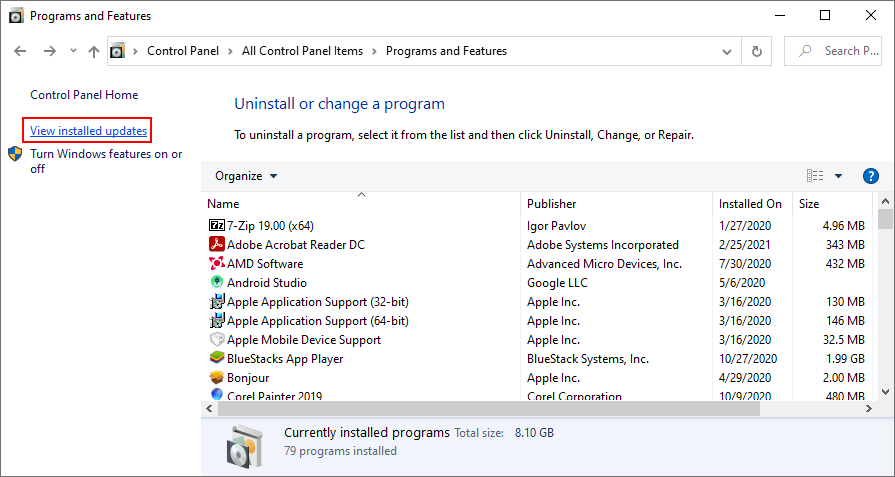
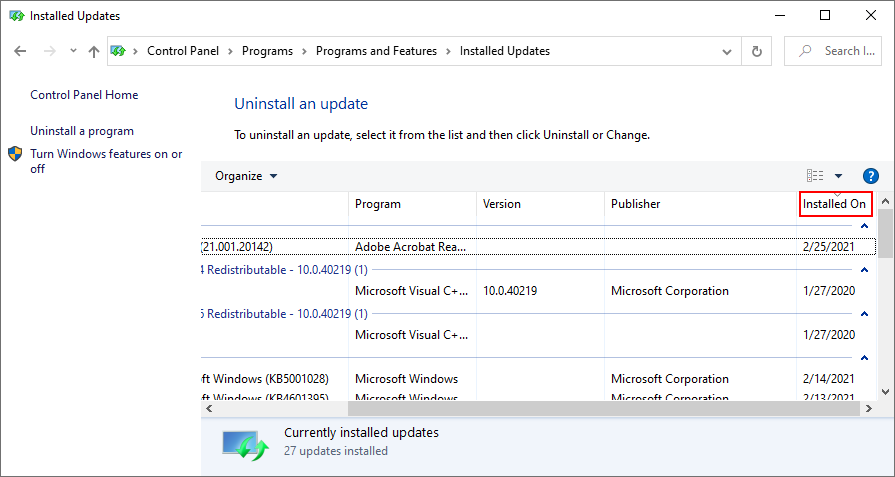
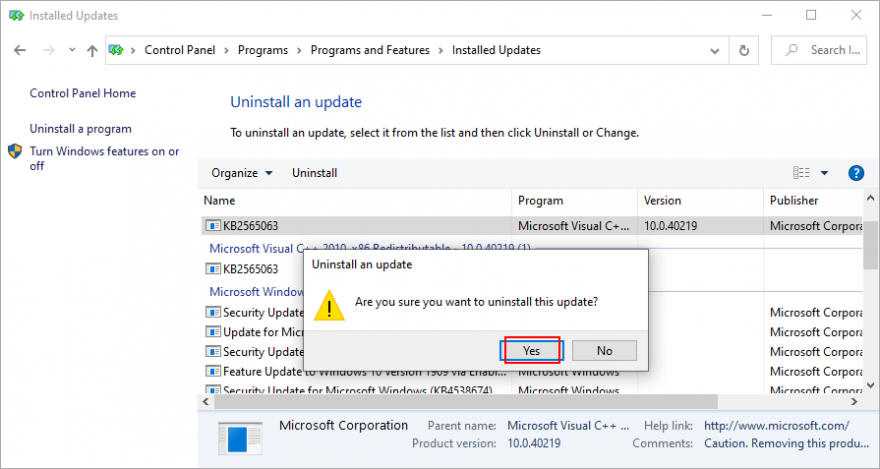
Als er onvoldoende vrije schijfruimte op uw computer is, kan Windows Update zijn activiteiten mogelijk niet uitvoeren, zoals het downloaden van bestanden of het uitvoeren van achtergrondprocessen. U kunt zien of u het bericht onvoldoende schijfruimte krijgt in het meldingscentrum.
Om dit probleem op te lossen, kunt u de schijfruimte op de C:-schijf (of waar u Windows ook hebt geïnstalleerd) vergroten door een partitiemanager te gebruiken. Als u echter geen hulpprogramma's van derden wilt installeren, zou Schijfbeheer voldoende moeten zijn.
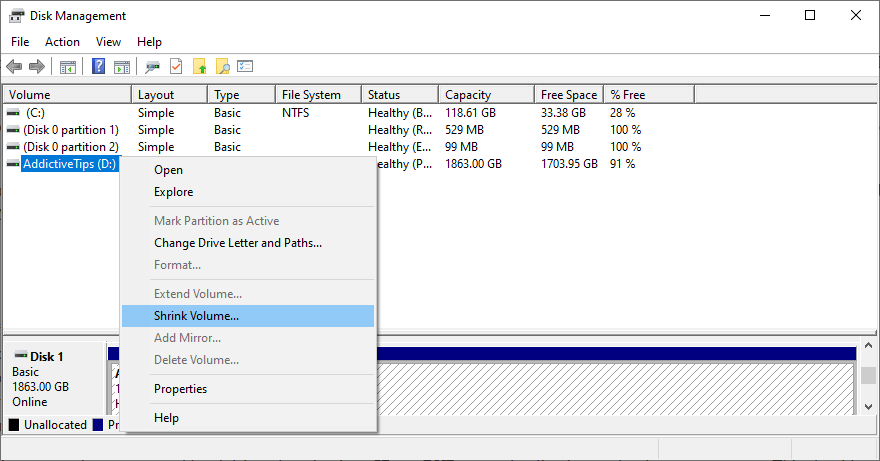
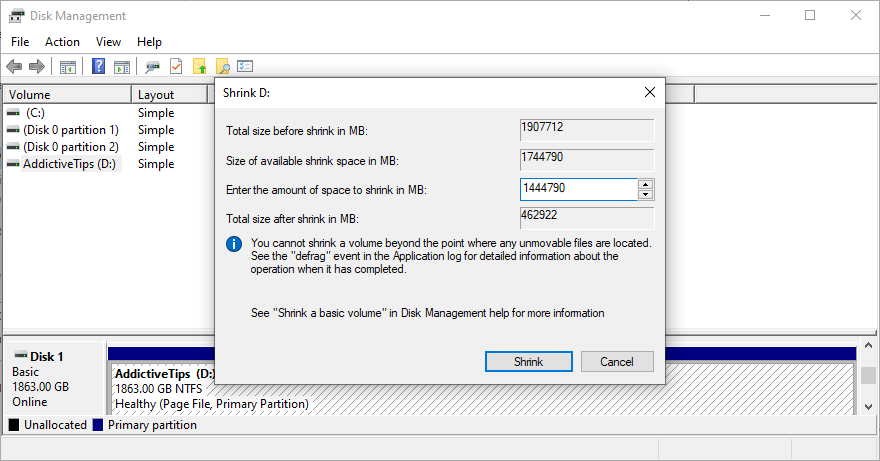
Als uw harde schijf niet groot genoeg is om schijfruimte van de ene partitie naar de andere toe te wijzen, is een tijdelijke oplossing om bestanden van uw pc te verwijderen om ruimte te maken voor Windows Update. Verplaats persoonlijke foto's en video's naar een externe harde schijf, brand ze op dvd's of upload ze naar cloudopslagaccounts.
Je kunt ook grote games en applicaties verwijderen en ongewenste bestanden verwijderen met behulp van een systeemreiniger . Of, als u niets extra's wilt installeren, bekijk dan het hulpprogramma Windows Schijfopruiming.
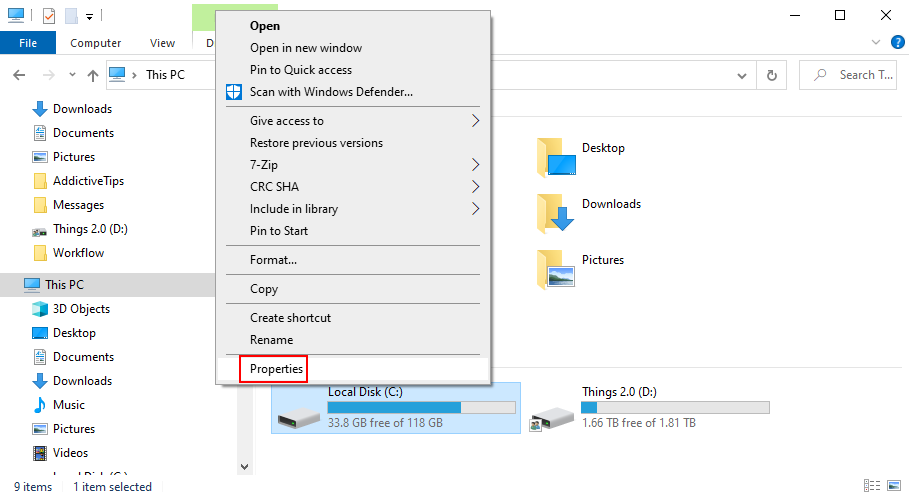
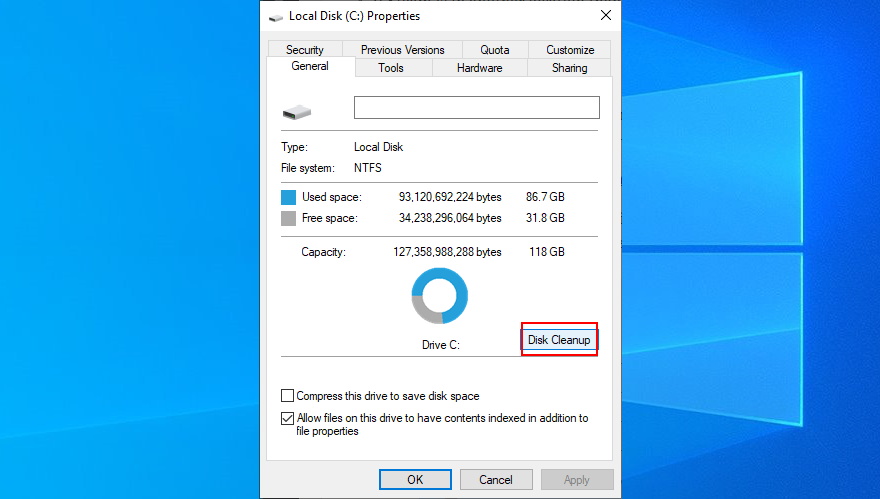
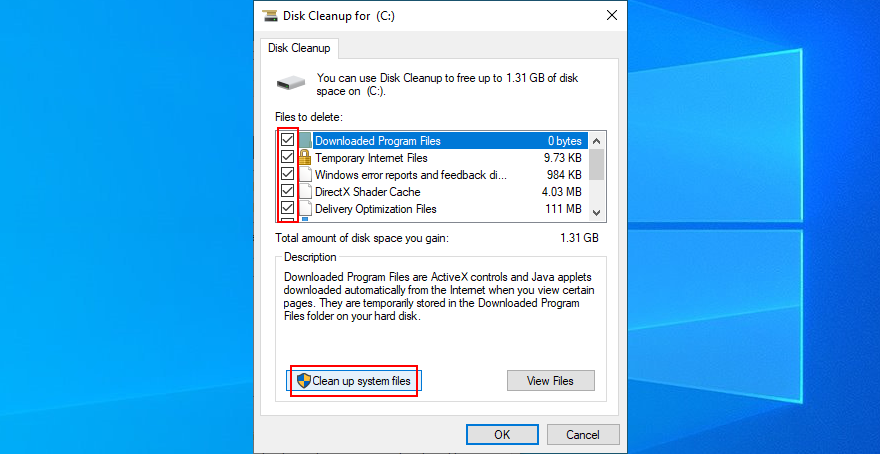
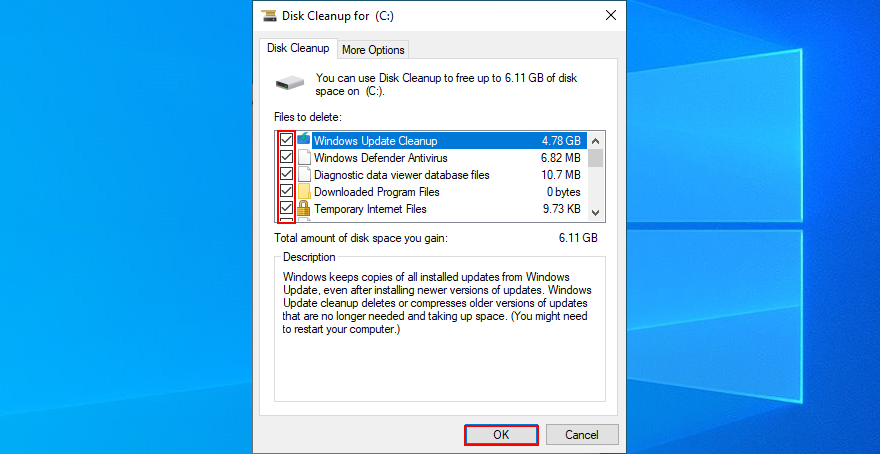
Het komt vaak voor dat problemen met stuurprogramma's interfereren met alle toepassingen en systeemhulpprogramma's die internettoegang vereisen, inclusief Windows Update. Als uw netwerkapparaat bijvoorbeeld niet goed werkt, kan dit de reden zijn waarom u steeds foutcode 0x80080005 krijgt. Het is ook mogelijk dat uw netwerkstuurprogramma verouderd is of niet compatibel is met uw besturingssysteem. Dit is wat u moet doen:
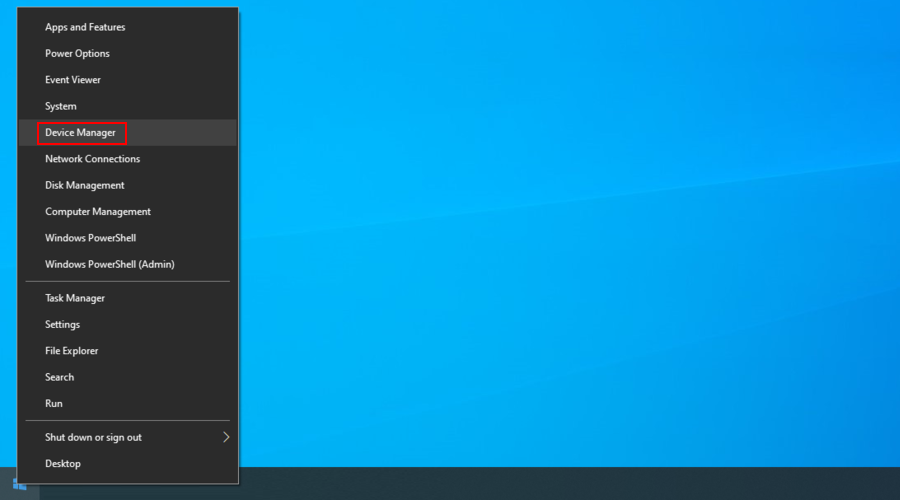
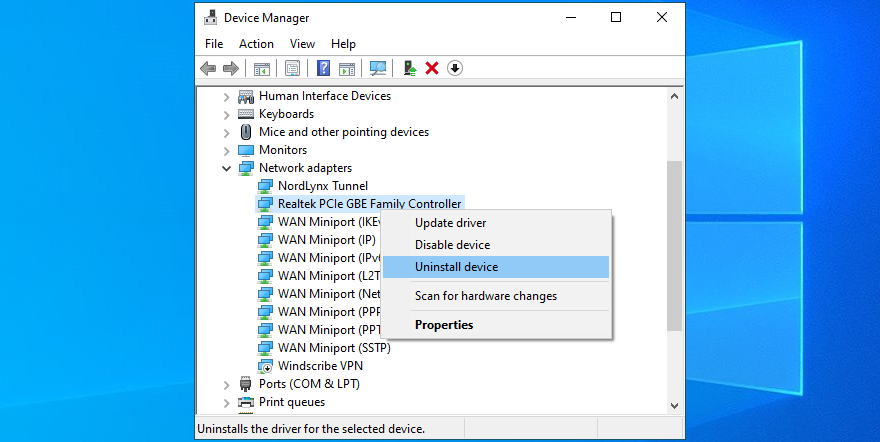
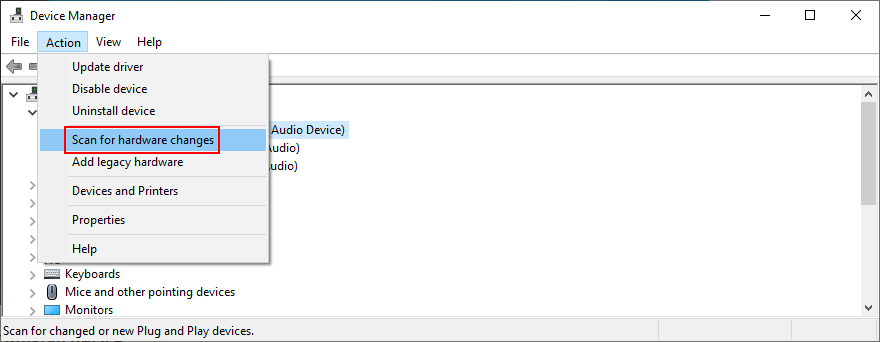
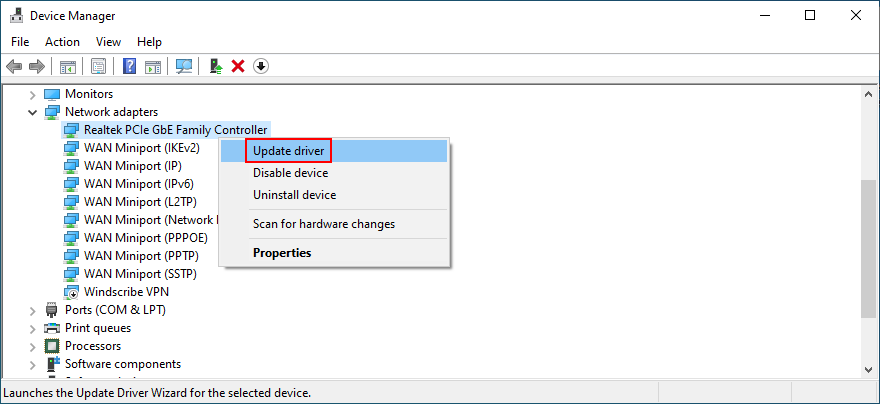
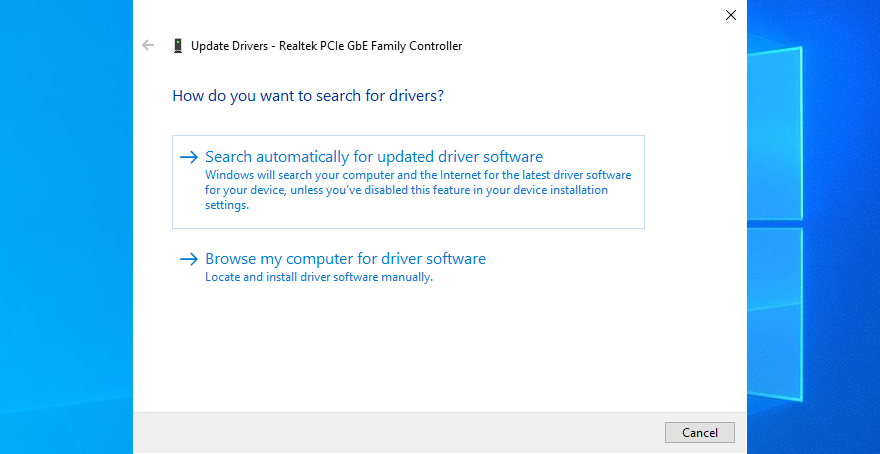
Als Windows er niet in slaagt een netwerkstuurprogramma te vinden, raden we u aan een hulpprogramma voor het bijwerken van stuurprogramma's te gebruiken . Het identificeert alle verouderde stuurprogramma's op uw pc en vindt nieuwere versies op internet die compatibel zijn met uw besturingssysteem. Bovendien kan het automatisch alle stuurprogramma's downloaden en installeren.
Gegevenscorruptie op de harde schijf of het besturingssysteem kan verwoestend zijn voor alle systeemhulpprogramma's, inclusief Windows Update. Als je een ontbrekend of beschadigd bestand hebt dat essentieel is voor de updater-component, is het geen wonder dat je foutcodes krijgt zoals 0x80080005.
Om HDD-fouten te herstellen, kunt u CHKDSK (Check Disk) gebruiken. Gebruik SFC (System File Checker) als het gaat om beschadigde systeembestanden . Tot slot, voor serieuzere problemen met de componentopslag van de Windows-image, ga naar DISM (Deployment Image Servicing and Management).
chkdsk c: /fals uw besturingssysteem is geïnstalleerd op de C:-schijf. Als dit niet het geval is, vervangt u deze c:door de juiste partitieletter. Druk op Enter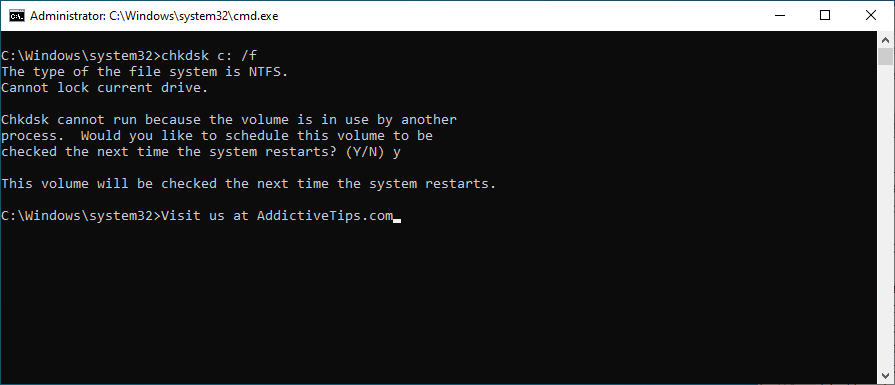
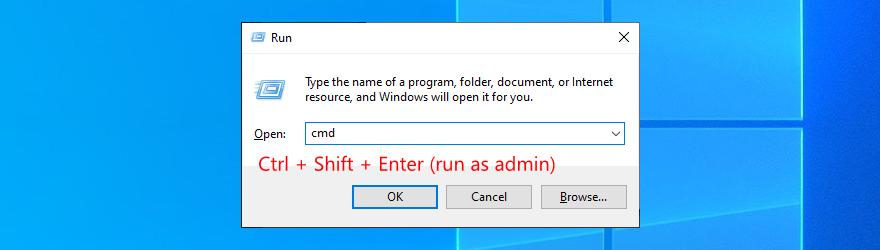
sfc /scannowen druk op Enter
DISM /online /cleanup-image /scanhealthom de status van uw besturingssysteem te controleren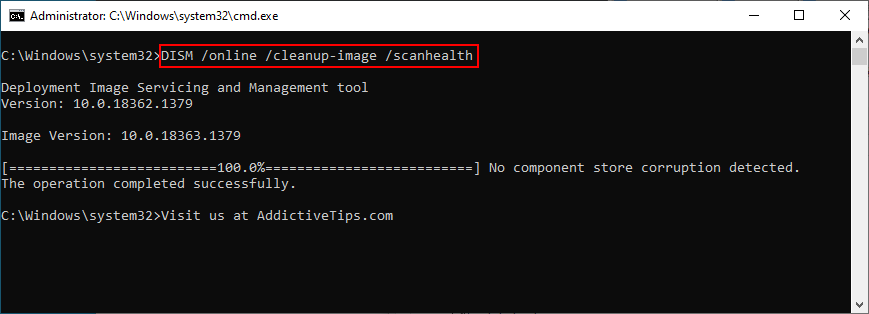
DISM /online /cleanup-image /restorehealthen drukt u op Enter om ze op te lossensfc /scannow)
Als uw antivirusoplossing er niet in is geslaagd malware-aanvallen af te weren, kan een infectie het hele besturingssysteem en de bijbehorende hulpprogramma's hebben aangetast, inclusief Windows Update. U moet onmiddellijk een computerscan uitvoeren en eventuele virussen van uw pc verwijderen.
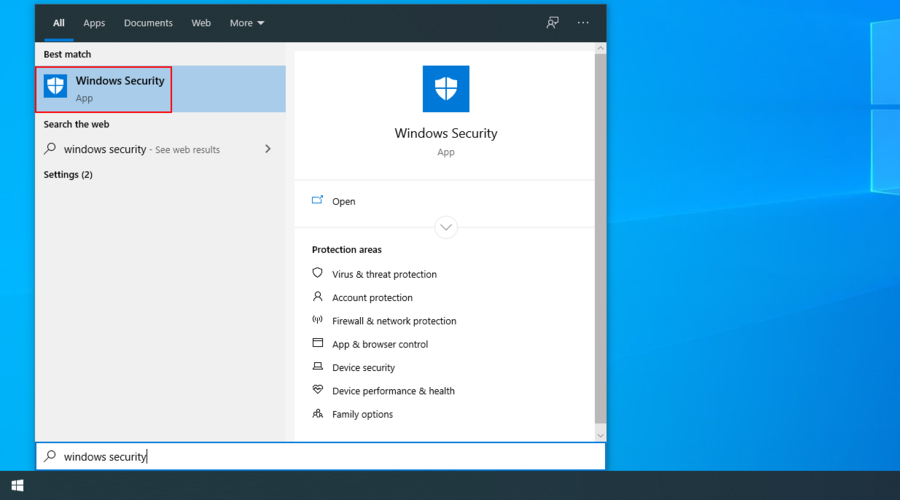
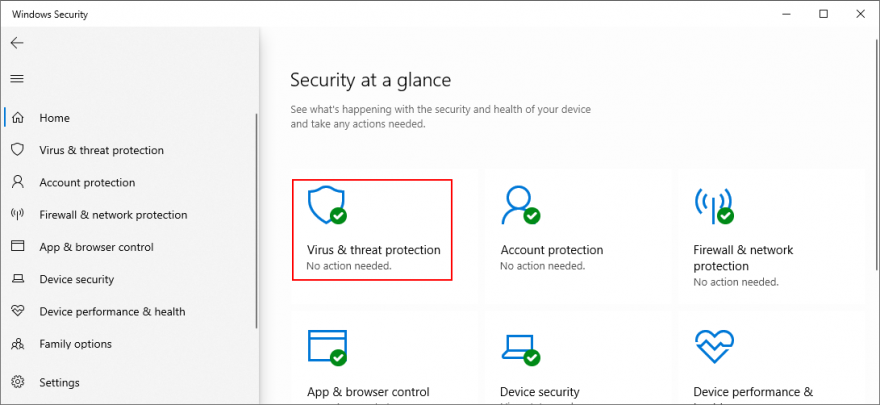
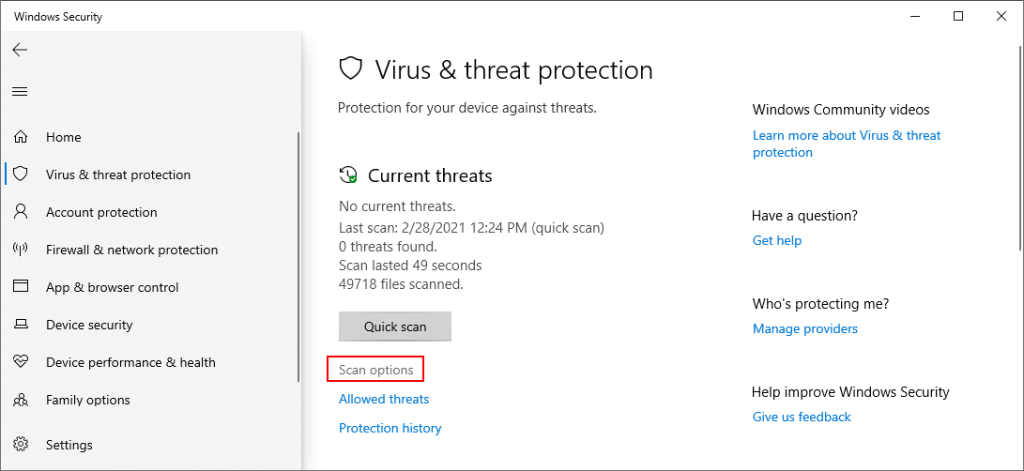
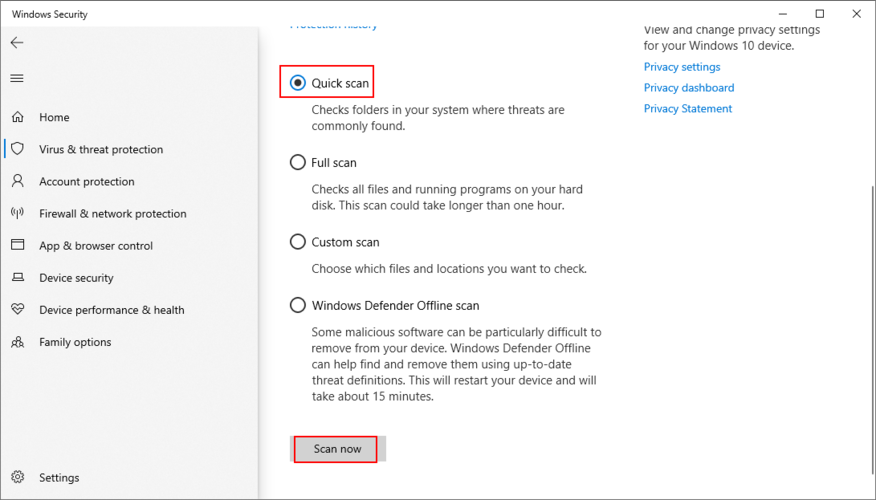
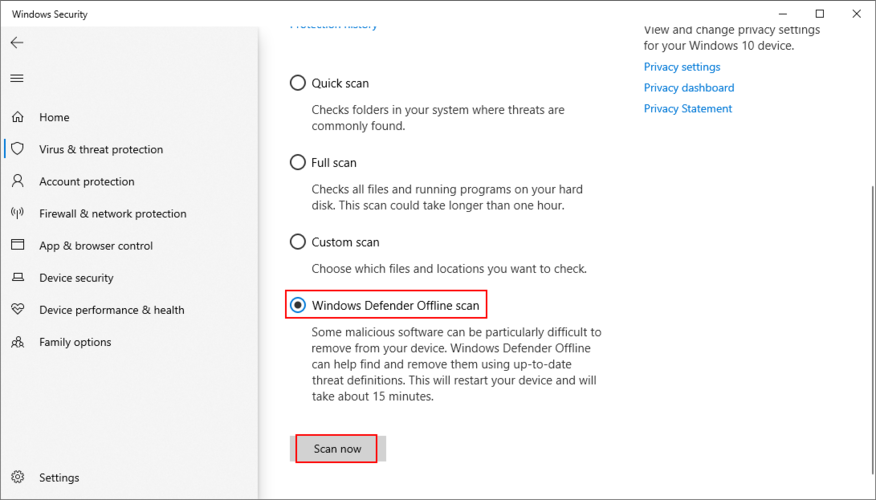
Het is een beetje ongebruikelijk, maar IPv6-connectiviteit kan conflicteren met Windows Update als uw netwerk IPv6 niet ondersteunt. Dit kan op zijn beurt leiden tot foutcodes zoals 0x80080005. Tenzij u er absoluut zeker van bent dat uw ISP IPv6 ondersteunt (u kunt contact met hem opnemen en ernaar vragen), is het veiliger om IPv6-verbindingen op uw pc uit te schakelen.
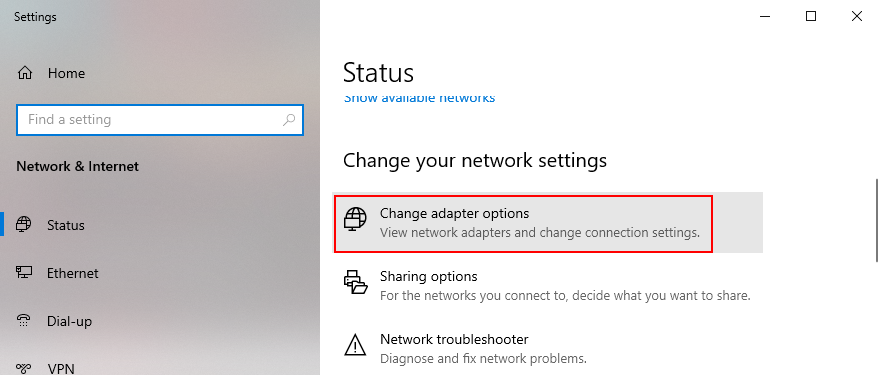
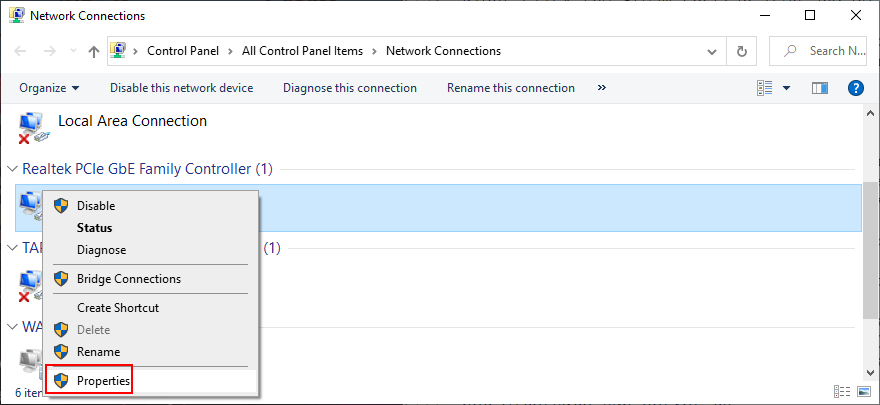
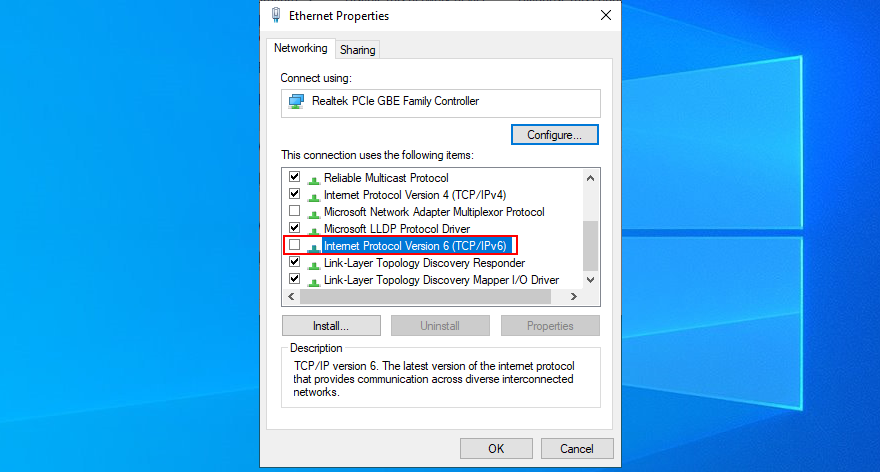
Het is ook een goed idee om de IPv6-connectiviteit uit te schakelen via het beheerderspaneel van uw router.
U kunt ook de 0x80080005 Windows Update-foutcode herstellen door verschillende systeemregisterinstellingen te herstellen met behulp van een registeropschoonprogramma of door handmatig wijzigingen aan te brengen. Maak je geen zorgen, je hebt geen eerdere ervaring nodig, zolang je de onderstaande instructies volgt.
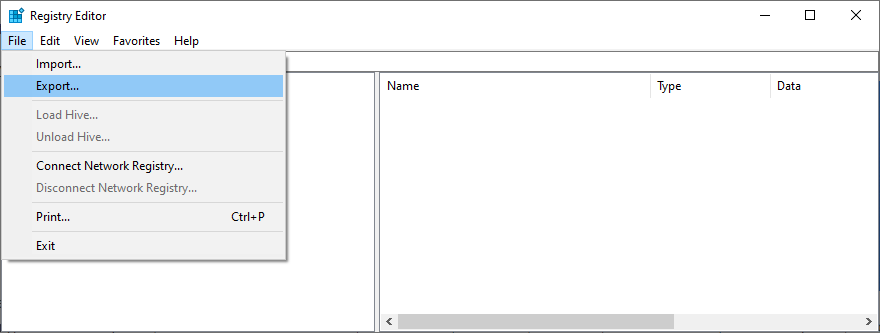
Computer\HKEY_LOCAL_MACHINE\SOFTWARE\Microsoft\Windows\CurrentVersion\WindowsUpdate\Auto Update
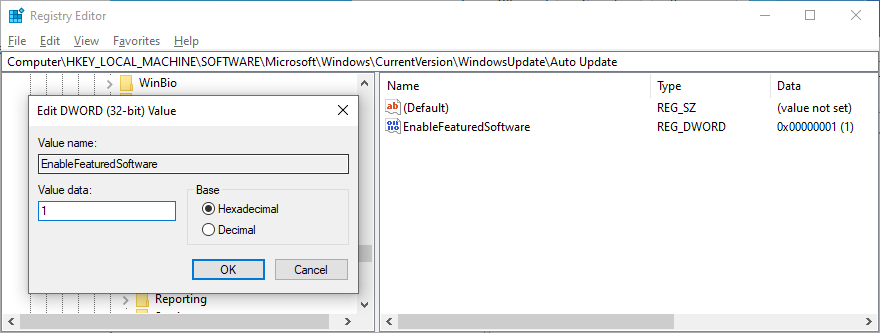
HKEY_LOCAL_MACHINE\SOFTWARE\Microsoft\WindowsUpdate\UX
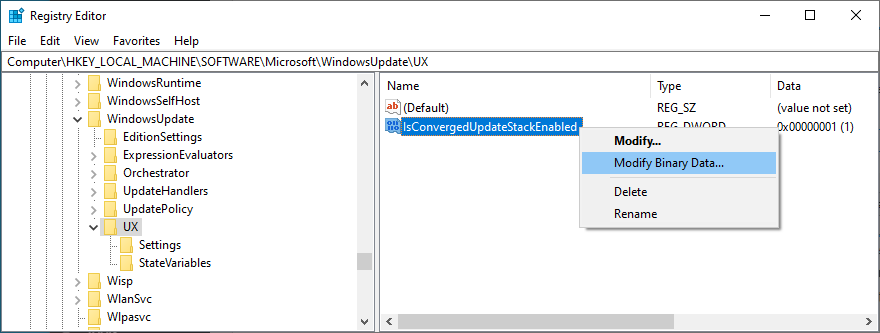
HKEY_LOCAL_MACHINE\SOFTWARE\Microsoft\WindowsUpdate\UX\Settings
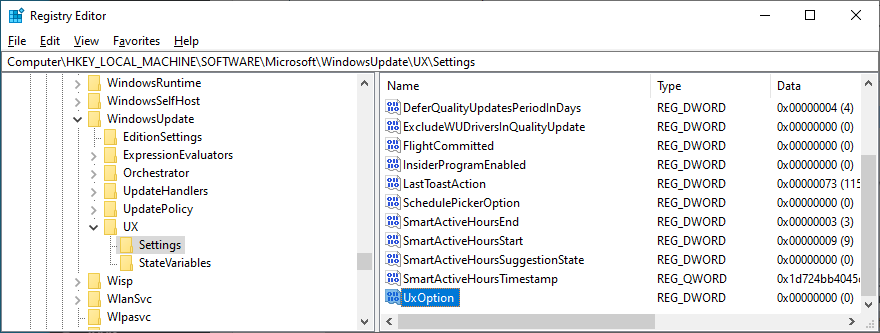
HKEY_LOCAL_MACHINE\SOFTWARE\Policies\Microsoft\SystemCertificates
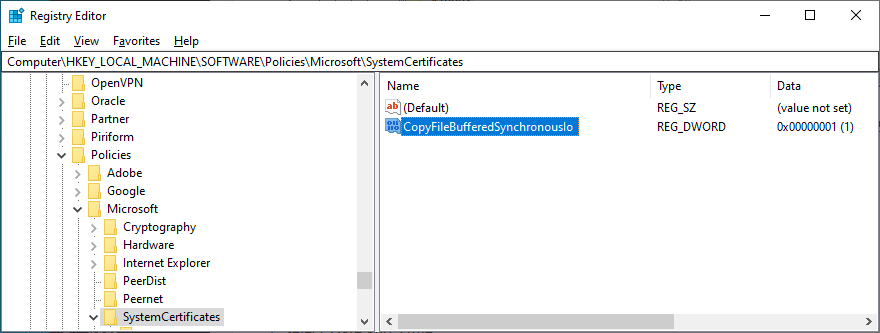
Als u, om welke reden dan ook, de wijzigingen die u in het register hebt aangebracht, moet terugdraaien, dubbelklik dan op het .reg-back-upbestand dat u eerder hebt gemaakt om de oorspronkelijke registerconfiguratie te herstellen.
De geavanceerde probleemoplossingsmodus van Windows biedt u de mogelijkheid om opstartproblemen op te lossen die ervoor kunnen zorgen dat uw besturingssysteem niet correct werkt door Opstartherstel uit te voeren . Het is het proberen waard als het gaat om het repareren van Windows Update-fouten. Hier is hoe het te gebruiken:


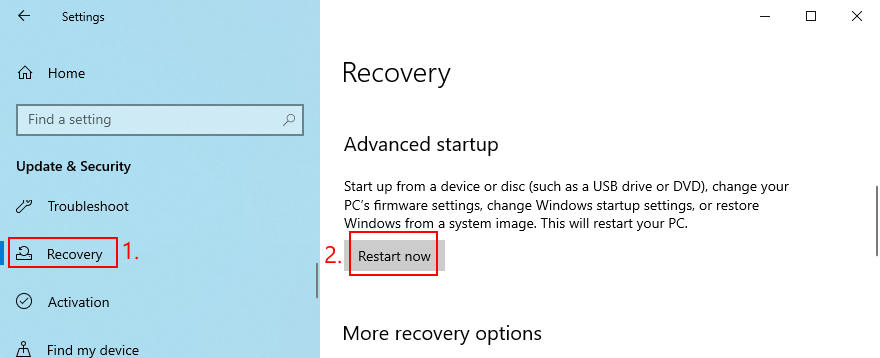
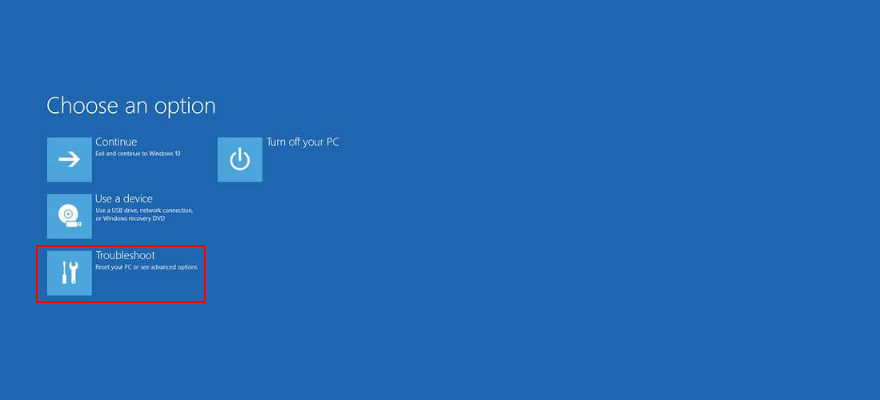
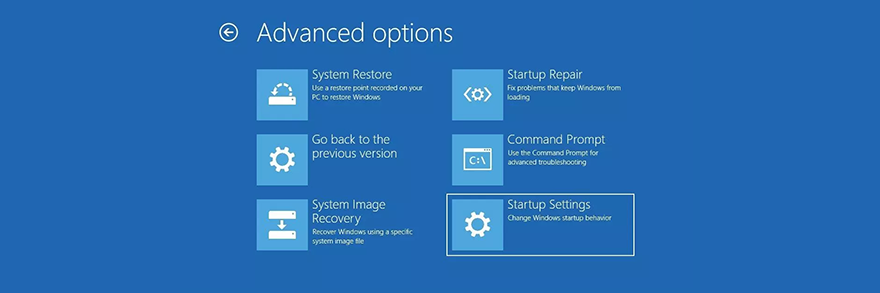
Voor andere onvoorziene softwaregebeurtenissen die u niet kunt identificeren, maar die Windows Update mogelijk hebben beschadigd, gaat u naar Systeemherstel. Als u een herstelpunt hebt gemaakt voordat u foutcode 0x80080005 begint te ontvangen bij elke poging om het besturingssysteem bij te werken, kunt u Windows 10 terugzetten naar die staat. Hier is hoe:
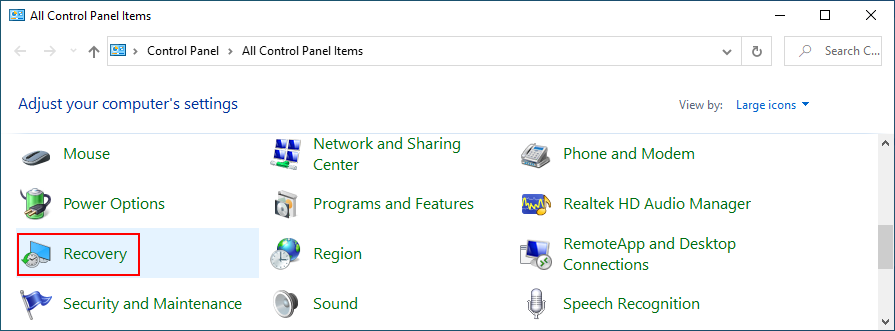
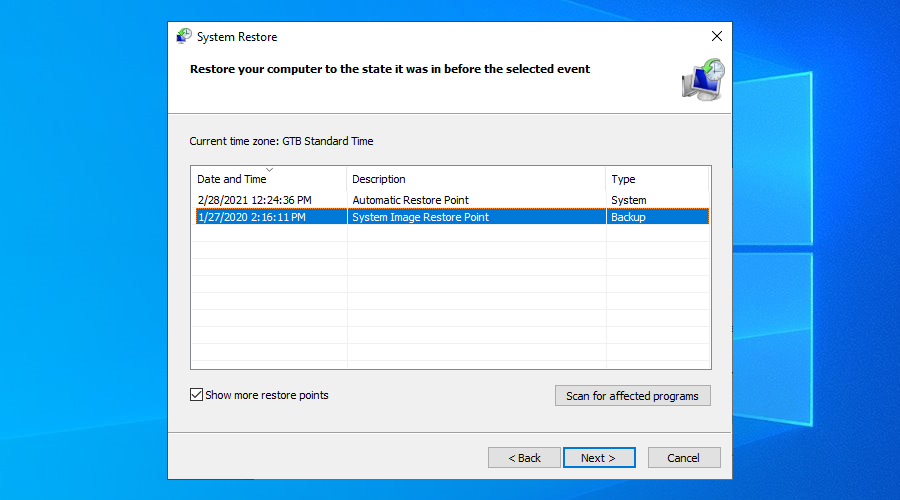
Helaas werkt Systeemherstel in veel gevallen niet. Nadat alle eerdere oplossingen zijn uitgeput en nog steeds worden gehinderd door foutcode 0x80080005, is het tijd om Windows 10 opnieuw in te stellen .
Je bestanden, downloads en opgeslagen games blijven onaangeroerd. Al uw toepassingen zullen echter van uw pc verdwijnen. Dit is wat u moet doen:


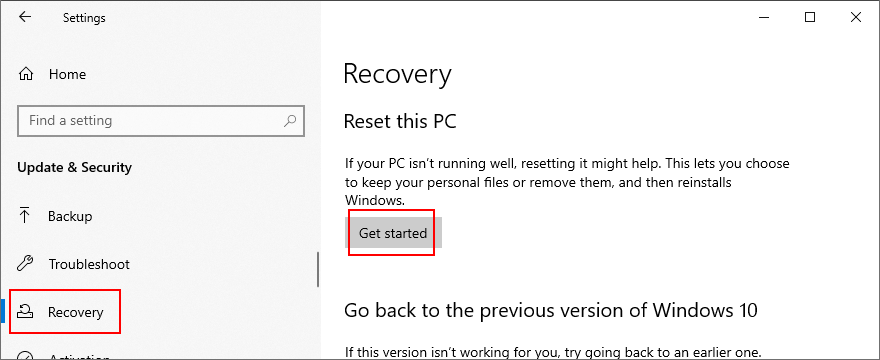
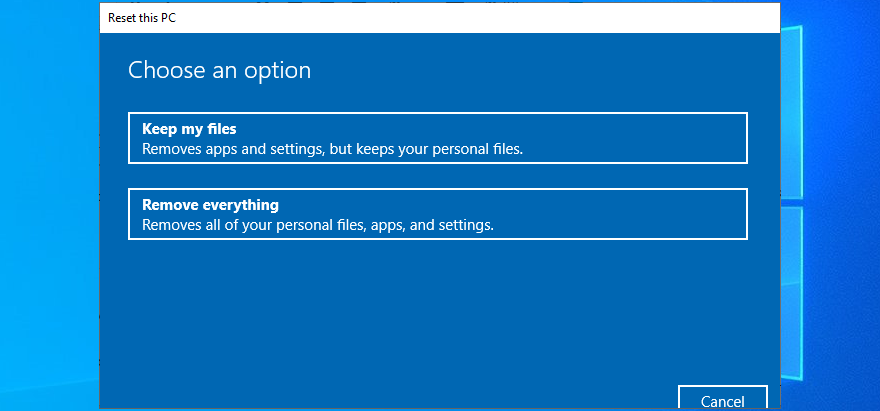
Kortom, 0x80080005 is een foutcode die op het scherm verschijnt wanneer u Windows Update probeert uit te voeren. Het wordt meestal veroorzaakt door een hardware- of softwareprobleem dat kan worden opgelost.
Begin door de probleemoplosser voor Windows Update uit te voeren en het diagnostische hulpprogramma Windows Update te gebruiken. Als deze niet werken, start u Windows Update en afhankelijke services opnieuw, schakelt u Network List Service uit, controleert u de instellingen voor Groepsbeleid, stelt u Windows Update-componenten opnieuw in en koppelt u alle randapparatuur los.
U kunt ook een schone start uitvoeren, uw firewall tijdelijk deactiveren, recente software en systeemupdates van derden verwijderen, de schijfruimte en netwerkstuurprogramma's controleren en eventuele fouten op de harde schijf en het besturingssysteem herstellen.
Het is ook een goed idee om een computerscan uit te voeren om malware te verwijderen, IPv6-connectiviteit uit te schakelen als u het niet gebruikt, registerinstellingen en opstartproblemen van Windows op te lossen en Windows 10 terug te draaien naar een eerder controlepunt. Als alles mislukt, is het tijd om Windows 10 terug te zetten naar de fabrieksinstellingen.
Hebben we belangrijke stappen gemist? Laat het ons weten in het opmerkingenveld hieronder.
Wilt u een Python-interpreter op uw Windows 10- of 11-pc laten werken? Leer hoe u Python op Windows kunt laten werken met deze eenvoudige zelfstudie.
Google verandert de Chrome-browser om het moeilijker te maken om advertenties in Windows te blokkeren. Met Adguard kunt u deze wijzigingen omzeilen.
Wanneer je Minecraft gaat spelen, of een nieuwe wereld in Minecraft begint, is een van de eerste dingen die je gaat doen een klein huis bouwen. Dat zal het niet zijn
Wilt u een gemakkelijke manier om verbinding te maken met uw Windows Server via internet of uw thuisnetwerk? Leer hoe u verbinding kunt maken met Anydesk.
Hulp nodig om naar het BIOS van uw Windows 11-pc te gaan? U vindt hier drie verschillende methoden om dat op uw pc te doen
U kunt uw Airpods aansluiten op uw Windows-pc, vooral een die op Windows 11 draait. Klik hier voor een korte tutorial over hoe u dit moet doen
Leer twee werkmethoden om uw laptop te sluiten en monitor op Windows te gebruiken om uw productiviteit te verhogen en tijd te besparen.
Wilt u een FTP-server instellen op uw Windows Server-systeem voor snelle bestandsoverdrachten? FileZilla Server is de juiste keuze.
Apple heeft zojuist een bijgewerkte versie van iOS uitgebracht - en deze zit boordevol coole nieuwe functies! Maak kennis met enkele van de meest prominente.
Wil je je eigen privé Spotify of Apple Music? Installeer vandaag nog de Subsonic-muziekserver om uw eigen muziek over het netwerk te streamen.



