Hoe Python en Pip op Windows te laten werken
Wilt u een Python-interpreter op uw Windows 10- of 11-pc laten werken? Leer hoe u Python op Windows kunt laten werken met deze eenvoudige zelfstudie.
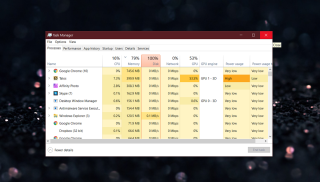
Windows Taakbeheer is een nuttig hulpmiddel dat ons prestatie-inzichten geeft. Soms toont Windows 10 Taakbeheer 100% Schijfgebruik. Wanneer dit gebeurt, vertraagt uw systeem en is het bijna onmogelijk om te gebruiken. Bovendien zet 100% schijfgebruik uw harde schijf onder druk en kan ernstige schade veroorzaken.
100% schijfgebruik op Windows 10
Gelukkig kan het probleem worden opgelost door een reeks stappen voor probleemoplossing te volgen.
1. Apparaatstuurprogramma's bijwerken
Het is vrij waarschijnlijk dat een defect apparaatstuurprogramma het probleem veroorzaakt. U kunt dus het beste een update uitvoeren om het apparaatstuurprogramma bij te werken. Meestal worden driverupdates voor Windows 10 automatisch geleverd en geïnstalleerd. In sommige gevallen kost de uitrol echter tijd en moet u het stuurprogramma mogelijk handmatig bijwerken of opnieuw installeren. Volg de onderstaande stappen om apparaatstuurprogramma's op Windows 10 handmatig bij te werken.
2. Superfetch uitschakelen
Superfetch is een Windows-functie die RAM-gebruikspatronen op de achtergrond analyseert en verantwoordelijk is voor het vooraf laden van "veelgebruikte" apps in het RAM. De functie is ontworpen om het starten van apps sneller te maken. Het is echter bekend dat Superfetch schijfprestatieproblemen veroorzaakt op Windows 10. De beste manier om erachter te komen is door SuperFetch uit te schakelen. Hier leest u hoe u SuperFetch kunt stoppen,
net.exe stop superfetch
net.exe stop sysmain.
3. Voer een schijfcontrole uit (CHKDSK)
chkdsk.exe /f /r
4. Virtueel geheugen resetten
Virtueel geheugen wordt een combinatie van RAM en een deel van de ruimte op de harde schijf genoemd. Doorgaans worden gegevens naar het virtuele geheugen verplaatst wanneer er niet genoeg RAM is om een taak uit te voeren. De gegevens worden tijdelijk naar de HDD verplaatst en indien nodig teruggestuurd naar het RAM. Volg deze stappen om virtueel geheugen te resetten,
Nadat u de bovenstaande stappen hebt gevolgd, gaat u naar Taakbeheer en controleert u de kolom Schijf. Als deze niet 100% wordt weergegeven, hebt u het probleem opgelost, zo niet, ga dan verder met de volgende stap.
5. Repareer het StorAHCI.sys-stuurprogramma
Het is relatief gebruikelijk dat sommige PCI-Express-modellen met een geavanceerde hostcontroller-interface problemen veroorzaken bij het uitvoeren van het StorAHCI.sys-stuurprogramma. Met andere woorden, het probleem met het StorAHCI.sys-stuurprogramma kan mogelijk een probleem met Windows 10 100% schijfgebruik veroorzaken. Volg deze stappen om het StorAHCI.sys-stuurprogramma te repareren.
HKEY_LOCAL_MACHINE\System\CurrentControlSet\Enum\PCI\ \\Device Parameters\Interrupt Management\MessageSignaledInterruptProperties
Gevolgtrekking
We hopen dat de bovenstaande stappen hebben geholpen bij het oplossen van het probleem met 100% schijfgebruik in Windows. We raden u aan om Windows Taakbeheer te gebruiken wanneer uw systeem traag wordt. Op deze manier begrijpt u het probleem en lost u het op verschillende manieren op.
Wilt u een Python-interpreter op uw Windows 10- of 11-pc laten werken? Leer hoe u Python op Windows kunt laten werken met deze eenvoudige zelfstudie.
Google verandert de Chrome-browser om het moeilijker te maken om advertenties in Windows te blokkeren. Met Adguard kunt u deze wijzigingen omzeilen.
Wanneer je Minecraft gaat spelen, of een nieuwe wereld in Minecraft begint, is een van de eerste dingen die je gaat doen een klein huis bouwen. Dat zal het niet zijn
Wilt u een gemakkelijke manier om verbinding te maken met uw Windows Server via internet of uw thuisnetwerk? Leer hoe u verbinding kunt maken met Anydesk.
Hulp nodig om naar het BIOS van uw Windows 11-pc te gaan? U vindt hier drie verschillende methoden om dat op uw pc te doen
U kunt uw Airpods aansluiten op uw Windows-pc, vooral een die op Windows 11 draait. Klik hier voor een korte tutorial over hoe u dit moet doen
Leer twee werkmethoden om uw laptop te sluiten en monitor op Windows te gebruiken om uw productiviteit te verhogen en tijd te besparen.
Wilt u een FTP-server instellen op uw Windows Server-systeem voor snelle bestandsoverdrachten? FileZilla Server is de juiste keuze.
Apple heeft zojuist een bijgewerkte versie van iOS uitgebracht - en deze zit boordevol coole nieuwe functies! Maak kennis met enkele van de meest prominente.
Wil je je eigen privé Spotify of Apple Music? Installeer vandaag nog de Subsonic-muziekserver om uw eigen muziek over het netwerk te streamen.



