Hoe Python en Pip op Windows te laten werken
Wilt u een Python-interpreter op uw Windows 10- of 11-pc laten werken? Leer hoe u Python op Windows kunt laten werken met deze eenvoudige zelfstudie.
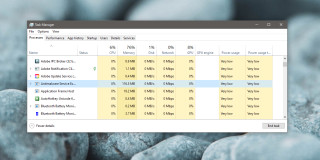
Windows 10 voert nogal wat services op de achtergrond uit. Deze services hebben normaal gesproken geen prioriteit als het gaat om het gebruik van systeembronnen. Gebruikersprocessen krijgen over het algemeen prioriteit. Er zullen echter momenten zijn dat bepaalde Windows-processen voorrang hebben en deze processen dan meer CPU-kracht in beslag nemen. Als u een hoog CPU-gebruik ziet door Antimalware Service Executable (MsMpEng), en het is consistent, moet u er mogelijk naar kijken en mogelijk een of twee problemen oplossen.
Antimalware-service uitvoerbaar (MsMpEng)
De Antimalware Service Executable (MsMpEng) is in feite Windows Defender . Het gaat de hele tijd draaien, dus als je het in Taakbeheer ziet, is het niets om je zorgen over te maken. Het zorgwekkende is of het constant veel van de CPU-kracht gebruikt. Als uw systeem inactief is, zal het CPU-gebruik toenemen, aangezien Windows Defender de downtime gebruikt om scans uit te voeren, maar u zou geen consistent hoog CPU-gebruik van dit proces moeten zien.
FIX: Antimalware-service uitvoerbaar hoog CPU-gebruik (MsMpEng)
1. Start het systeem opnieuw op
Desktopcomputers hoeven niet elke nacht uitgeschakeld te worden. De meeste doen het prima door in een staat van laag vermogen te gaan. Dit is prima totdat processen beginnen vast te lopen. Het is een probleem met Windows 10. Probeer uw systeem opnieuw op te starten en kijk of het gebruik door dit proces weer normaal wordt (enkele cijfers of lage dubbele cijfers).
2. Voer een volledige scan uit
Het hoge CPU-gebruik door Antimalware Service Executable kan worden veroorzaakt door een langverwachte scan die moet worden uitgevoerd. Vaak is de eenvoudige oplossing om een volledige scan te laten uitvoeren. U moet de service in de huidige staat stoppen en vervolgens een nieuwe scan starten. Het is het beste om uw systeem niet te gebruiken totdat de scan is voltooid, zodat deze sneller is voltooid.
3. Windows-firewall opnieuw instellen
Windows-firewall heeft bepaalde regels die gebruikers kunnen aanpassen aan hun behoeften. Als u apps installeert, moet u vaak enkele uitzonderingen toestaan voor de firewall. VLC-speler is een veelvoorkomend voorbeeld van een app die om uitzonderingen vraagt. Hoewel deze regels over het algemeen onschadelijk zijn, kunnen ze de werking van Windows Defender verstoren en kan het probleem worden verholpen door de regels opnieuw in te stellen.
4. Scannen op malware
Windows Defender is niet ondoordringbaar. Het kan voorkomen dat schadelijke bestanden en apps worden uitgevoerd, maar het zal niet alles kunnen stoppen. Het is mogelijk dat uw systeem is geïnfecteerd met iets waardoor Windows Defender in overdrive werkt. Probeer een ander scanprogramma te gebruiken, zoals de gratis versie van MalwareBytes . Het kan Windows Defender uitschakelen terwijl het wordt uitgevoerd, maar dat is niet iets om je zorgen over te maken. Laat het uw systeem scannen en alle geïnfecteerde bestanden verwijderen. U kunt MalwareBytes behouden of teruggaan naar Windows Defender.
5. Sluit het uitvoerbare bestand van de antimalwareservice uit van Windows Defender
Antimalware Service Executable is een van de vele services die Windows Defender uitvoert, maar het is niet de som van alle services die de antivirus uitvoert. Soms is het hoge CPU-gebruik door Antimalware Service Executable omdat Windows Defender de Antimalware Service Executable-service scant, wat niet zou moeten. U kunt deze service als uitsluiting toevoegen en het CPU-gebruik wordt weer normaal.
MsMpEng.exe
6. De nucleaire optie
De bovenstaande oplossingen zijn allemaal eenvoudig, maar als uw problemen aanhouden, zijn er een paar andere dingen die u kunt proberen die iets extremer zijn.
Gevolgtrekking
U zult veel online advies vinden dat u vertelt om Windows Defender te verwijderen om van dit probleem af te komen en dat zal werken. Het laat je ook zonder antivirus en we raden zoiets over het algemeen niet aan. Windows Defender behoudt uw systeem en als u besluit het te verwijderen, moet u het vervangen door een ander antivirusprogramma. Evenzo is het geen goed idee om de manier waarop Windows Defender werkt te veranderen. Probeer een van de nucleaire opties die we hebben opgesomd of zorg ervoor dat je een robuust alternatief hebt voordat je het verwijdert.
Wilt u een Python-interpreter op uw Windows 10- of 11-pc laten werken? Leer hoe u Python op Windows kunt laten werken met deze eenvoudige zelfstudie.
Google verandert de Chrome-browser om het moeilijker te maken om advertenties in Windows te blokkeren. Met Adguard kunt u deze wijzigingen omzeilen.
Wanneer je Minecraft gaat spelen, of een nieuwe wereld in Minecraft begint, is een van de eerste dingen die je gaat doen een klein huis bouwen. Dat zal het niet zijn
Wilt u een gemakkelijke manier om verbinding te maken met uw Windows Server via internet of uw thuisnetwerk? Leer hoe u verbinding kunt maken met Anydesk.
Hulp nodig om naar het BIOS van uw Windows 11-pc te gaan? U vindt hier drie verschillende methoden om dat op uw pc te doen
U kunt uw Airpods aansluiten op uw Windows-pc, vooral een die op Windows 11 draait. Klik hier voor een korte tutorial over hoe u dit moet doen
Leer twee werkmethoden om uw laptop te sluiten en monitor op Windows te gebruiken om uw productiviteit te verhogen en tijd te besparen.
Wilt u een FTP-server instellen op uw Windows Server-systeem voor snelle bestandsoverdrachten? FileZilla Server is de juiste keuze.
Apple heeft zojuist een bijgewerkte versie van iOS uitgebracht - en deze zit boordevol coole nieuwe functies! Maak kennis met enkele van de meest prominente.
Wil je je eigen privé Spotify of Apple Music? Installeer vandaag nog de Subsonic-muziekserver om uw eigen muziek over het netwerk te streamen.



