Hoe Python en Pip op Windows te laten werken
Wilt u een Python-interpreter op uw Windows 10- of 11-pc laten werken? Leer hoe u Python op Windows kunt laten werken met deze eenvoudige zelfstudie.
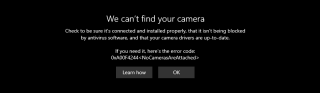
Als het gaat om thuiswerken, zijn er weinig dingen erger dan te laat komen voor een vergadering vanwege een webcamstoring. Ook andere soorten gebruikers hebben last van defecte camera's , zoals gamers.
0xa00f4244 NoCamerasAreAttached is een veelvoorkomend foutbericht dat wordt weergegeven op het scherm van Windows 10-gebruikers wanneer ze proberen de Camera-app te starten. Het webcamscherm wordt zwart en toont witte tekst, zoals in onderstaande afbeelding.
We kunnen uw camera niet vinden
Het gebeurt meestal met laptops of monitoren met geïntegreerde webcams. Maar de fout kan ook optreden bij externe webcamadapters. Maar maak je geen zorgen, want je zou in staat moeten zijn om deze kwestie af te handelen zonder je tot een professional te wenden. Het is meestal een simpele oplossing waar je nooit aan hebt gedacht, zoals het indrukken van een toetscombinatie die de webcam inschakelt.
FIX: 0xa00f4244 Geen camera's gekoppeld
Voordat u probeert de 0xa00f4244 NoCamerasAreAttached-foutcode op uw computer te herstellen, is het een goed idee om een systeemherstelpunt te maken . De laatste oplossingen in deze lijst zijn geavanceerd en brengen belangrijke wijzigingen aan op uw computer. Als er iets misgaat, kunt u Windows 10 altijd terugzetten naar een stabiel herstelpunt en het opnieuw proberen.
Hoewel de onderstaande oplossingen zijn afgestemd op de Camera-app, kunnen ze ook worden toegepast op andere apps (bijvoorbeeld als uw webcam niet werkt op Skype ).
1. Voer Windows Update uit
Aangezien de 0xa00f4244 NoCamerasAreAttached-fout wordt veroorzaakt door de Camera-app en aangezien de Camera-app verweven is met Windows, moet u controleren op systeemupdates en alle beschikbare updates downloaden. Hier leest u hoe u het gemakkelijk kunt laten gebeuren:
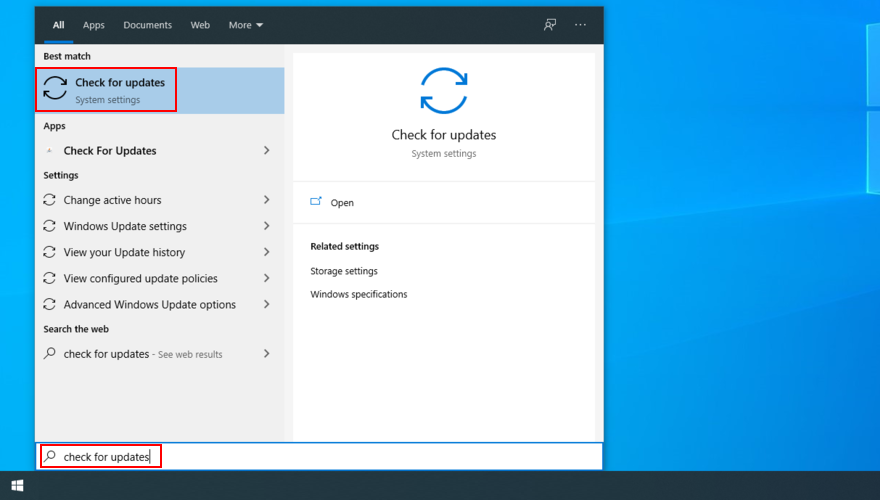
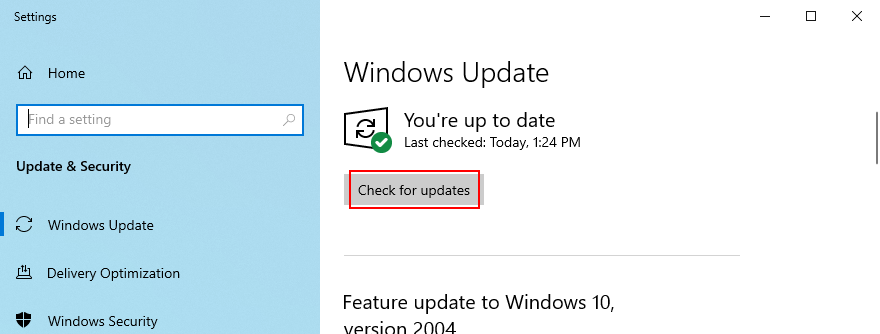
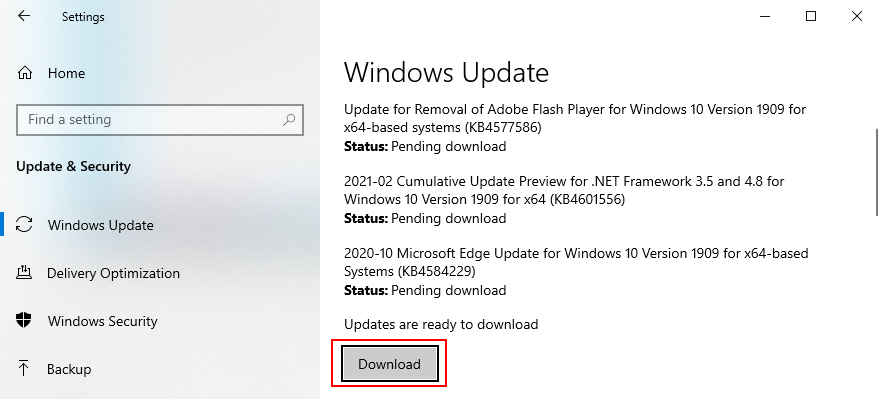
2. Controleer het webcamdeksel, de kabel en de schakelaar
Sommige laptops en monitoren met geïntegreerde webcams hebben deksels of knoppen die u fysiek moet indrukken of trekken om de webcam te schakelen. Het is een beveiligingsmaatregel tegen webcamkapers. Voor MSI-laptops moet u bijvoorbeeld op FN + F6 drukken om de webcam in te schakelen. Ondertussen werken ASUS-systemen met F10.
Omdat de 0xa00f4244 NoCamerasAreAttached-foutmelding duidelijk aangeeft dat Windows problemen heeft met het identificeren van uw webcam, moet u op de knop drukken of de schakelaar omdraaien die verantwoordelijk is voor het weer inschakelen van de webcam.
In bepaalde gevallen is het nodig om je monitor op de computerunit aan te sluiten met een speciale kabel voor de webcam, ook als het apparaat in het scherm is ingebouwd. Controleer de webcambehuizing op een kabel en sluit deze aan.
Als de kabel al was geïnstalleerd, probeer deze dan los te maken en weer vast te maken. U kunt ook proberen een andere USB-poort te gebruiken voor het geval de oorspronkelijke poort niet goed werkt.
3. Controleer webcamrechten
Je apparaat en apps hebben webcamtoegang nodig. Bijvoorbeeld, kan Microsoft Teams niet werken met een webcam zonder uw toestemming. Anders blijft u de 0xa00f4244 NoCamerasAreAttached op uw scherm zien. Het is met name van toepassing op gebruikers die onlangs een grote Windows-update hebben ondergaan of die het besturingssysteem hebben vernieuwd.
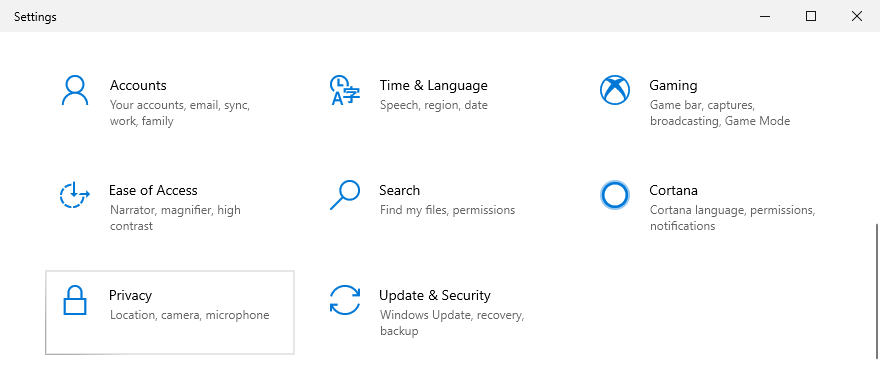
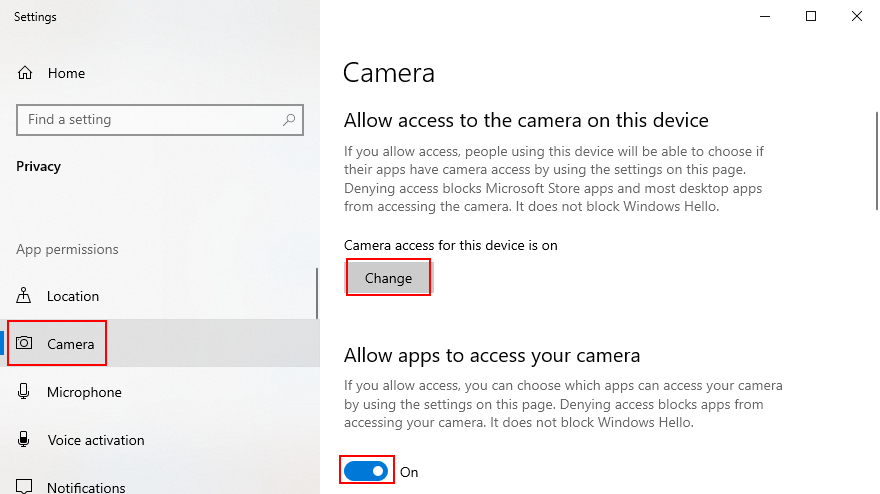
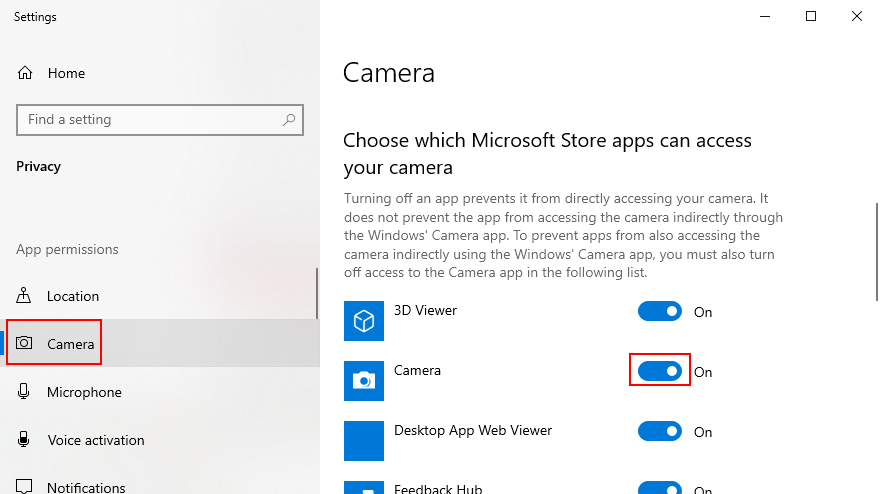
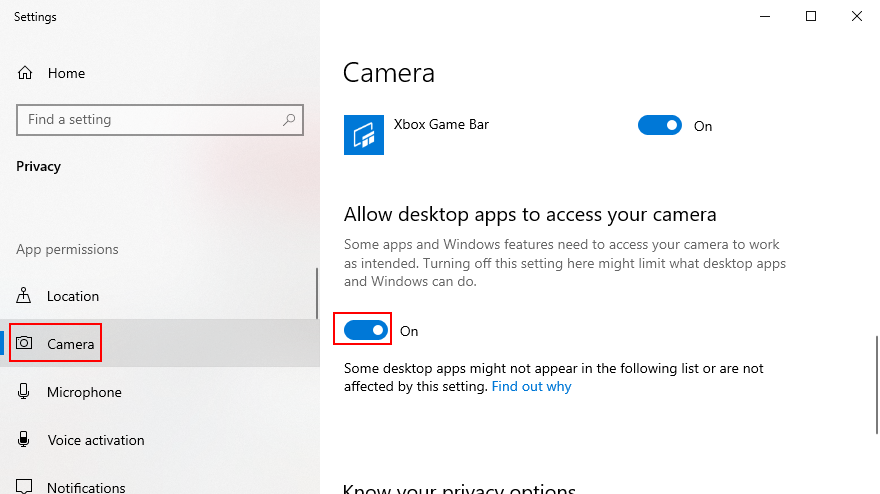
4. Controleer de webcamcompatibiliteit
Als je je webcam lang geleden hebt gekocht of ontvangen, is het mogelijk dat de hardware niet wordt ondersteund door Windows 10. In dat geval zit er niets anders op dan een nieuwe webcam te kopen. Er is een simpele truc om dit snel te ontdekken: het vinden van een bestand met de naam stream.sys. Dit is wat u moet doen:


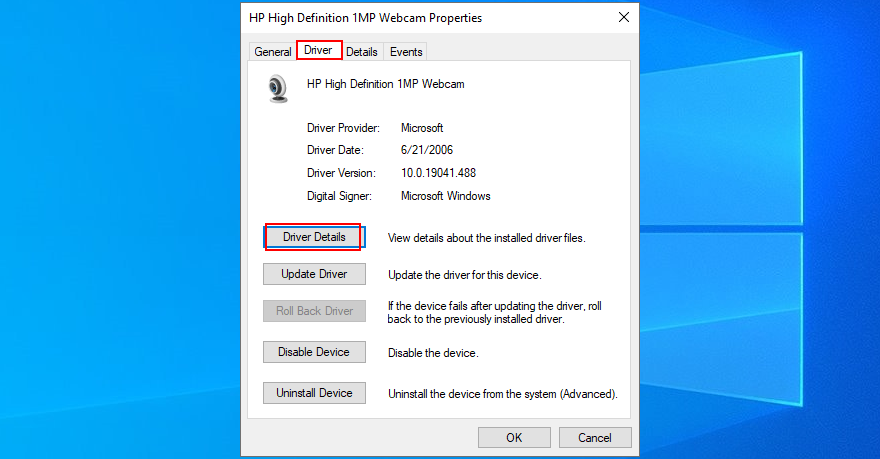
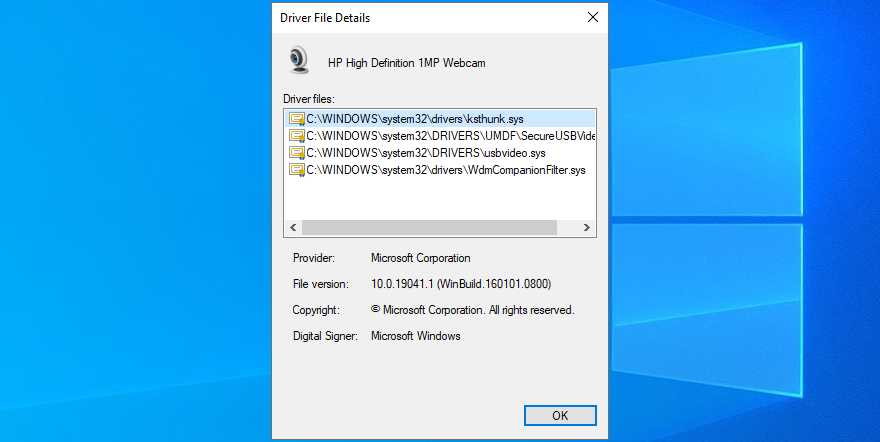
Als u uw webcam niet kunt vinden in Apparaatbeheer , leest u hoe u dit probleem kunt oplossen.
5. Controleer de webcamstuurprogramma's
Dit staat in de foutmelding: u moet uw webcamstuurprogramma's inspecteren om er zeker van te zijn dat alles in orde is. Er zijn drie manieren om dit te doen: het apparaat opnieuw installeren, het stuurprogramma bijwerken of het stuurprogramma terugdraaien.
Het webcamapparaat opnieuw installeren:

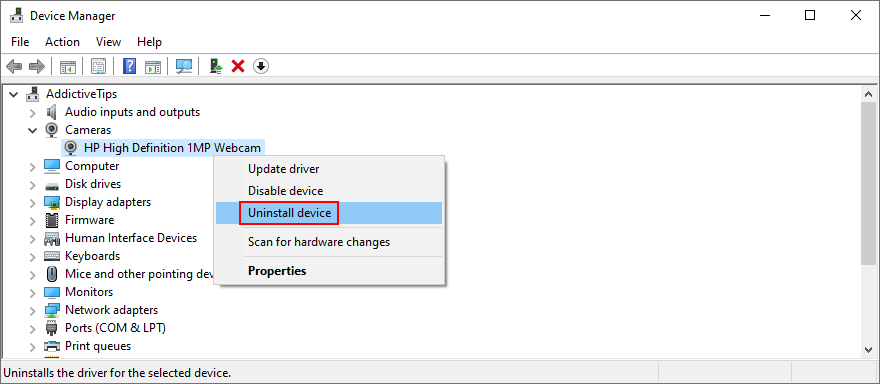
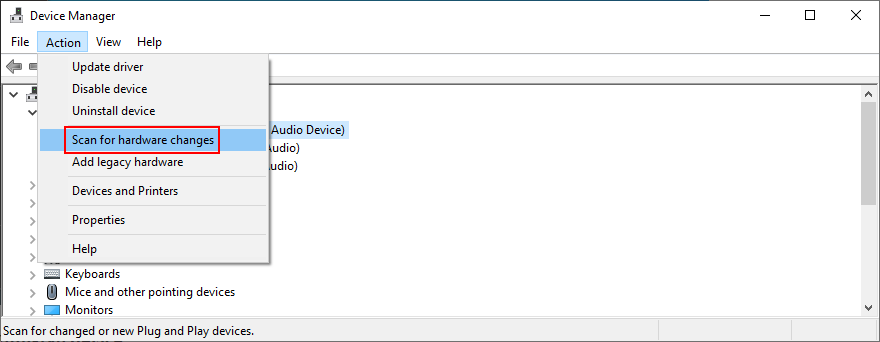
Hoe u uw camerastuurprogramma kunt bijwerken:
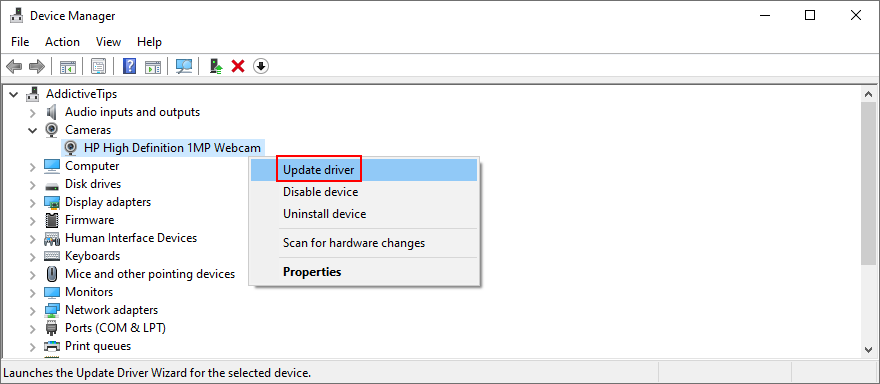
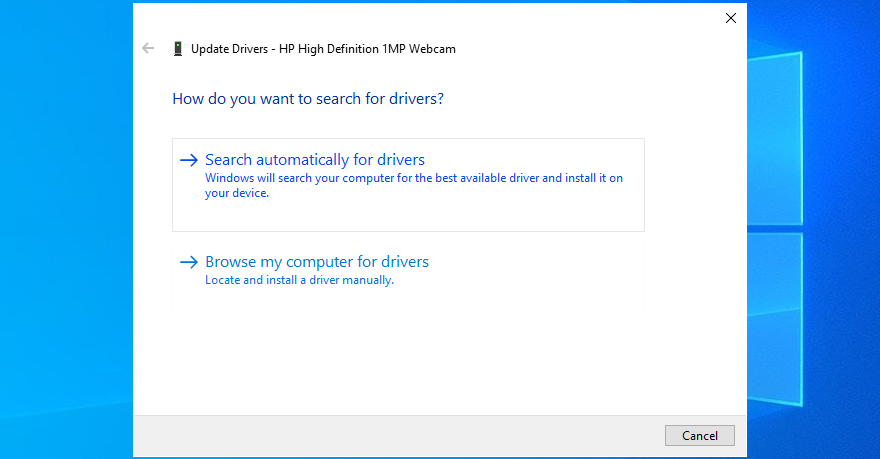
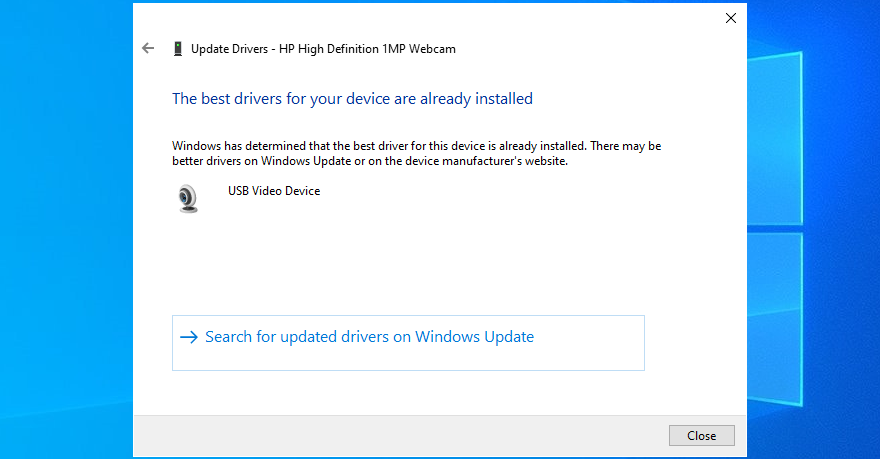
Als Windows geen nieuwere driver voor uw webcam kan vinden, ga dan naar de officiële website om een nieuwere versie te zoeken en te downloaden. Herhaal vervolgens de bovenstaande stappen en gebruik de optie Op mijn computer naar stuurprogramma's zoeken om het webcamstuurprogramma handmatig bij te werken.
Aan de andere kant, als u per ongeluk een incompatibele driver hebt geïnstalleerd, moet u een rollback uitvoeren.
Hoe u uw webcamstuurprogramma terugdraait:


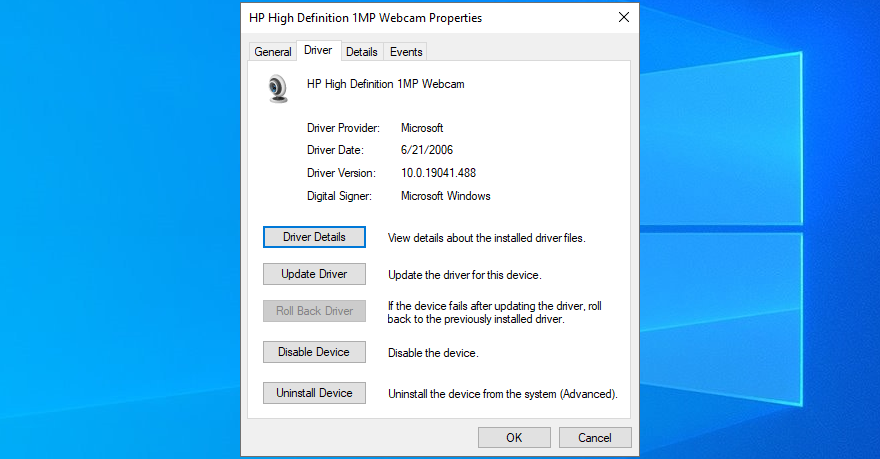
6. Scan uw computer op malware
Uw computer is mogelijk recentelijk geïnfecteerd met malware zonder het zelfs maar te beseffen. Als gevolg hiervan kan de kwaadwillende agent kritieke systeemprocessen en services met betrekking tot de Camera-app hebben uitgeschakeld, en daarom blijf je het 0xa00f4244 NoCamerasAreAttached-foutbericht zien.
Maar u kunt een malwarescan uitvoeren en eventuele infecties verwijderen om de computerinstellingen te herstellen. Als u geen antivirusprogramma van derden hebt geïnstalleerd, kunt u Windows Defender gebruiken.
Een malwarescan uitvoeren met Windows Defender:
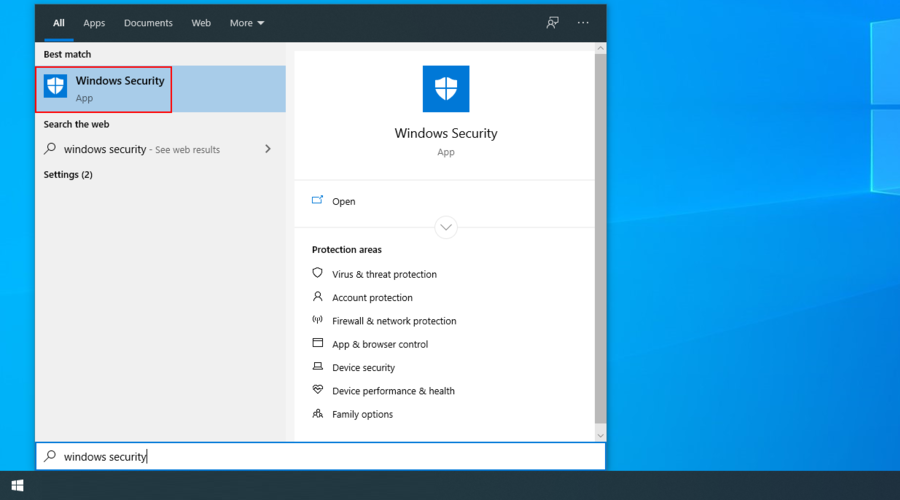
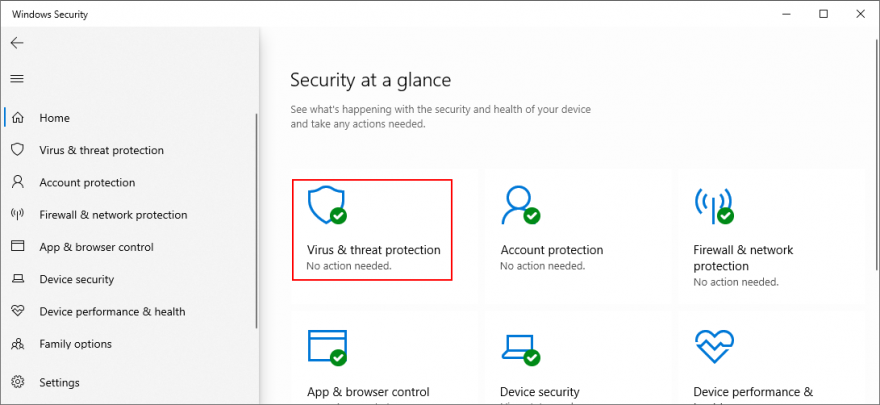
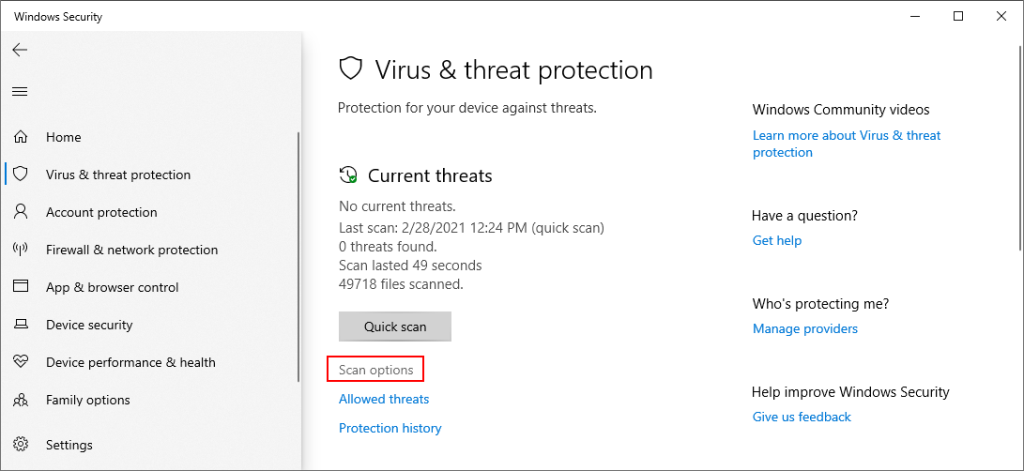
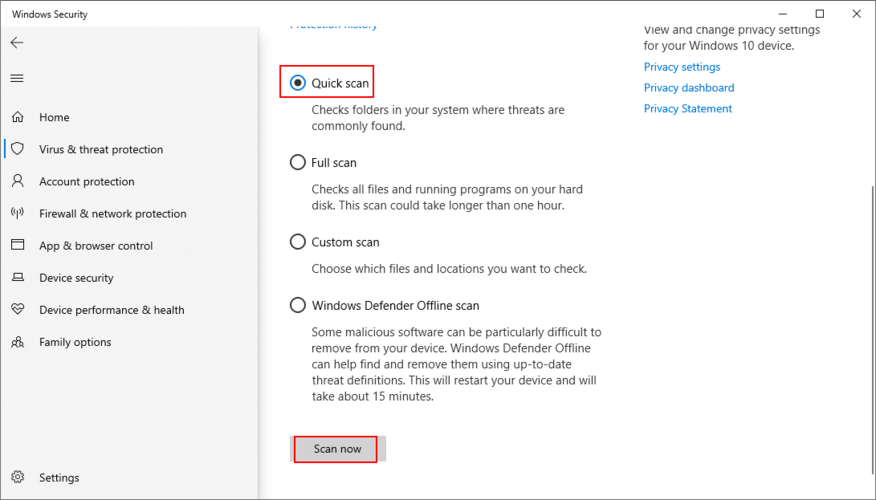
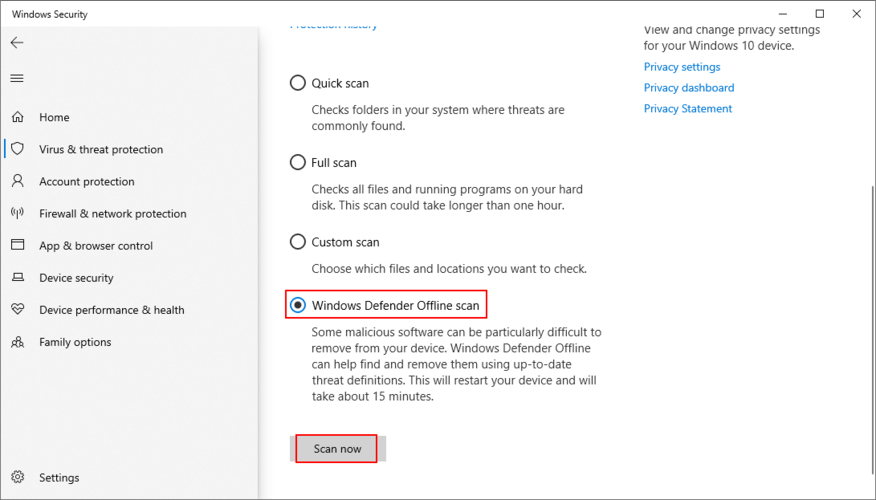
7. Controleer uw internetbeveiligingstoepassing
Als je een cyberbeveiligingsoplossing op je computer hebt geïnstalleerd, kan deze een speciale functie hebben die speciaal is bedoeld om de toegang tot de webcam te blokkeren, in een poging om te voorkomen dat spionnen je elke beweging bekijken.
Aangezien de toepassing uw computerinstellingen overschrijft, kan dit de reden zijn waarom u steeds de 0xa00f4244 NoCamerasAreAttached-foutcode krijgt.
Om dit probleem op te lossen, zoekt u de webcamfunctie in uw internetbeveiligingsprogramma en sluit u deze af om webcamtoegang tot al uw geïnstalleerde applicaties toe te staan.
8. Bekijk de machtigingen van de camera-app
In een eerdere oplossing zeiden we hoe belangrijk het is om webcamrechten te verifiëren in de privacy-instellingen van je besturingssysteem. Het is echter net zo belangrijk om de machtigingen van de Camera-app te controleren om er zeker van te zijn dat alles in orde is. Hier leest u hoe u het kunt laten gebeuren:

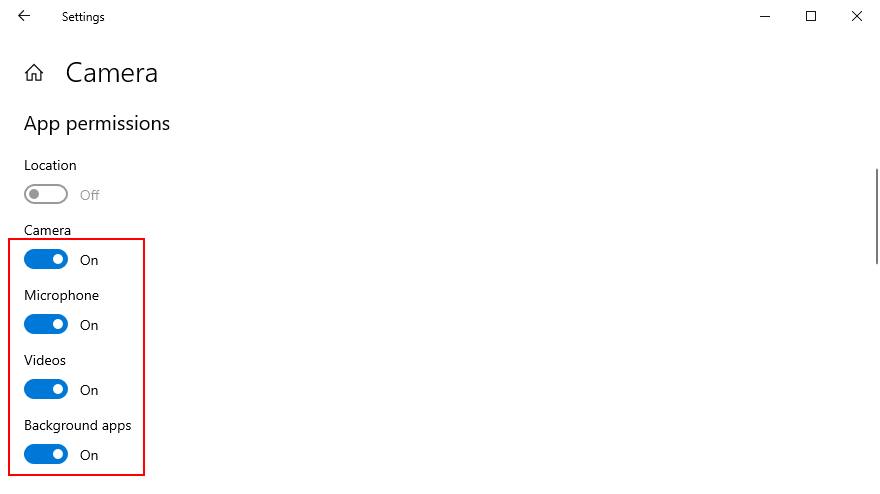
9. Beëindig alle processen die momenteel uw webcam gebruiken
Windows Camera is slechts één app waarvoor webcamtoegang vereist is, maar er kunnen momenteel andere op uw computer worden uitgevoerd, zoals Skype, Zoom of Microsoft Teams. Om softwareconflicten te voorkomen, is het een goed idee om alle andere processen naast de Camera-app te beëindigen. Hier is hoe het gemakkelijk te doen:

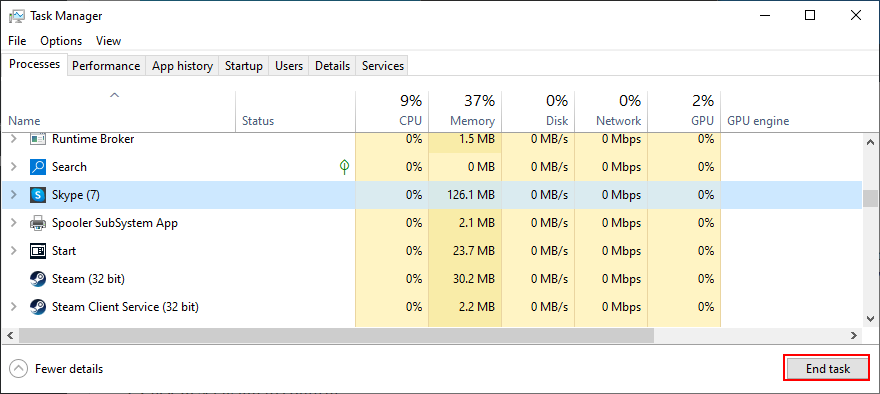
10. Reset de Camera-app
Als er iets mis is met de Camera-app waardoor de 0xa00f4244 NoCamerasAreAttached-foutcode kan worden geactiveerd, kun je de instellingen eenvoudig resetten vanuit de Microsoft Store. Houd er echter rekening mee dat alle app-gegevens worden verwijderd. Dit is wat u moet doen:

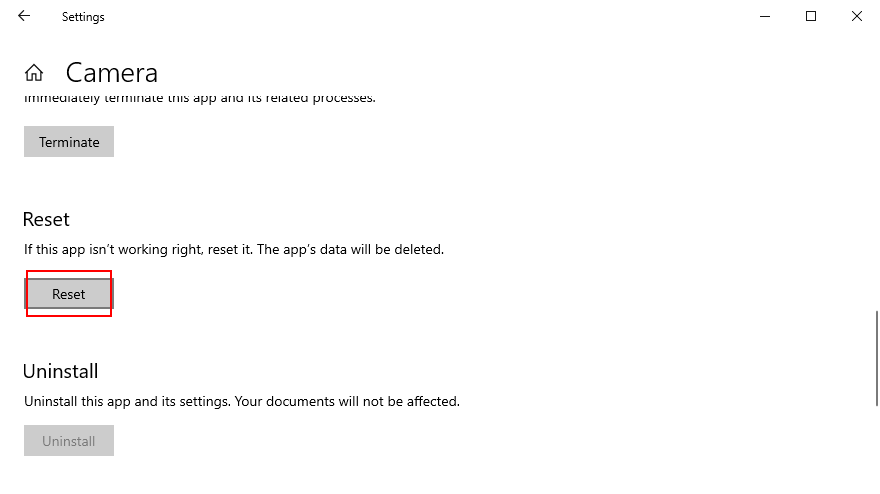
11. Installeer de Camera-app opnieuw
De reset-optie kan de 0xa00f4244 NoCamerasAreAttached-fout soms niet oplossen. Een betere maar gecompliceerdere oplossing is om de Camera-app te verwijderen en opnieuw in te stellen. Om dit te doen, moet u er eerst voor zorgen dat alle processen goed zijn afgesloten.
Hoe alle Camera-app-processen te beëindigen:

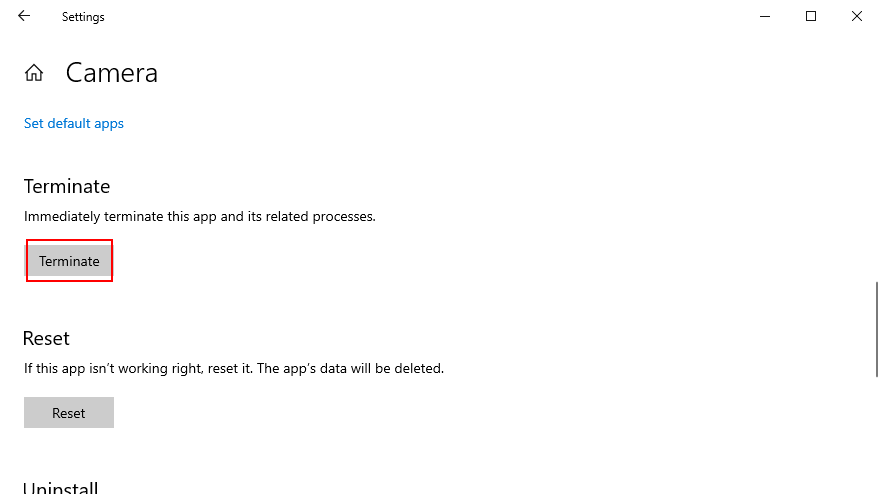

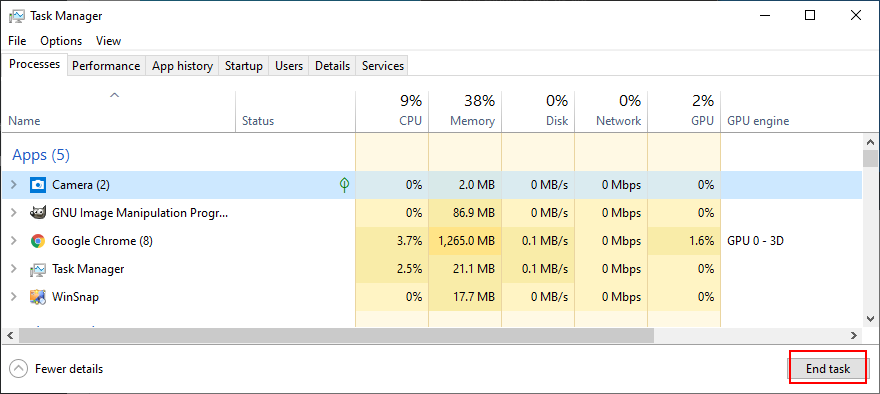
De Camera-app opnieuw installeren met Apps en Functies:

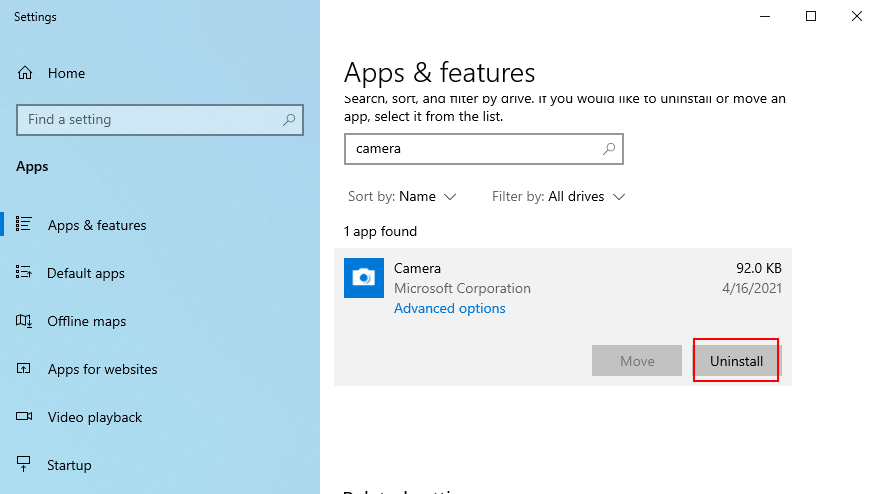
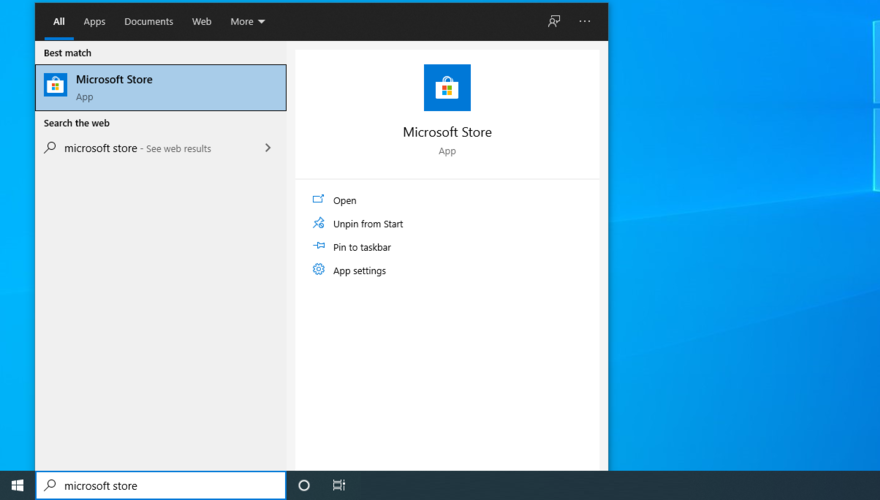
Als u de Camera-app niet kunt verwijderen uit Apps en functies omdat de knop Verwijderen grijs is, kunt u de verwijdering van de app forceren met behulp van PowerShell.
De Camera-app opnieuw installeren met PowerShell:
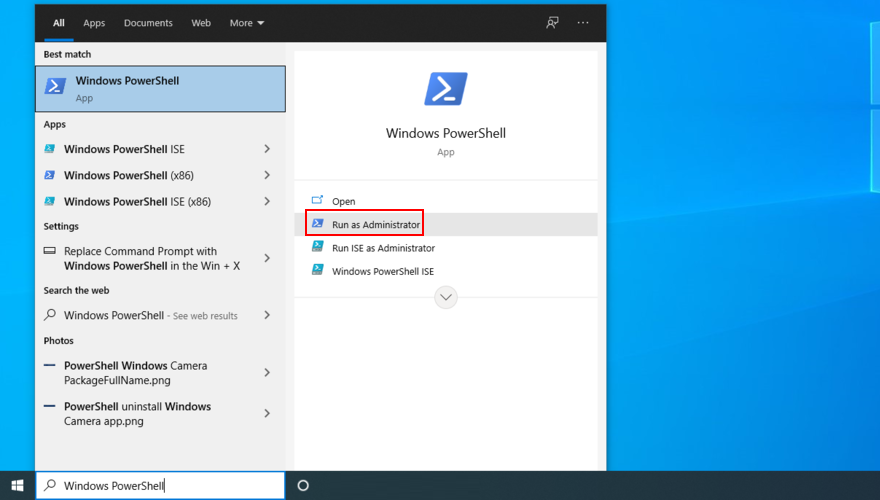
Get-AppxPackage -allusers | Select Name, PackageFullNameen druk op Enter
Microsoft.WindowsCameraPackageFullNamebijbehorende item (bijv. Microsoft.WindowsCamera_2018.826.98.0_x64__8wekyb3d8bbwe)
Remove-AppxPackage PackageFullNameen vervang PackageFullNamedoor wat u hebt gekopieerd (bijv. Remove-AppxPackage Microsoft.WindowsCamera_2018.826.98.0_x64__8wekyb3d8bbwe). Druk op Enter
Add-AppxPackage -register “C:\Program Files\WindowsApps\PackageFullName\appxmanifest.xml” -DisableDevelopmentMode. Vervang PackageFullNamedoor wat je hebt gekopieerd (bijv. Remove-AppxPackage Microsoft.WindowsCamera_2018.826.98.0_x64__8wekyb3d8bbwe). Druk op Enter
Start de Camera-app en controleer of u nog steeds de 0xa00f4244 NoCamerasAreAttached-fout krijgt.
12. Voer de probleemoplosser voor hardware en apparaten uit
Windows heeft een ingebouwde probleemoplosser die is voorbereid om veelvoorkomende problemen met hardwareapparaten te repareren. Het is het proberen waard om webcamproblemen te repareren en werkt met meerdere apps (bijvoorbeeld als Zoom niet werkt met je camera ). Je vindt het in Instellingen > Problemen oplossen . Zelfs als de probleemoplosser voor hardware en apparaten ontbreekt , kunt u de opdracht nog steeds uitvoeren.
msdt.exe -id DeviceDiagnosticen druk op Enter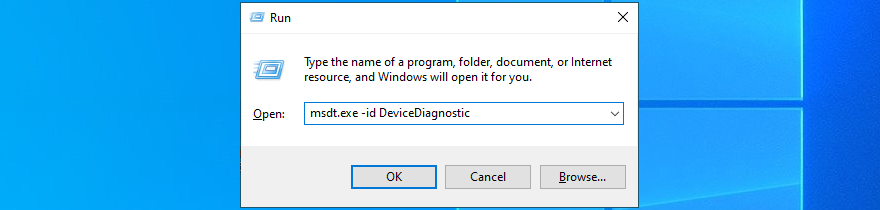
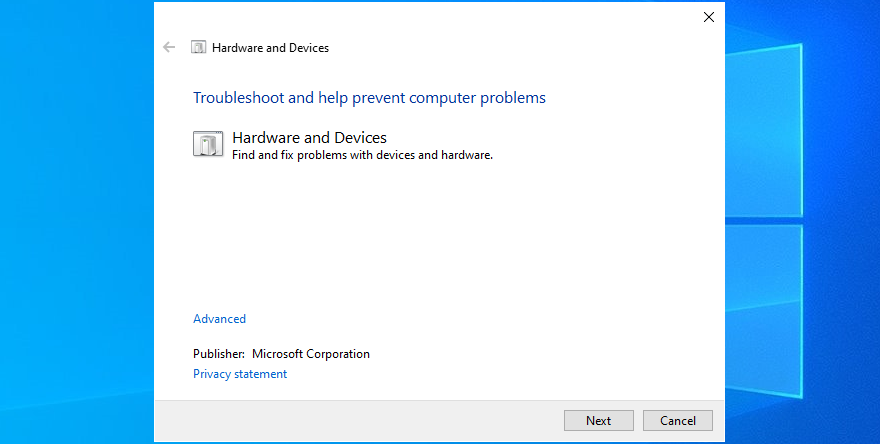
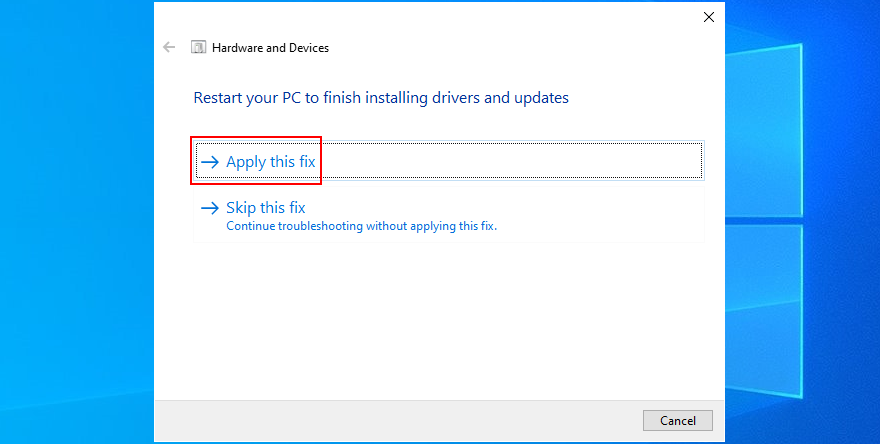
13. Voer de Microsoft Store-probleemoplosser uit
Aangezien Windows Camera een Microsoft Store is, moet u ook problemen met deze toepassing oplossen, vooral als u ook problemen ondervindt bij het uitvoeren van andere Store-apps.


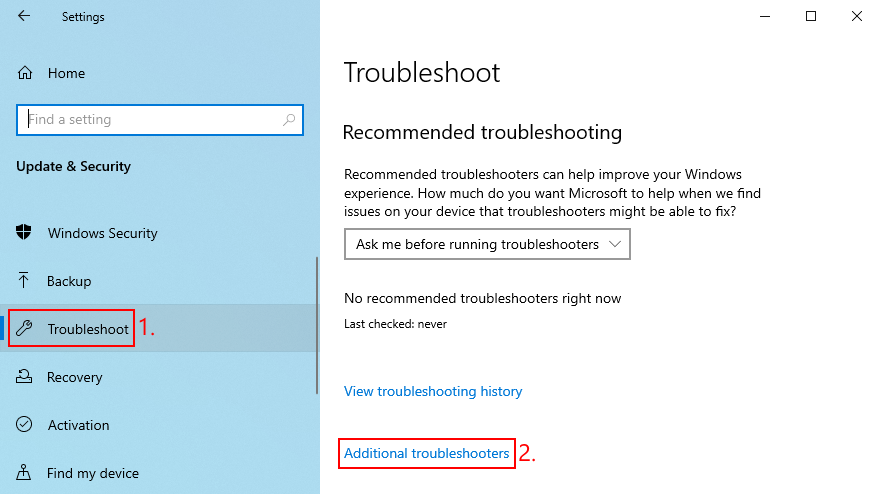
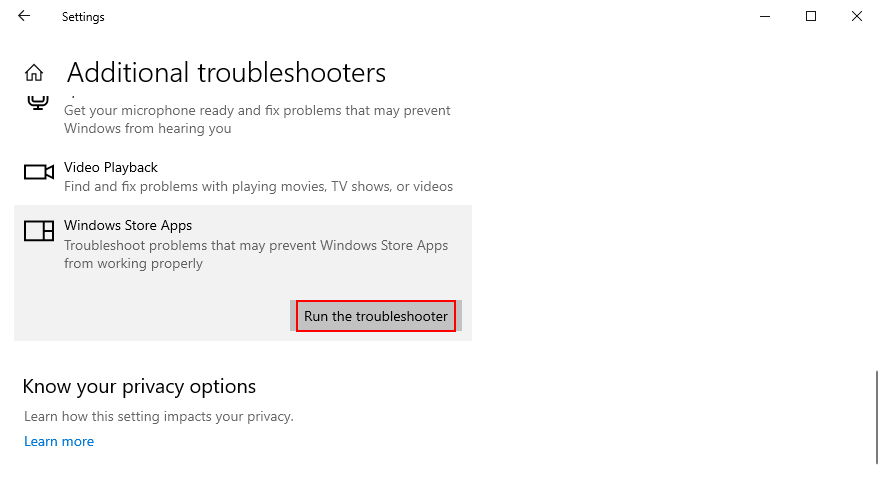
14. Verwijder recente software van derden
Als u onlangs softwaretoepassingen van derden hebt geïnstalleerd, worden deze mogelijk niet volledig ondersteund door Windows 10, wat kan leiden tot verschillende functionaliteitsproblemen. In sommige gevallen kunnen ze zelfs fout 0xa00f4244 NoCamerasAreAttached veroorzaken in uw Camera-app. Maar u kunt dit probleem oplossen door de problematische apps te verwijderen.
Hoe recente apps te verwijderen:

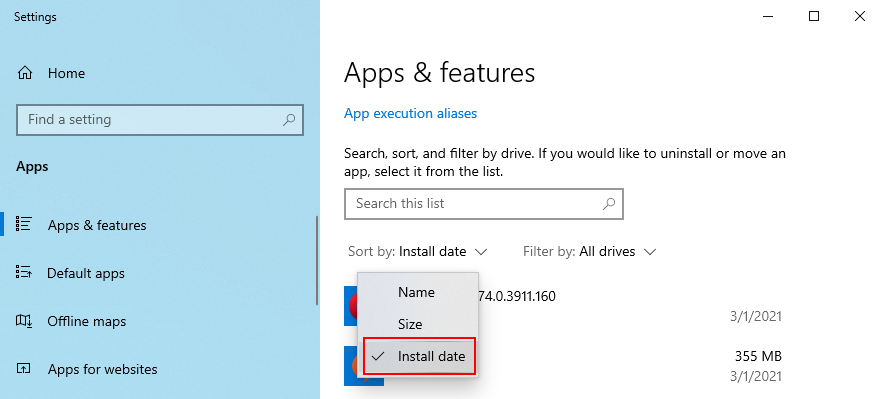
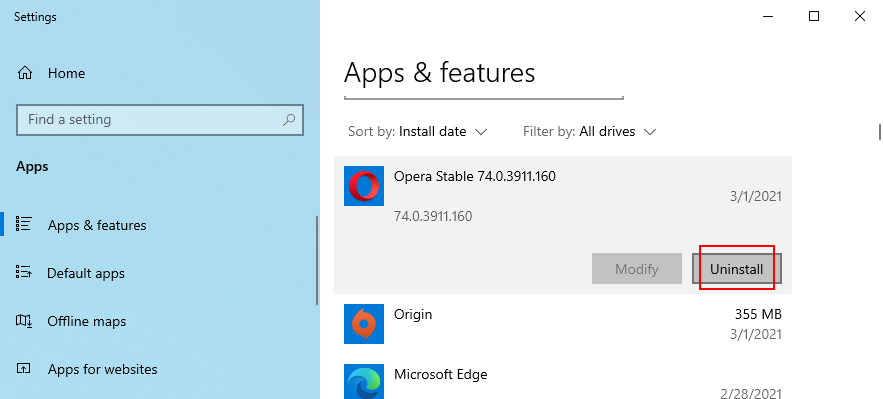
15. Verwijder recente systeemupdates
Een systeemupdate die onlangs is uitgerold, is mogelijk niet volledig compatibel met Windows 10, wat resulteert in problemen met Microsoft Store-apps. Het kan lastig zijn om te zeggen, maar het is logisch als u de 0xa00f4244 NoCamerasAreAttached-foutcode begint te ontvangen direct na het voltooien van een systeemupdate.
Om dit te testen, kunt u de meest recente Windows-update verwijderen. Maak je geen zorgen, want je kunt het later toch opnieuw installeren.

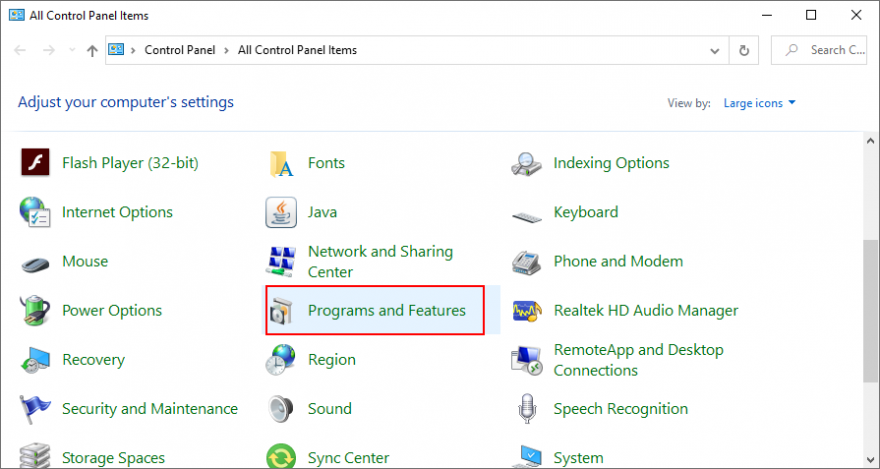
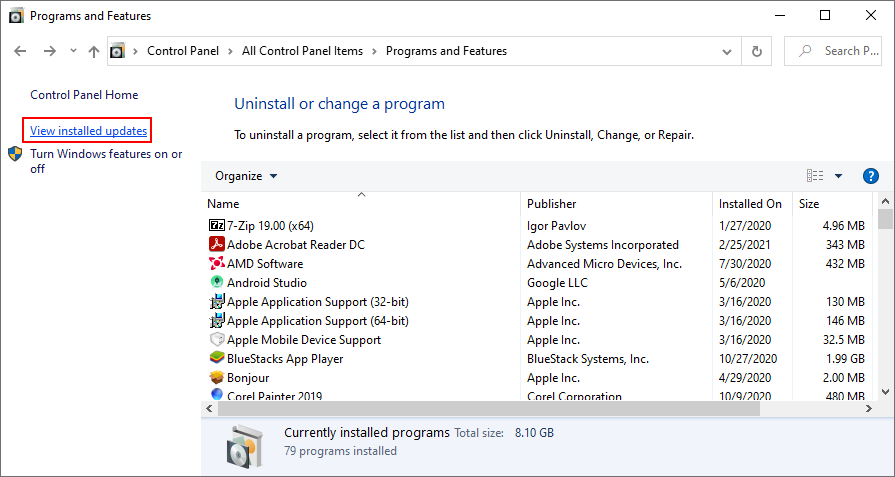
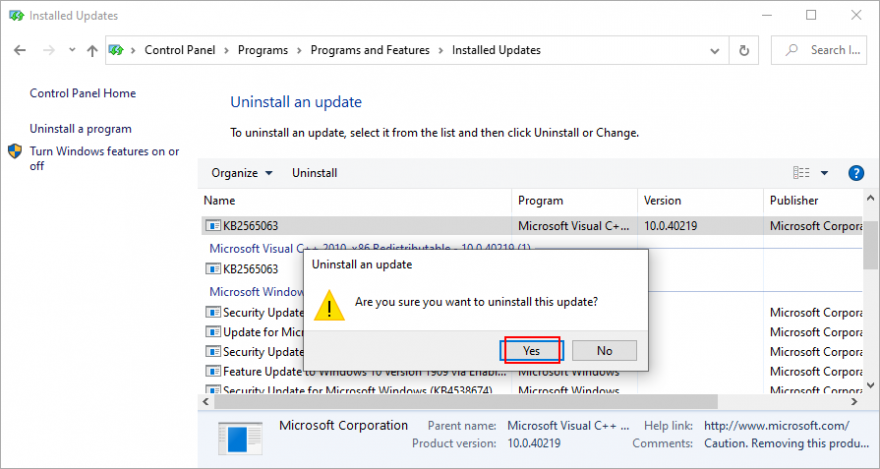
16. Corrupte systeembestanden repareren
Uw besturingssysteem heeft mogelijk beschadigde of ontbrekende bestanden die rechtstreeks verband houden met de Windows Camera-app. U kunt dit probleem echter oplossen zonder softwareoplossingen van derden te gebruiken, dankzij SFC (System File Checker) en DISM (Deployment Image Servicing and Management).
Ga aan de slag door SFC uit te voeren:
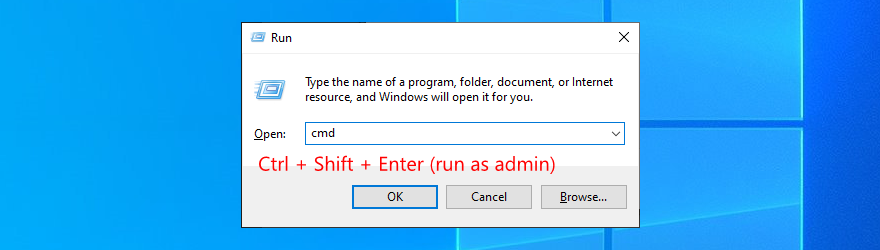
sfc /scannowen druk op Enter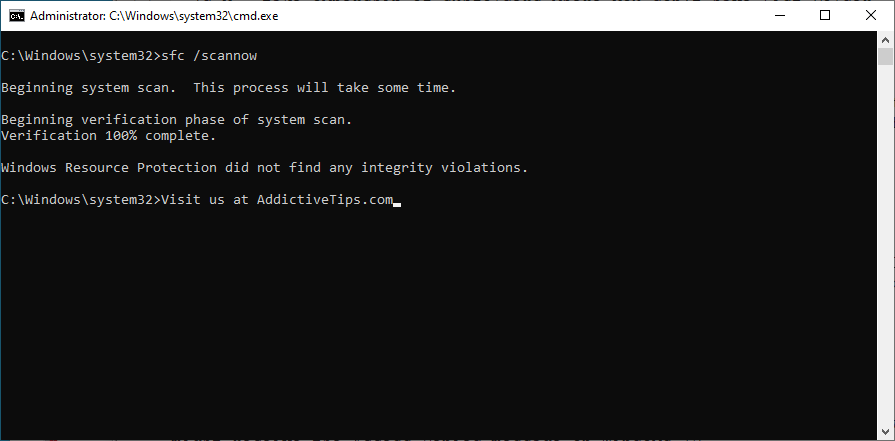
Als SFC het niet doet, kunt u zich wenden tot DISM om de componentopslag van de Windows-afbeelding te verifiëren.
Hoe DISM te gebruiken:
DISM /online /cleanup-image /scanhealth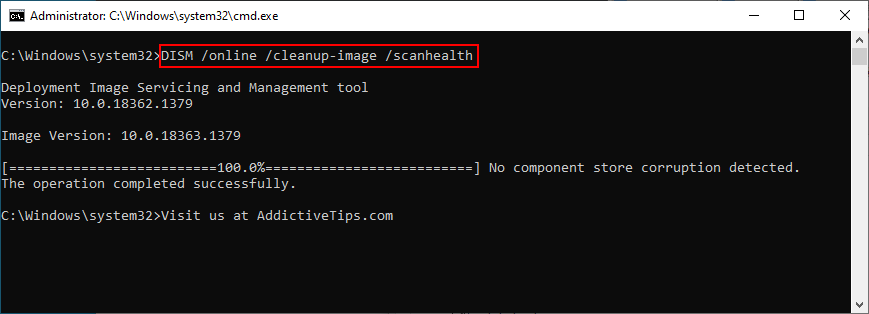
DISM /online /cleanup-image /restorehealth17. Reset BIOS-instellingen naar standaard
Verschillende gebruikers meldden dat ze de foutmelding 0xa00f4244 NoCamerasAreAttached hebben verwijderd door de BIOS-instellingen terug te zetten naar de standaardwaarden . Het is een gemakkelijke taak die slechts een paar klikken vereist. Dit is wat u moet doen:
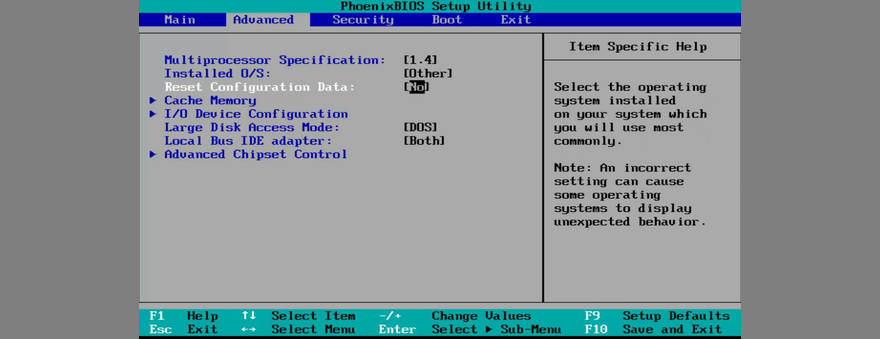
18. Controleer een registerinstelling
Microsoft Store-apps zoals Camera of Skype hebben een specifiek register nodig om normaal te kunnen functioneren. Als het niet bestaat, kun je wakker worden met foutmeldingen zoals 0xa00f4244 NoCamerasAreAttached.
Maar u kunt dit probleem controleren door in de Register-editor te kijken en het item toe te voegen als het ontbreekt. Maak je geen zorgen, want er is geen risico op beschadiging van je pc, omdat je eerst een registerback-up maakt .
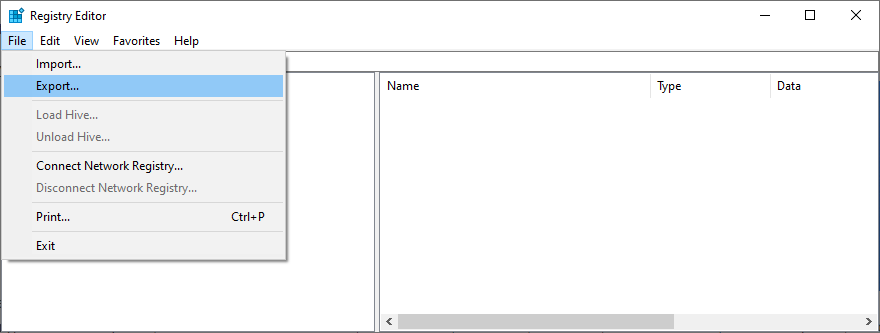
Computer\HKEY_LOCAL_MACHINE\SOFTWARE\Microsoft\Windows Media Foundation\Platform
Computer\HKEY_LOCAL_MACHINE\SOFTWARE\WOW6432Node\Microsoft\Windows Media Foundation\Platform
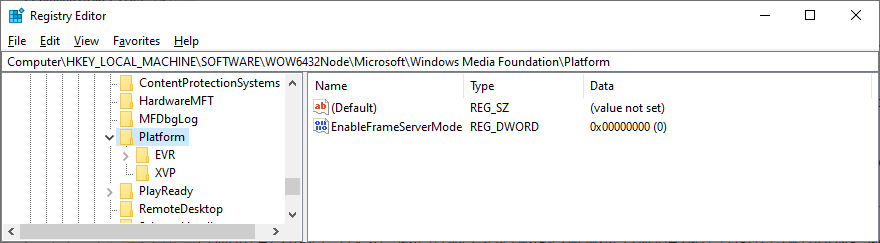
Als u andere problemen op uw computer ervaart nadat u deze registerwijziging hebt aangebracht, kunt u de instellingen terugdraaien door te dubbelklikken op het .reg-back-upbestand dat u eerder hebt gemaakt. Of, als u geen back-up hebt gemaakt, gaat u gewoon opnieuw naar die registerlocatie en verwijdert u de vermelding EnableFrameServerMode.
19. Maak een nieuw gebruikersprofiel aan
Het is vrij zeldzaam, maar de Camera-app werkt mogelijk niet goed vanwege gegevenscorruptie in uw gebruikersprofiel. Als gevolg hiervan krijgt u de 0xa00f4244 NoCamerasAreAttached-fout op uw scherm. Maar u kunt dit probleem oplossen door een nieuw lokaal gebruikersprofiel in te stellen. Hier is hoe het te doen:

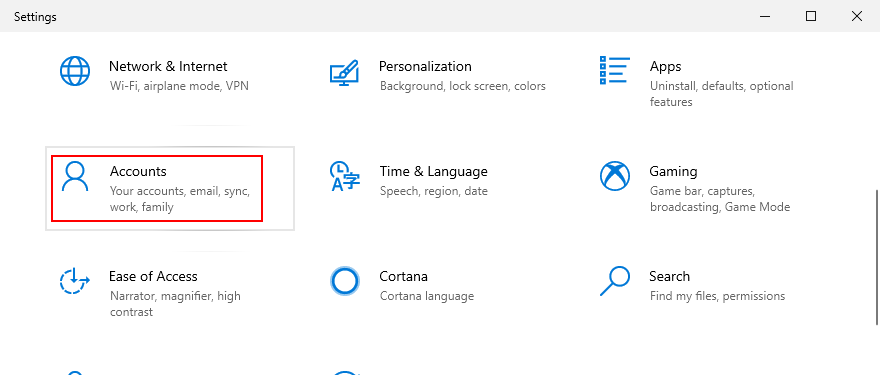
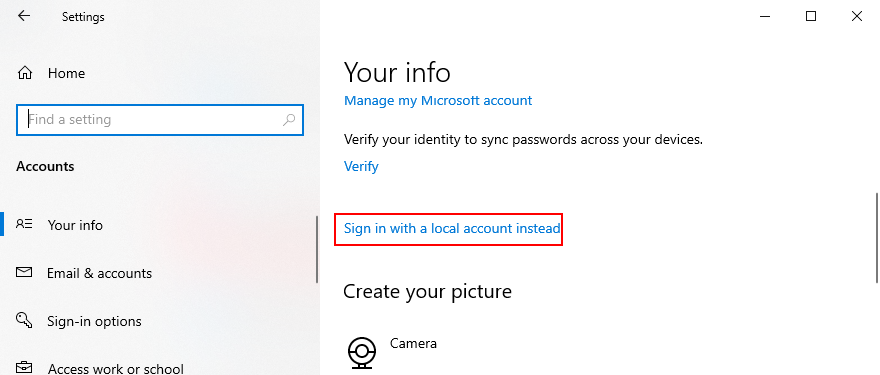
20. Gebruik Systeemherstel
Ten slotte, als u de softwaregebeurtenis die de 0xa00f4244 NoCamerasAreAttached-foutcode heeft veroorzaakt niet kunt lokaliseren, kunt u Windows 10 terugdraaien als er herstelpunten zijn gemaakt voordat de Camera-app begon te acteren. Houd er echter rekening mee dat dit van invloed is op uw programma's, dus u verliest apps die zijn geïnstalleerd nadat het herstelpunt is gemaakt.

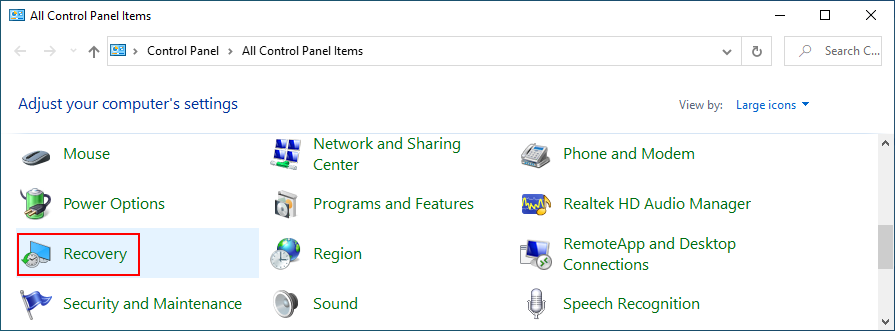
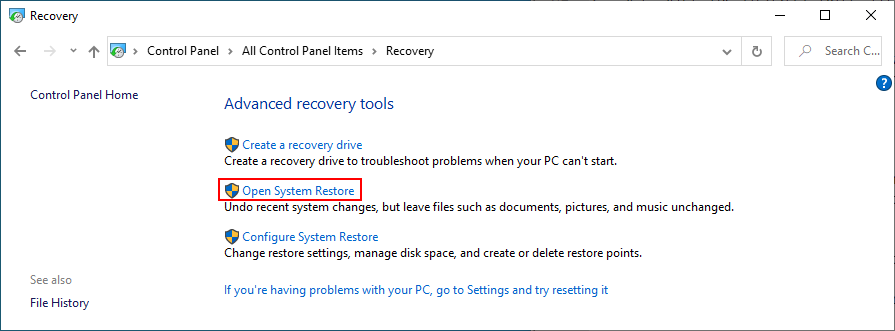
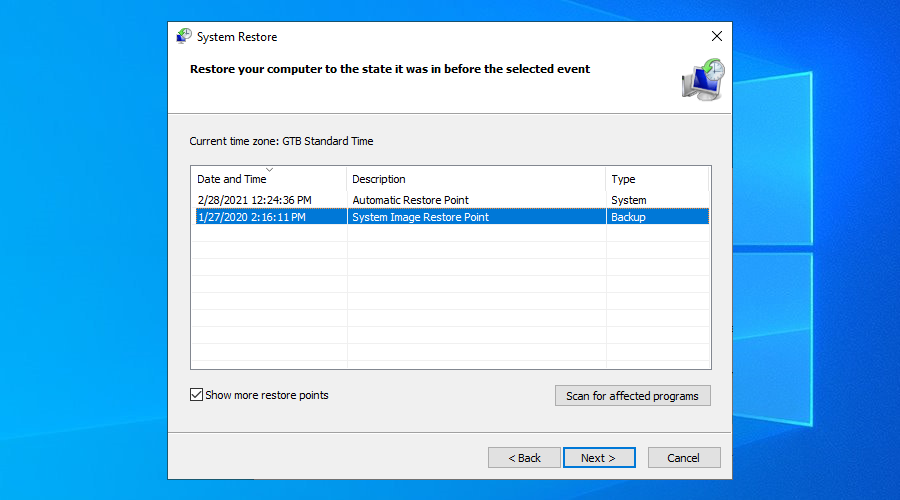
De 0xa00f4244 NoCamerasAreAttached-fout kan worden verholpen
Om samen te vatten, 0xa00f4244 NoCamerasAreAttached is een foutcode die verschijnt in de Windows Camera-app, waardoor u uw camera niet kunt gebruiken. Om dit probleem op te lossen, kunt u Windows Update uitvoeren, de webcamafdekking, kabel en schakelaar controleren, webcamtoestemmingen controleren, webcamcompatibiliteit controleren en de webcamstuurprogramma's inspecteren.
Het is ook een goed idee om uw pc te scannen op malware, de instellingen van uw internetbeveiligingsoplossing te controleren, de machtigingen van de Camera-app te controleren, alle processen die momenteel uw webcam gebruiken te beëindigen, de Camera-app opnieuw in te stellen of opnieuw te installeren en de hardware en apparaten uit te voeren. probleemoplosser.
Bovendien kunt u de Microsoft Store-probleemoplosser uitvoeren, recente software en systeemupdates van derden verwijderen, corrupte systeembestanden herstellen, BIOS-instellingen terugzetten naar de standaardinstellingen, een registervermelding toevoegen als deze ontbreekt, een nieuw gebruikersprofiel maken en Systeemherstel gebruiken.
Hoe bent u erin geslaagd om fout 0xa00f4244 NoCamerasAreAttached op uw Windows 10-pc te verwijderen? Vertel ons over uw ervaring in de commentaarsectie hieronder.
Wilt u een Python-interpreter op uw Windows 10- of 11-pc laten werken? Leer hoe u Python op Windows kunt laten werken met deze eenvoudige zelfstudie.
Google verandert de Chrome-browser om het moeilijker te maken om advertenties in Windows te blokkeren. Met Adguard kunt u deze wijzigingen omzeilen.
Wanneer je Minecraft gaat spelen, of een nieuwe wereld in Minecraft begint, is een van de eerste dingen die je gaat doen een klein huis bouwen. Dat zal het niet zijn
Wilt u een gemakkelijke manier om verbinding te maken met uw Windows Server via internet of uw thuisnetwerk? Leer hoe u verbinding kunt maken met Anydesk.
Hulp nodig om naar het BIOS van uw Windows 11-pc te gaan? U vindt hier drie verschillende methoden om dat op uw pc te doen
U kunt uw Airpods aansluiten op uw Windows-pc, vooral een die op Windows 11 draait. Klik hier voor een korte tutorial over hoe u dit moet doen
Leer twee werkmethoden om uw laptop te sluiten en monitor op Windows te gebruiken om uw productiviteit te verhogen en tijd te besparen.
Wilt u een FTP-server instellen op uw Windows Server-systeem voor snelle bestandsoverdrachten? FileZilla Server is de juiste keuze.
Apple heeft zojuist een bijgewerkte versie van iOS uitgebracht - en deze zit boordevol coole nieuwe functies! Maak kennis met enkele van de meest prominente.
Wil je je eigen privé Spotify of Apple Music? Installeer vandaag nog de Subsonic-muziekserver om uw eigen muziek over het netwerk te streamen.



