Hoe Python en Pip op Windows te laten werken
Wilt u een Python-interpreter op uw Windows 10- of 11-pc laten werken? Leer hoe u Python op Windows kunt laten werken met deze eenvoudige zelfstudie.
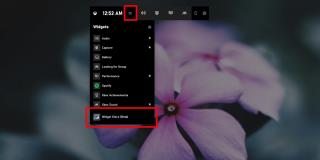
De Game Bar is een standaard Windows 10-functie waarmee gebruikers gameplay kunnen streamen en de vitale functies van het systeem in de gaten kunnen houden via handige widgets . Out of the box heeft de Game Bar widgets voor het monitoren van het GPU- en CPU-gebruik, het maken van screenshots, toegang tot de Xbox-galerij en het vinden van groepen op Xbox om mee te spelen.
Spelbalk-widgets
Sommige gamebalk-widgets worden standaard geïnstalleerd, maar er zijn widgets van derden die u kunt installeren. Op dit moment zijn er maar heel weinig widgets van derden die u kunt installeren en de widgetwinkel is nog in bèta.
Een gamebar-widget verwijderen
Alle widgets van derden op de gamebalk kunnen worden verwijderd.
Voorraadwidgets verbergen
De standaardwidgets die bij de gamebalk zijn geïnstalleerd, kunnen niet worden verwijderd. Als ze op je scherm verschijnen wanneer je de spelbalk opent, kun je ze verbergen zodat ze alleen in het menu verschijnen.
Gevolgtrekking
De Game Bar is enigszins populair bij Windows 10-gebruikers. Het is misschien nog niet de go-to-tool voor het streamen van gameplay vanaf de desktop, maar het wordt nog steeds gebruikt. De widgets ervoor zijn nog steeds bescheiden in aantal, maar de winkel zelf is nog in bèta, dus het is te verwachten. U kunt ook widgets installeren vanuit de Microsoft Store, hoewel deze nog steeds dezelfde worden weergegeven die u in de widgetwinkel ziet.
Wilt u een Python-interpreter op uw Windows 10- of 11-pc laten werken? Leer hoe u Python op Windows kunt laten werken met deze eenvoudige zelfstudie.
Google verandert de Chrome-browser om het moeilijker te maken om advertenties in Windows te blokkeren. Met Adguard kunt u deze wijzigingen omzeilen.
Wanneer je Minecraft gaat spelen, of een nieuwe wereld in Minecraft begint, is een van de eerste dingen die je gaat doen een klein huis bouwen. Dat zal het niet zijn
Wilt u een gemakkelijke manier om verbinding te maken met uw Windows Server via internet of uw thuisnetwerk? Leer hoe u verbinding kunt maken met Anydesk.
Hulp nodig om naar het BIOS van uw Windows 11-pc te gaan? U vindt hier drie verschillende methoden om dat op uw pc te doen
U kunt uw Airpods aansluiten op uw Windows-pc, vooral een die op Windows 11 draait. Klik hier voor een korte tutorial over hoe u dit moet doen
Leer twee werkmethoden om uw laptop te sluiten en monitor op Windows te gebruiken om uw productiviteit te verhogen en tijd te besparen.
Wilt u een FTP-server instellen op uw Windows Server-systeem voor snelle bestandsoverdrachten? FileZilla Server is de juiste keuze.
Apple heeft zojuist een bijgewerkte versie van iOS uitgebracht - en deze zit boordevol coole nieuwe functies! Maak kennis met enkele van de meest prominente.
Wil je je eigen privé Spotify of Apple Music? Installeer vandaag nog de Subsonic-muziekserver om uw eigen muziek over het netwerk te streamen.



