Hoofdtelefoons zijn eenvoudig qua hardware; je sluit de pin aan op de jack en het werkt gewoon. Je zou audio van je systeem moeten kunnen horen, en als je koptelefoon een microfoon heeft, kun je deze gebruiken met een chat-app of een andere app die geluidsinvoer van je systeem kan krijgen.
Koptelefoons zijn zelden een ingewikkeld apparaat en als je er problemen mee hebt, heeft het meer te maken met je systeem en hoe geluidsapparaten erop zijn geconfigureerd.

Het probleem "Geen geluid uit koptelefoon" oplossen
1. Controleer actief audioapparaat
Windows 10 schakelt normaal gesproken over naar een nieuw aangesloten audioapparaat wanneer het verbinding maakt.
- Klik op het luidsprekerpictogram in het systeemvak .
- Kijk naar de apparaatnaam die wordt vermeld. Als er geen hoofdtelefoon in de naam wordt weergegeven, klikt u op de pijlknop erop.
- Selecteer uw hoofdtelefoon in de lijst die wordt geopend.
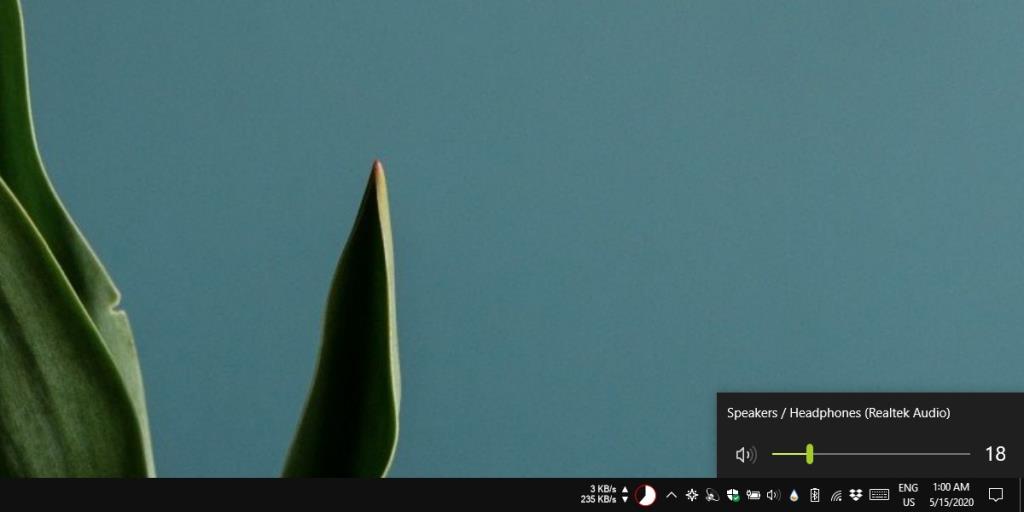
2. Controleer het apparaat- en app-volume
Windows 10 kan het volume per apparaat en per app instellen .
Sluit uw hoofdtelefoon aan en speel geluid af en controleer vervolgens of het volume is ingeschakeld en voor beide is ingeschakeld.
- Open de app Instellingen .
- Ga naar Systeem en selecteer het tabblad Geluid .
- Zorg ervoor dat onder Uitgang de hoofdtelefoon is aangesloten en dat de volumeschuifregelaar niet op nul staat.
- Scroll verder naar beneden en selecteer Geavanceerde geluidsopties .
- Zorg ervoor dat de hoofdtelefoon is geselecteerd en dat de volumeschuifregelaar voor de app die u probeert te gebruiken, niet op nul staat .
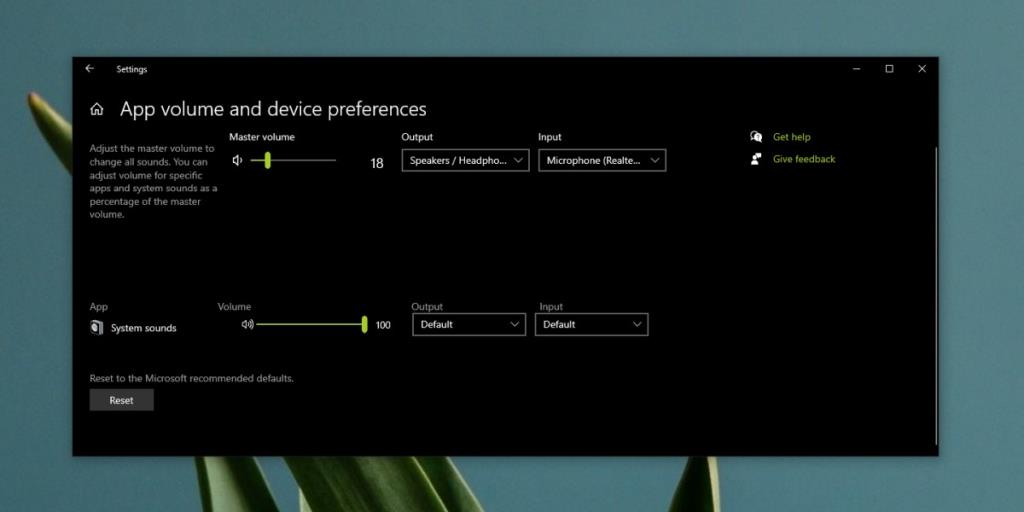
3. Controleer app-instellingen
Sommige apps, met name apps die audio opnemen of chattoepassingen zijn, hebben hun eigen geluidsinstellingen. Onder deze instellingen kan een audioapparaat worden geselecteerd en het volume ervan worden ingesteld. Controleer de geluidsinstellingen van de app en zorg ervoor dat het juiste apparaat, dwz uw hoofdtelefoon, is geselecteerd en dat het volume niet op nul staat.
4. Exclusieve modus uitschakelen
Hoofdtelefoons die een microfoon bij zich hebben, worden vaak ingesteld als het standaardcommunicatieapparaat. Dit kan voorkomen dat andere apps het kunnen gebruiken.
- Open het Configuratiescherm .
- Ga naar Hardware en geluiden en selecteer Geluid .
- Selecteer het tabblad Afspelen , selecteer uw hoofdtelefoon en klik op de knop Eigenschappen .
- In de Properties Windo w, ga naar het tabblad Geavanceerd .
- Schakel onder Exclusieve modus beide opties uit die u ziet.
- Koppel de hoofdtelefoon los en sluit hem opnieuw aan .
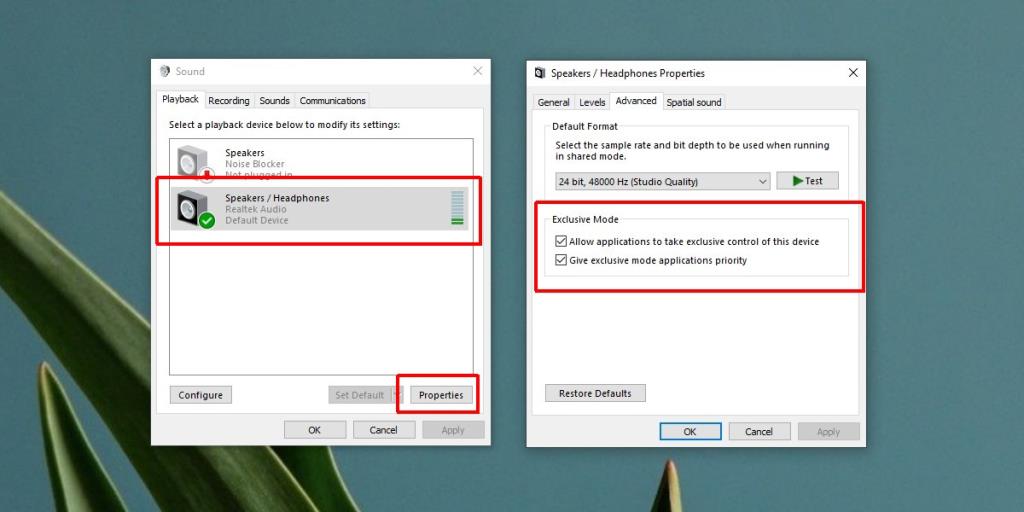
5. Schakel audioverbeteringen uit
Audioverbeteringen zijn niet voor alle audioapparaten beschikbaar. Ze maken het geluid beter, maar ze kunnen ook problemen veroorzaken.
- Open het Configuratiescherm .
- Ga naar Hardware en geluiden en selecteer Geluid .
- Dubbelklik op uw hoofdtelefoon op het tabblad Afspelen .
- Er wordt een eigenschappenvenster geopend. Als het een tabblad Verbeteringen heeft , selecteert u het en schakelt u alles uit .
- Klik op OK en start het systeem voor de goede orde opnieuw op.
6. Controleer ingeschakelde/uitgeschakelde audioapparaten
Als je koptelefoon niet wordt weergegeven in de geluidsinstellingen van het Configuratiescherm, is het mogelijk dat ze niet zijn gedetecteerd. Dit is zeldzaam, maar het kan nog steeds gebeuren.
- Open Apparaatbeheer .
- Vouw Audio-ingangen en -uitgangen uit .
- Zoek naar de luidsprekers of koptelefoons, of het Stereo Mix-apparaat . Wat u ziet, hangt af van uw hardwareconfiguratie.
- Klik er met de rechtermuisknop op en selecteer Scannen op hardwarewijzigingen .
- Controleer of je koptelefoon verschijnt en/of begint te werken.
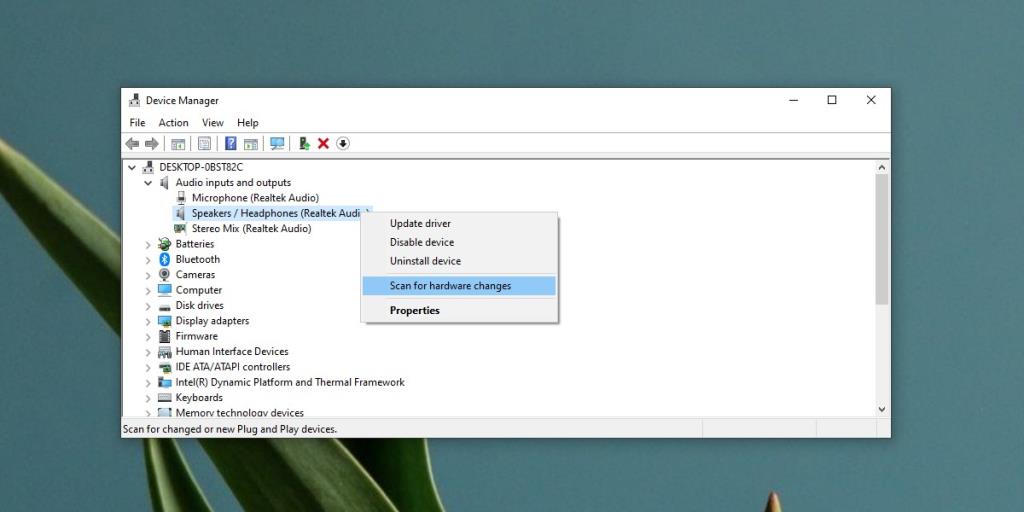
7. Update audiostuurprogramma's
Het is mogelijk dat uw audiostuurprogramma's niet up-to-date zijn. Vaak, als u Realtek-stuurprogramma's of een Realtek-audiochip gebruikt, kan het ontbreken van de juiste stuurprogramma's ertoe leiden dat veel apparaten niet werken.
- Open het Configuratiescherm .
- Vouw Geluid-, video- en gamecontrollers uit .
- Klik met de rechtermuisknop op uw geluidskaart/apparaat en selecteer Stuurprogramma bijwerken .
- Installeer alle stuurprogramma's die beschikbaar zijn.
- Start uw systeem opnieuw op.
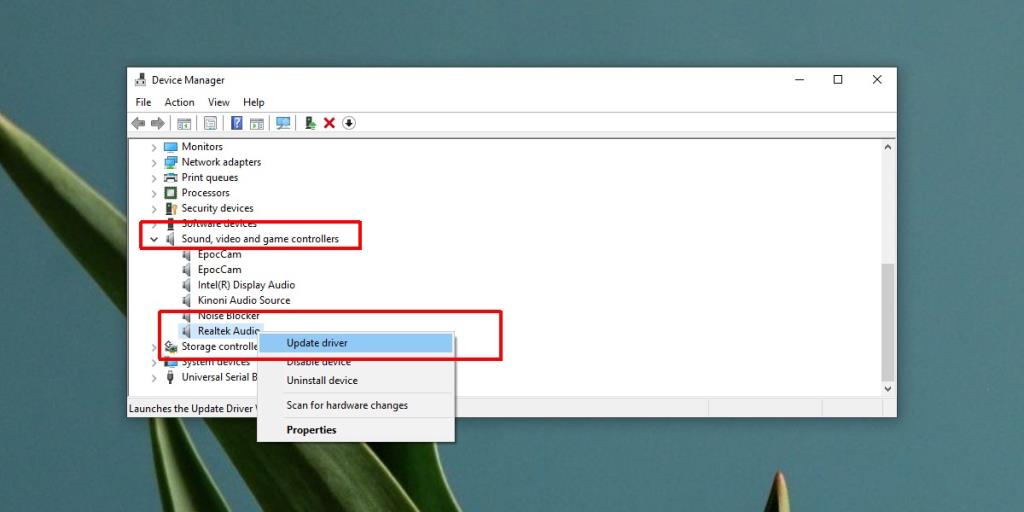
8. Controleer hardware
Bedrade hoofdtelefoons worden bijna altijd aangesloten via de jack en deze kan losraken. De draad zelf kan worden beschadigd en ze zijn niet erg stevig, dus zelfs een kleine buiging kan hem zodanig beschadigen dat hij niet werkt.
- Probeer een ander apparaat op de koptelefoonaansluiting aan te sluiten en kijk of het werkt.
- Sluit je koptelefoon aan op een ander apparaat, bijvoorbeeld een smartphone, en kijk of ze werken.
Tussen de bovenstaande twee controles kunt u bepalen of u een hardwareprobleem heeft en waar dat hardwareprobleem zit, bijvoorbeeld met uw systeem of met de hoofdtelefoon.
9. Voer de probleemoplosser voor audio uit
Probeer de probleemoplosser voor geluid uit te voeren. Het kan obscure instellingen vinden die voor een apparaat moeten worden gewijzigd en deze correct op uw systeem instellen.
- Open de app Instellingen en ga naar Update en beveiliging .
- Selecteer het tabblad Problemen oplossen .
- Voer de probleemoplosser voor het afspelen van audio uit en pas eventuele oplossingen toe die worden aanbevolen.
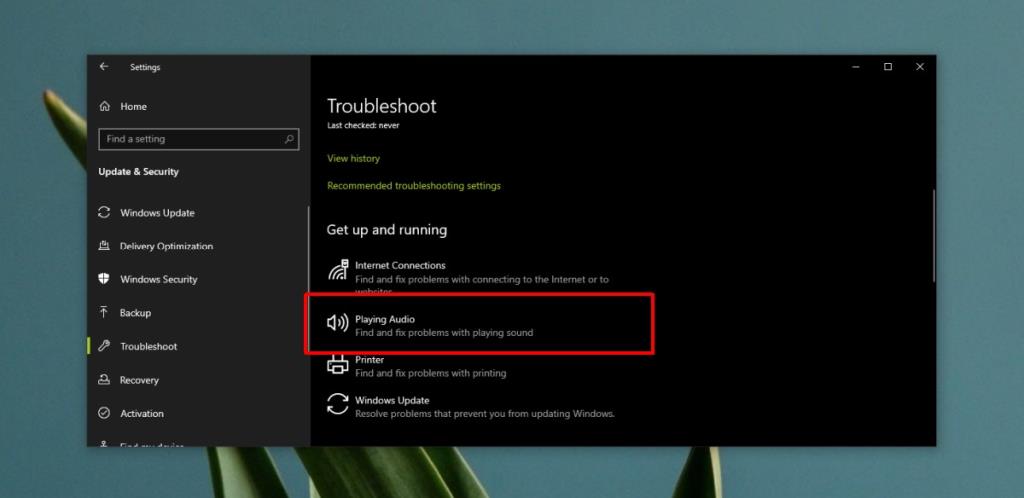
Gevolgtrekking
Koptelefoons zijn niet het type hardware dat je problemen bezorgt. We hebben u oplossingen gegeven die problemen kunnen oplossen via software of stuurprogramma's, maar het komt vaak neer op hardware.
Als je in dure koptelefoons hebt geïnvesteerd, kun je deze door de fabrikant laten vervangen of repareren. Van Bose of Beats is niet bekend dat ze een hardwarestoring hebben, maar er is altijd wel een vreemde eend in de bijt. Vergeet niet om de hardwarecontrole uit te voeren, zodat u weet of het systeem een probleem is of dat het de hoofdtelefoon is.


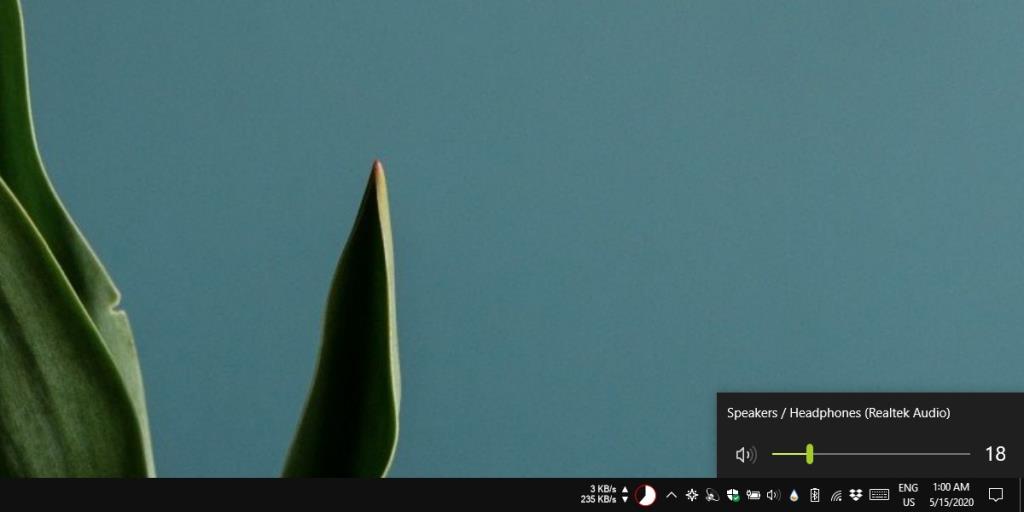
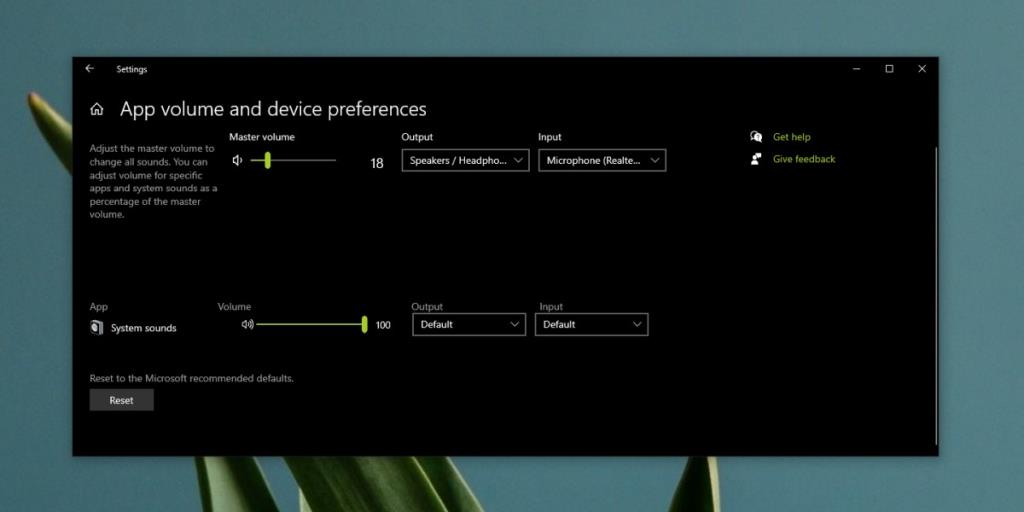
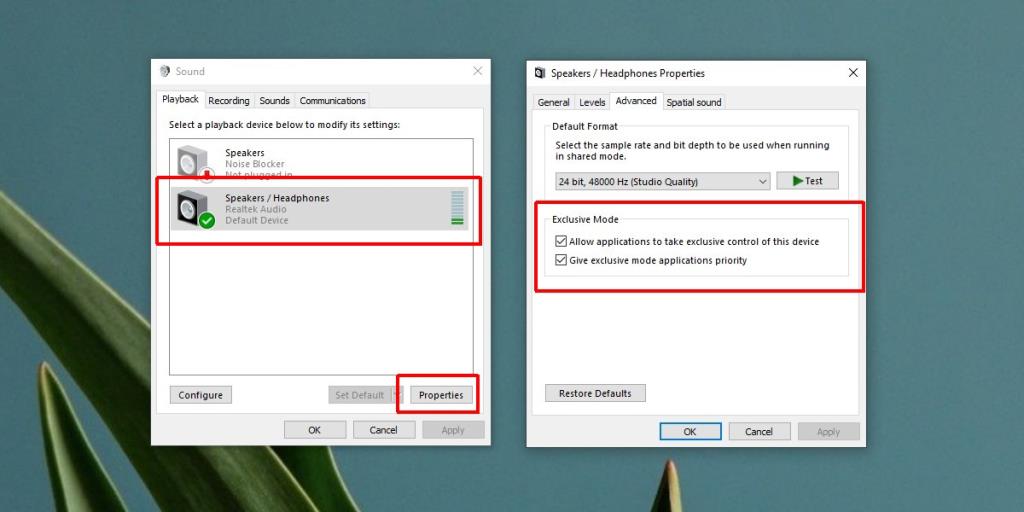
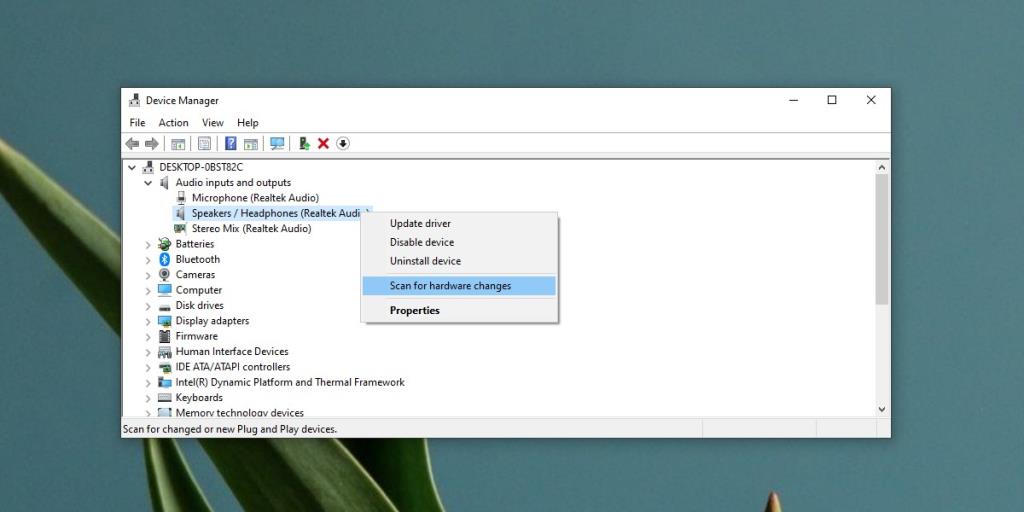
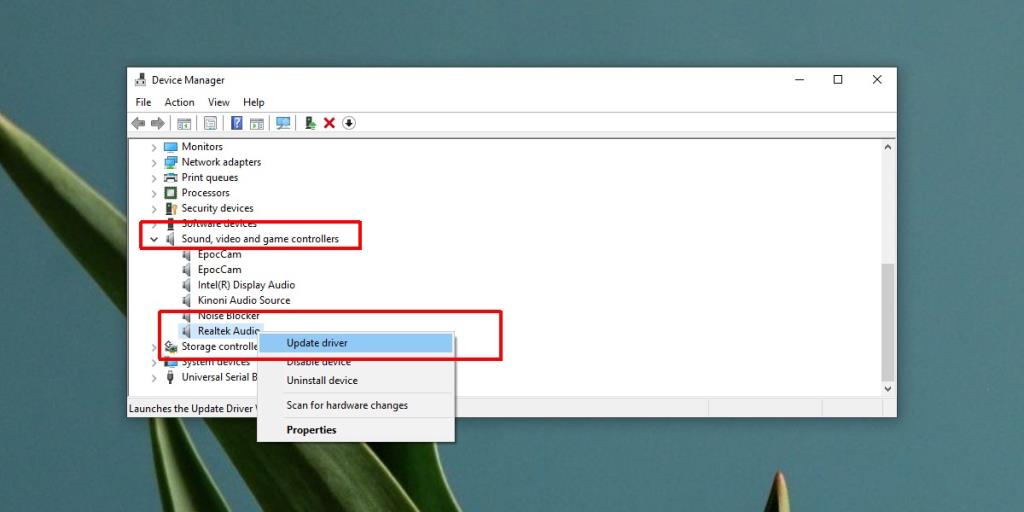
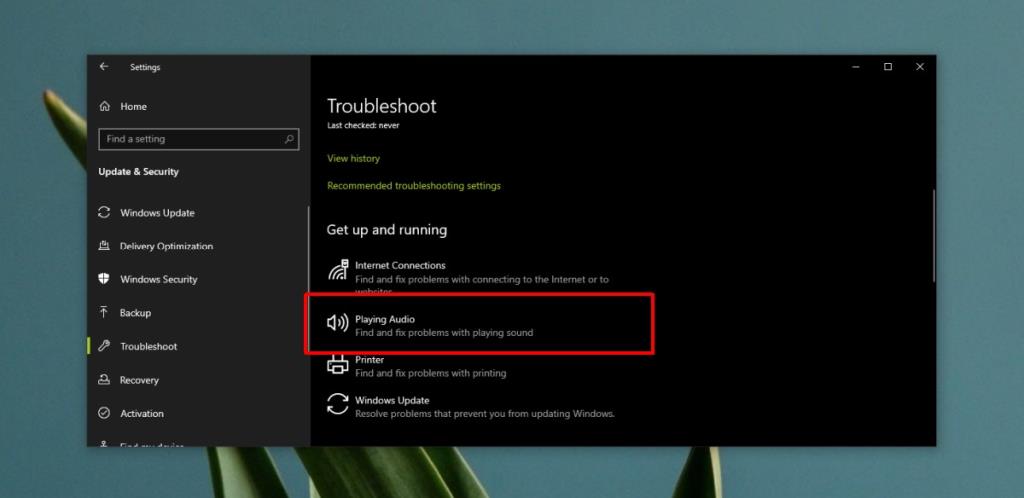






![Hoe u uw Windows-bureaublad kunt uitbreiden met Chromecast [Handleiding] Hoe u uw Windows-bureaublad kunt uitbreiden met Chromecast [Handleiding]](https://tips.webtech360.com/resources8/r252/image-9318-0829094632601.jpg)
