Hoe Python en Pip op Windows te laten werken
Wilt u een Python-interpreter op uw Windows 10- of 11-pc laten werken? Leer hoe u Python op Windows kunt laten werken met deze eenvoudige zelfstudie.
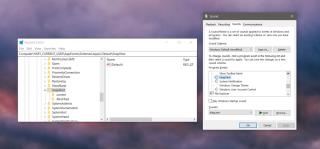
Met Windows 10 kunnen gebruikers een screenshot maken met de sneltoets Win+PrintScrn. Deze functie slaat een schermvullende schermafbeelding op in de afbeeldingenbibliotheek en wanneer de schermafbeelding wordt gemaakt, knippert het scherm om aan te geven dat er een schermafbeelding is gemaakt. Als je geen fan bent van het knipperen van het scherm en in plaats daarvan een geluidsmelding wilt, kun je dit inschakelen.
Het enige nadeel is dat de geluidswaarschuwing werkt voor de PrintScreen-toets en niet voor de sneltoets Win+PrntScrn. Als u wilt dat het geluid ook werkt voor de Win+PrntScrn-snelkoppeling, moet u een van beide kiezen. Als u een screenshot-tool van derden gebruikt die de PrntScrn-toets gebruikt om screenshots te maken, wordt de audiowaarschuwing afgespeeld wanneer u deze gebruikt.
Geluidswaarschuwing voor screenshot
Om een geluidswaarschuwing te maken voor schermafbeeldingen die zijn gemaakt wanneer u op de PrntScrn-sleutel tikt, moet u het register bewerken.
HKEY_CURRENT_USER\AppEvents\Schemes\Apps\.Default
rundll32.exe shell32.dll,Control_RunDLL mmsys.cpl ,2
Geluidswaarschuwing voor Win+PrntScrn
Als je wilt dat het geluid wordt afgespeeld wanneer op het Win+Prntscrn-toetsenbord wordt getikt, moet je een AutoHotKey-script gebruiken om het werk te doen.
~PrintScreen::#PrintScreen
Gevolgtrekking
Als het AHK-script actief is, gedraagt de PrntScrn-sleutel zich niet als de PrntScrn-sleutel. In plaats daarvan zal het de Win+PrntScrn-snelkoppeling uitvoeren. Als je op enig moment de PrntScrn-toets nodig hebt om als zichzelf te fungeren en niet de Windows-screenshotsnelkoppeling uit te voeren, sluit of pauzeer dan gewoon het AHK-script dat je hebt gemaakt.
Wilt u een Python-interpreter op uw Windows 10- of 11-pc laten werken? Leer hoe u Python op Windows kunt laten werken met deze eenvoudige zelfstudie.
Google verandert de Chrome-browser om het moeilijker te maken om advertenties in Windows te blokkeren. Met Adguard kunt u deze wijzigingen omzeilen.
Wanneer je Minecraft gaat spelen, of een nieuwe wereld in Minecraft begint, is een van de eerste dingen die je gaat doen een klein huis bouwen. Dat zal het niet zijn
Wilt u een gemakkelijke manier om verbinding te maken met uw Windows Server via internet of uw thuisnetwerk? Leer hoe u verbinding kunt maken met Anydesk.
Hulp nodig om naar het BIOS van uw Windows 11-pc te gaan? U vindt hier drie verschillende methoden om dat op uw pc te doen
U kunt uw Airpods aansluiten op uw Windows-pc, vooral een die op Windows 11 draait. Klik hier voor een korte tutorial over hoe u dit moet doen
Leer twee werkmethoden om uw laptop te sluiten en monitor op Windows te gebruiken om uw productiviteit te verhogen en tijd te besparen.
Wilt u een FTP-server instellen op uw Windows Server-systeem voor snelle bestandsoverdrachten? FileZilla Server is de juiste keuze.
Apple heeft zojuist een bijgewerkte versie van iOS uitgebracht - en deze zit boordevol coole nieuwe functies! Maak kennis met enkele van de meest prominente.
Wil je je eigen privé Spotify of Apple Music? Installeer vandaag nog de Subsonic-muziekserver om uw eigen muziek over het netwerk te streamen.



