Hoe Python en Pip op Windows te laten werken
Wilt u een Python-interpreter op uw Windows 10- of 11-pc laten werken? Leer hoe u Python op Windows kunt laten werken met deze eenvoudige zelfstudie.
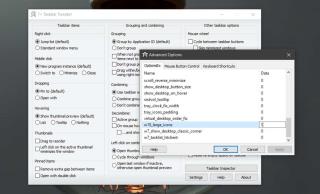
HD-schermen zijn geweldig en hoge resoluties zien er geweldig uit. Het enige probleem is dat hoewel het geweldig is om media op een HD-scherm te gebruiken, het gebruik ervan niet altijd even gemakkelijk is als je een document typt. Een hoge resolutie betekent vaak kleine tekst die moeilijk te lezen is, en kleine icoontjes die veel lege ruimte laten. De taakbalkpictogrammen zijn een bijzonder probleem; als u een high-definition scherm heeft, zijn de pictogrammen klein en zijn ze mogelijk te klein om comfortabel te kunnen zien of klikken. U kunt grote taakbalkpictogrammen krijgen, maar toch dezelfde resolutie voor uw scherm behouden met een app genaamd 7+ Taskbar Tweaker .
Grote taakbalkpictogrammen ophalen
Download 7+ Taskbar Tweaker en voer het uit. U kunt de installeerbare versie of de draagbare versie gebruiken. Start de app en klik met de rechtermuisknop op de titelbalk. Selecteer Geavanceerde opties in het contextmenu. Dit opent een nieuw venster met extra opties.
Ga naar het tabblad OptionsEx en blader door de vele opties die daar worden vermeld. Zoek naar de optie w10_large_icons en stel de Data-waarde in op 1.
U ziet meteen een verandering in de grootte van de taakbalkpictogrammen. Klik op OK en minimaliseer de app naar het systeemvak.
Het verschil in pictogramgrootte is merkbaar en het zal een duidelijke verbetering zijn als u de standaardgrootte moeilijk te gebruiken vindt. Helaas heeft de app zijn beperkingen en die beperkingen zijn afgeleid van de pictogramgrootte die beschikbaar is op Windows 10. Er is maar één formaat waarnaar u kunt upgraden. Als het nog steeds te klein is om comfortabel te gebruiken, moet je je schermresolutie verlagen om het te laten werken.
7+ Taakbalk Tweaker ondersteunt meerdere monitoren in die zin dat wanneer u de grootte van de taakbalkpictogrammen wijzigt, ze worden gewijzigd op alle aangesloten monitoren. Dit betekent natuurlijk dat als je alleen grote taksbar-pictogrammen op de ene monitor wilt en niet op de andere, je geen verhaal hebt.
Windows 10 staat gebruikers niet toe veel met de taakbalk te doen. Elke aanpassing, buiten de kleur, vereist apps van derden. Als u taakbalkpictogrammen wilt centreren of er een kleur of achtergrond aan wilt toevoegen die afwijkt van de accentkleur, heeft u apps van derden nodig. Het nadeel van dit alles is dat je meerdere apps nodig hebt om een klein element zoals de taakbalk aan te passen. Dit is niet alleen onpraktisch, maar niet iedereen heeft een systeem dat het uitvoeren van zoveel apps kan ondersteunen en toch routine-apps kan beheren zonder te vertragen.
Wilt u een Python-interpreter op uw Windows 10- of 11-pc laten werken? Leer hoe u Python op Windows kunt laten werken met deze eenvoudige zelfstudie.
Google verandert de Chrome-browser om het moeilijker te maken om advertenties in Windows te blokkeren. Met Adguard kunt u deze wijzigingen omzeilen.
Wanneer je Minecraft gaat spelen, of een nieuwe wereld in Minecraft begint, is een van de eerste dingen die je gaat doen een klein huis bouwen. Dat zal het niet zijn
Wilt u een gemakkelijke manier om verbinding te maken met uw Windows Server via internet of uw thuisnetwerk? Leer hoe u verbinding kunt maken met Anydesk.
Hulp nodig om naar het BIOS van uw Windows 11-pc te gaan? U vindt hier drie verschillende methoden om dat op uw pc te doen
U kunt uw Airpods aansluiten op uw Windows-pc, vooral een die op Windows 11 draait. Klik hier voor een korte tutorial over hoe u dit moet doen
Leer twee werkmethoden om uw laptop te sluiten en monitor op Windows te gebruiken om uw productiviteit te verhogen en tijd te besparen.
Wilt u een FTP-server instellen op uw Windows Server-systeem voor snelle bestandsoverdrachten? FileZilla Server is de juiste keuze.
Apple heeft zojuist een bijgewerkte versie van iOS uitgebracht - en deze zit boordevol coole nieuwe functies! Maak kennis met enkele van de meest prominente.
Wil je je eigen privé Spotify of Apple Music? Installeer vandaag nog de Subsonic-muziekserver om uw eigen muziek over het netwerk te streamen.



