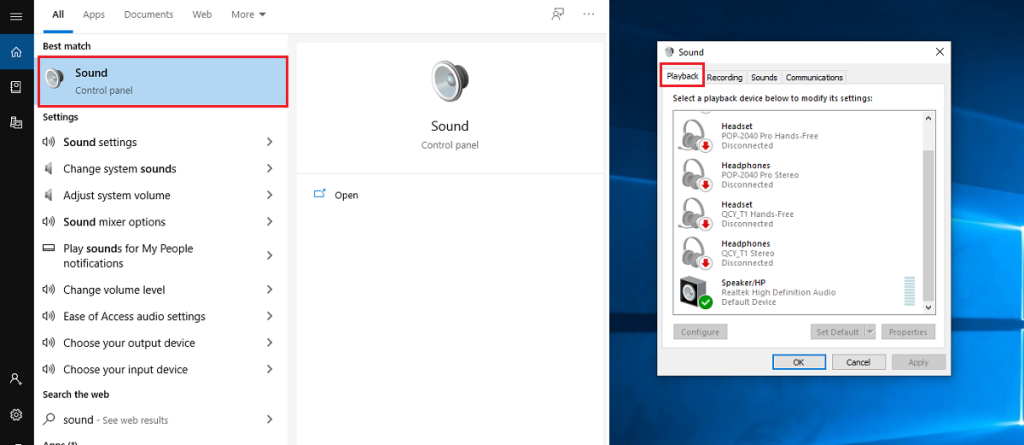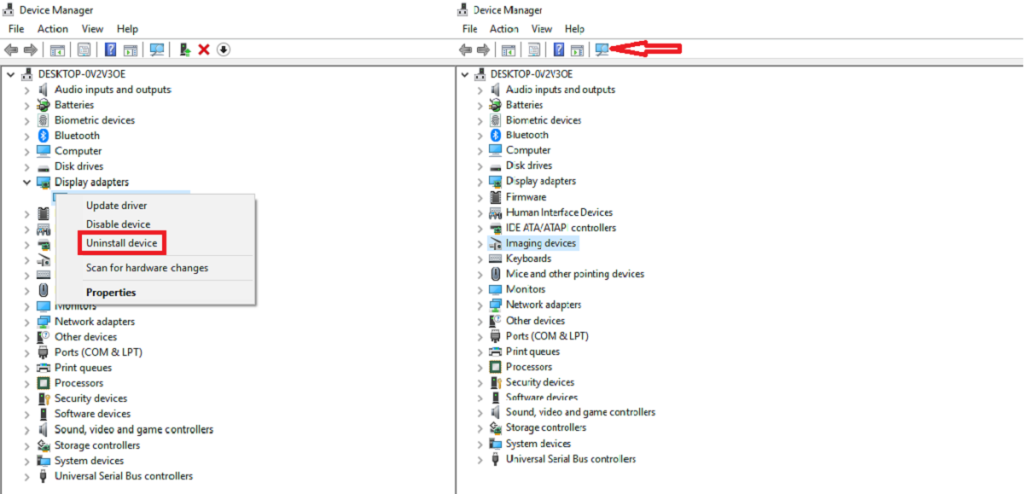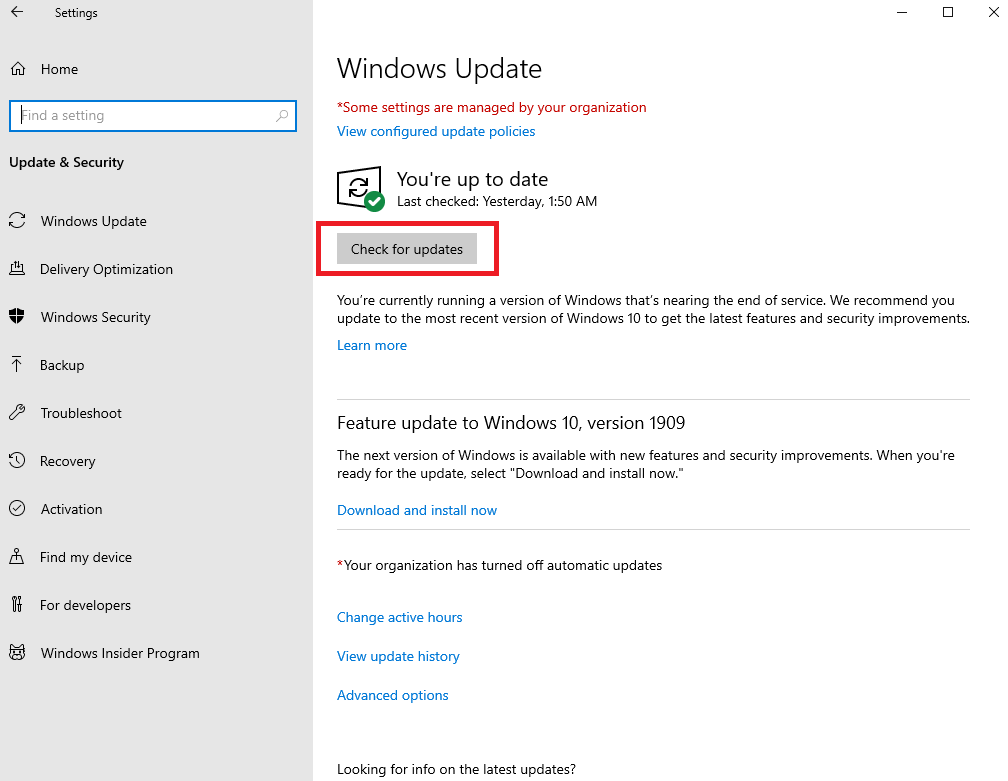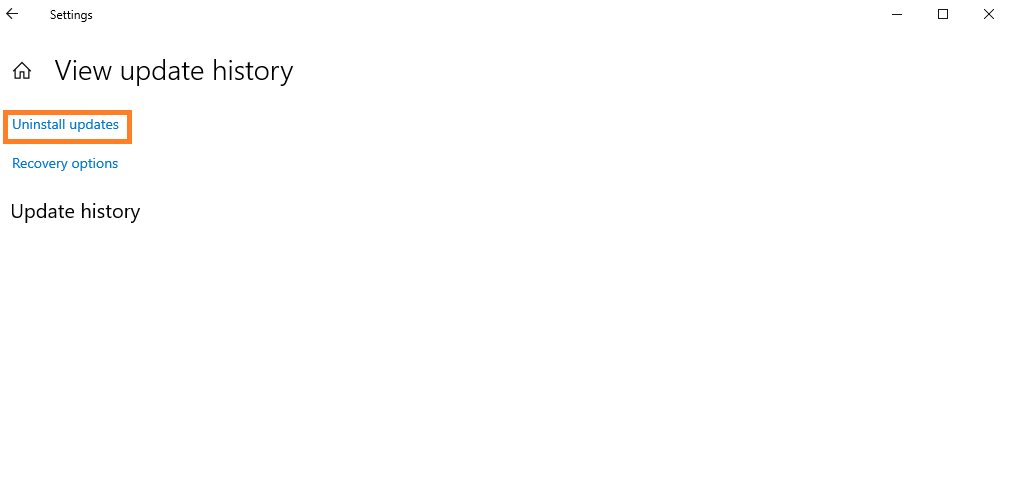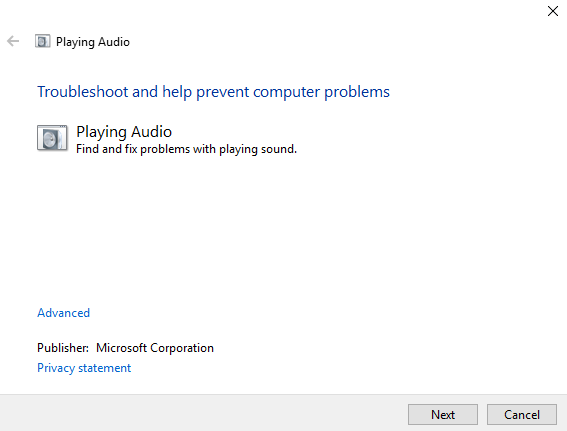Aansluiten op een extern beeldscherm op een Windows 10-laptop of desktopsysteem is eenvoudig; je hoeft alleen een kabel op de juiste poorten aan te sluiten, maar HDMI-connectiviteitsproblemen zijn niet ongehoord. Deze problemen kunnen voorkomen dat het tweede scherm wordt gedetecteerd, van audio die wordt doorgestuurd naar het scherm/monitor/tv, haperende audio, video tearing, video bevriest en meer. Hier zijn een paar dingen die u kunt proberen om HDMI-verbindingsproblemen op Windows 10 op te lossen.

HDMI-problemen oplossen in Windows 10
1. Hardwarecontrole
Hier leest u hoe u het kunt doen
- Inspecteer de HDMI-poortverbindingen en kijk of de kabel correct in de poort is bevestigd. Als dat niet het geval is, steekt u de kabel weer in de poort en zorgt u ervoor dat deze niet los zit.
- Controleer de HDMI-kabel om te zien of er fysieke schade is. U kunt dit eenvoudig doen door de kabel te gebruiken om een andere pc op de monitor of tv aan te sluiten. Als het de juiste output geeft, dan is je kabel in orde. Als dit niet het geval is, moet u de HDMI-kabel vervangen.
- Controleer de HDMI-poorten van uw invoer- en uitvoerapparaten. Je kunt ze laten controleren door een computertechnicus of een poorttester-dongle gebruiken (Google ze en je zult genoeg vinden). Een poorttestdongle geeft meestal digitale metingen uit over de toestand van de poort, de FPS-snelheid die deze aankan en de kleurdiepte, enz.
- Als uw kabel defect is, kunt u niet veel doen aan het verbindingsprobleem. Een nieuwe kabel is de enige oplossing.
2. HDMI instellen als standaardapparaat voor afspelen
Het probleem met het afspelen van HDMI-geluid wordt meestal veroorzaakt wanneer het aangesloten apparaat niet is ingesteld als het standaardapparaat voor het afspelen van geluid. Hier leest u hoe u dit probleem kunt oplossen
- Open het Configuratiescherm.
- Ga naar Hardware en geluid>Geluid.
- Ga in het venster Geluid naar het tabblad Afspelen.
- Selecteer nu het HDMI-uitvoerapparaat en klik op Als standaard instellen
- Start uw computer opnieuw op en controleer of de HDMI-weergave goed werkt.
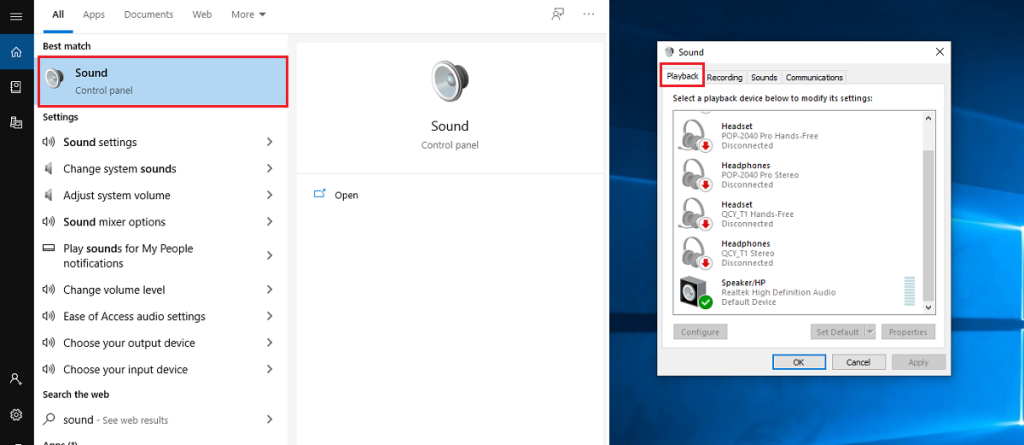
3. Stuurprogramma's bijwerken
- Open Apparaatbeheer .
- Zoek en breid nu de optie Display Adapters uit in de lijst met apparaten
- Klik met de rechtermuisknop op de Parallel Display en selecteer Stuurprogramma bijwerken in het contextmenu.
- Wacht tot Windows automatisch naar het bijgewerkte stuurprogramma zoekt. Als er bijgewerkte stuurprogramma's beschikbaar zijn, zal Windows de stuurprogramma's automatisch installeren.
- Start nu het systeem opnieuw op.
- Na het opnieuw opstarten kunt u uw parallelle weergave zonder problemen zien.
- Als het probleem te maken heeft met het afspelen van HDMI-audio , klik dan op Geluids-, video- en gamecontrollers in Apparaatbeheer en herhaal de bovenstaande instructies om de stuurprogramma's bij te werken.
4. Verwijder en installeer stuurprogramma's opnieuw
- Ga naar Apparaatbeheer >Beeldschermadapters > Parallelle weergave.
- Klik met de rechtermuisknop op Parallel display en selecteer Stuurprogramma's verwijderen .
- Klik na het verwijderen op de knop "Scannen op hardwarewijzigingen" in de bovenste balk van Apparaatbeheer.
- De scan voor hardwarewijzigingen detecteert het beeldscherm dat is aangesloten via een HDMI-kabel en installeert automatisch de stuurprogramma's als standalone of als een Windows-update. Het wordt aangeraden om Windows de stuurprogramma's voor uw HDMI-aangesloten beeldscherm automatisch te laten installeren, aangezien handmatige installatie problemen kan veroorzaken als dit niet goed wordt gedaan.
- Evenzo, als het probleem is met een HDMI-aangesloten audioapparaat, kunt u de stuurprogramma's voor geluid, video en gamecontrollers verwijderen en opnieuw installeren in Apparaatbeheer.
- Nadat het stuurprogramma is geïnstalleerd, start u het systeem opnieuw op.
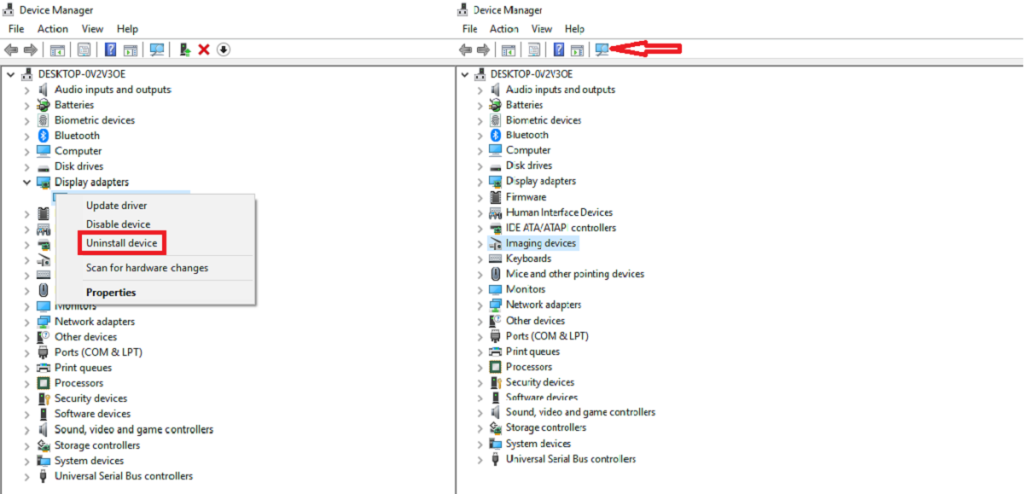
5. Update Windows
Het updaten van Windows kan ook helpen bij het beteugelen van het probleem met een defecte HDMI-verbinding. Er zijn veel cumulatieve en op zichzelf staande updates uitgebracht door Microsoft die dergelijke bugs oplossen. Windows bijwerken:
- Open de app Instellingen en ga naar Update en beveiliging .
- Selecteer het tabblad Windows Update en selecteer "Controleren op updates".
- Laat Windows de nieuwste updates voor uw pc downloaden .
- Zodra de updates zijn voltooid, start u uw pc opnieuw op. Hopelijk wordt uw HDMI-gerelateerde probleem opgelost na het opnieuw opstarten.
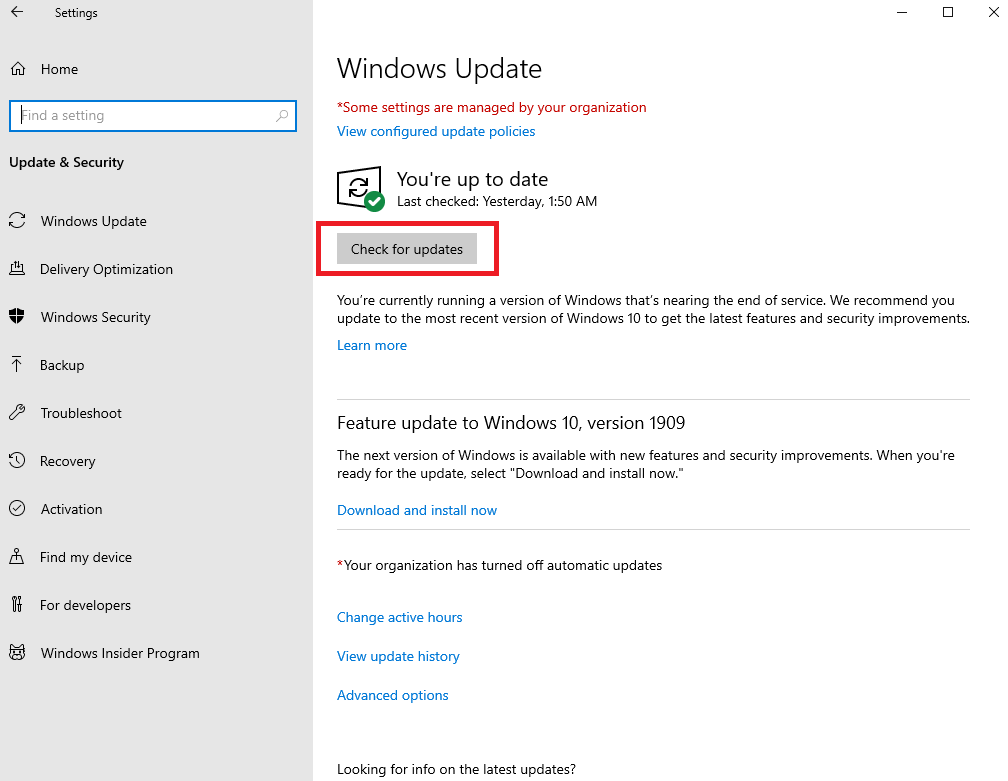
6. Verwijder Windows Update
Soms kan Windows Update de compatibiliteit van het HDMI-stuurprogramma met Windows verbreken. Deze oplossing is voornamelijk bedoeld voor systemen waarvan de HDMI-uitgang goed werkte totdat de update plaatsvond. Volg deze stappen om een recente update te verwijderen:
- Open Verkenner en voer het volgende in de locatiebalk in. Tik op Enter.
Configuratiescherm\Programma's\Programma's en onderdelen
- Klik in de kolom aan de linkerkant op Geïnstalleerde updates weergeven .
- Blader door de lijst die wordt geopend en kijk of er een recente Windows-update is geweest. Selecteer de update en klik met de rechtermuisknop om te kiezen om te verwijderen.
- Start nu uw computer opnieuw op en controleer of de HDMI-aangesloten uitgang werkt. Als het probleem nog steeds niet is opgelost, gaat u naar de volgende handleiding en controleert u of dat helpt bij het oplossen van het probleem.
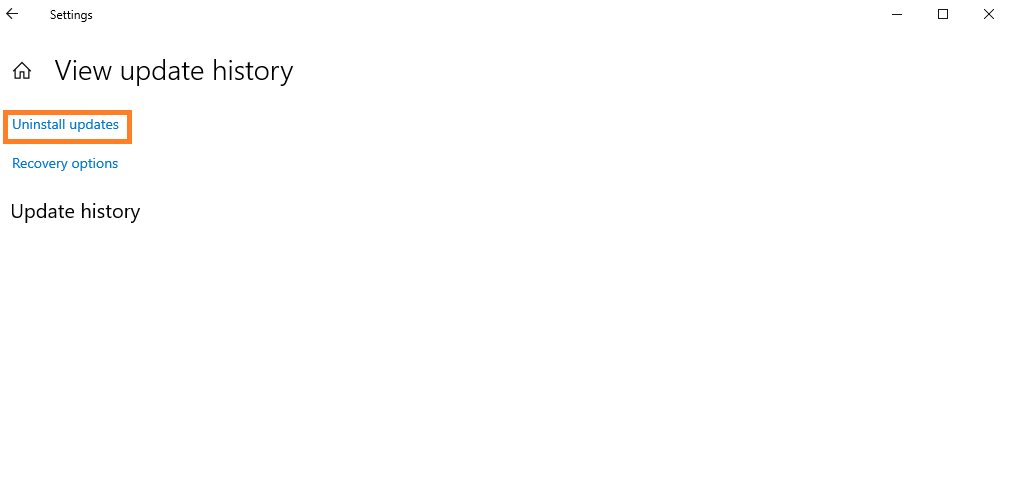
7. Herstel Windows-registerfouten
Soms raakt het Windows-register beschadigd, wat ook kan resulteren in een defecte HDMI-uitgang. Hier leest u hoe u het register van uw Windows 10 pc kunt vernieuwen
- Open de opdrachtprompt met beheerdersrechten en voer de volgende opdracht uit.
SFC /SCANNOW-COMMANDO'SFC
- Nadat het scanproces is voltooid, start u uw computer opnieuw op.
- Als alles goed gaat, zou je HDMI-weergave nu goed moeten werken.
8. Windows-probleemoplosser voor ingebouwde audio
Als de HDMI-verbinding problemen heeft met alleen het afspelen van audio, wordt aanbevolen om de ingebouwde probleemoplosser te gebruiken. Hier is hoe je het doet
- Open de app Instellingen en ga naar Update en beveiliging .
- Selecteer het tabblad Problemen oplossen en klik op Extra probleemoplossers .
- Voer de probleemoplosser "Audio afspelen" uit.
- Selecteer in het venster Audio afspelen de optie Volgende. Als uw computer meerdere HDMI-uitgangen heeft aangesloten, selecteert u de verbinding om problemen op te lossen en selecteert u vervolgens Volgende.
- Zodra de probleemoplosser klaar is met het oplossen van het probleem, start u uw computer opnieuw op.
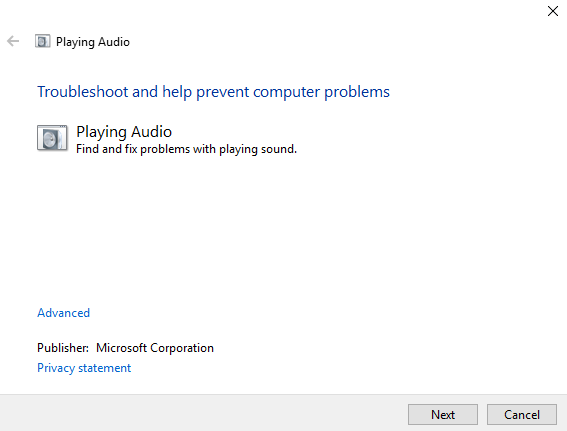
Gevolgtrekking
Dit zijn enkele van de oplossingen die u kunnen helpen bij het repareren van een defecte HDMI-verbinding. Afgezien van deze oplossingen, is er online veel (gratis en betaalde) software van derden beschikbaar die u kan helpen het gedoe van het volgen van de stapsgewijze handleidingen te verminderen. Een eenvoudige Google-zoekopdracht zou ze moeten onthullen. Als u een tijdelijke oplossing voor dit probleem heeft waarmee het probleem voor u is opgelost, kunt u deze met ons delen in de sectie Opmerkingen hieronder.