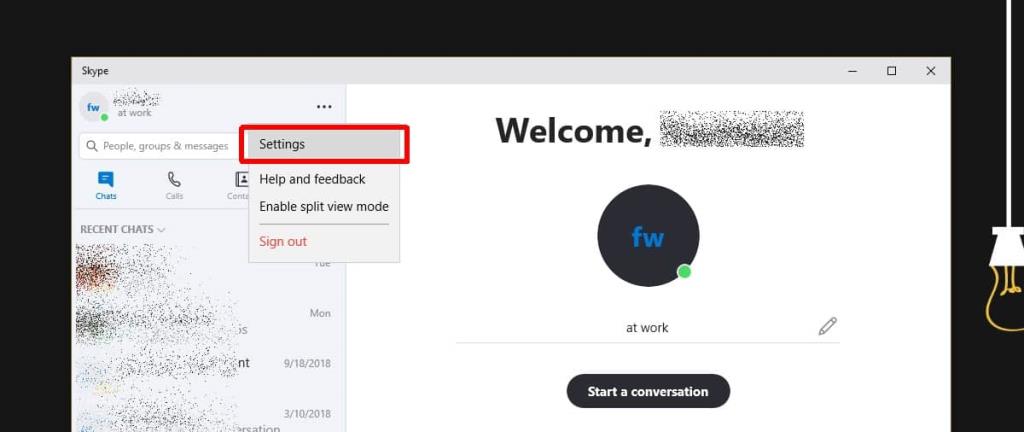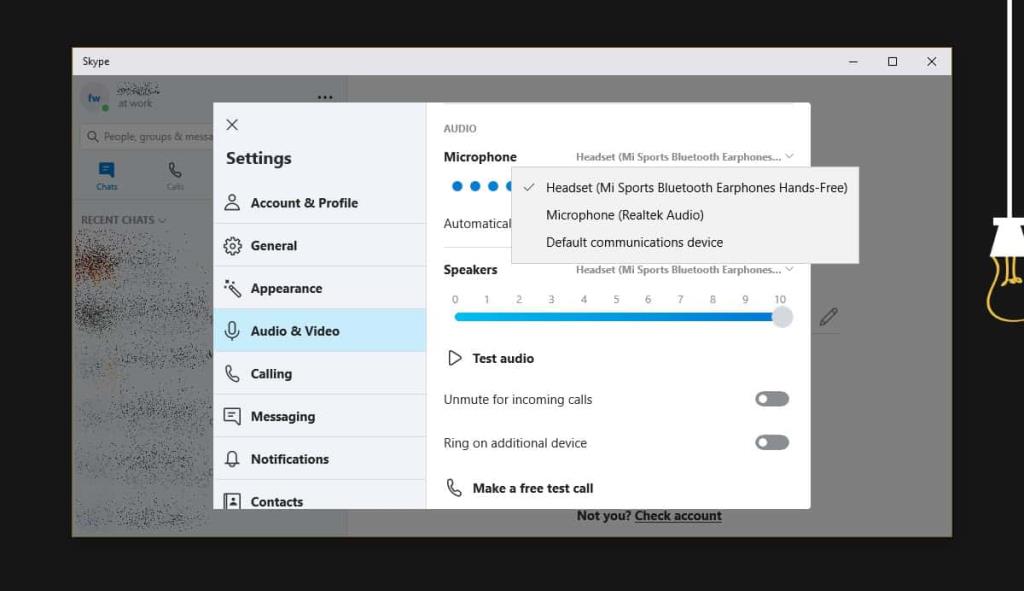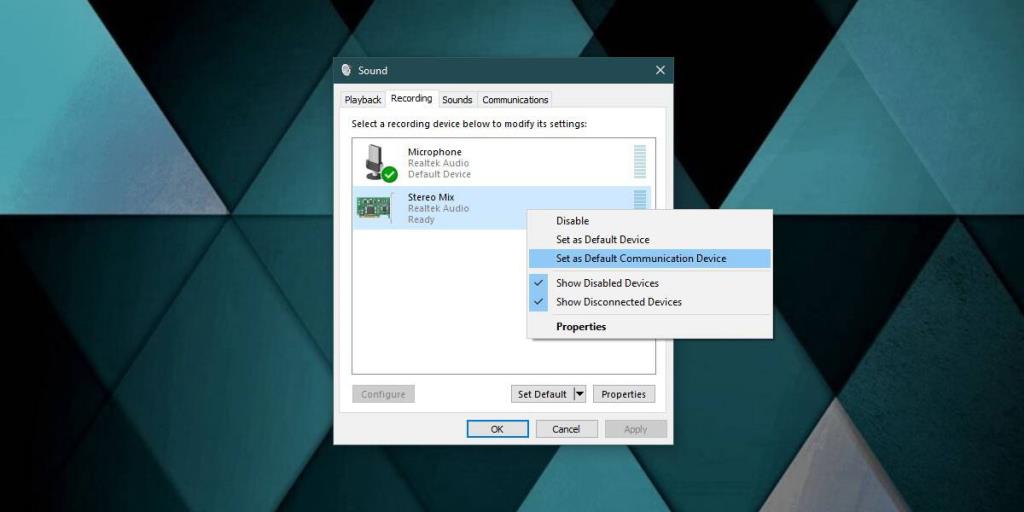Je kunt meerdere audioapparaten aansluiten op een Windows 10-systeem. U hoeft ze niet allemaal tegelijk te gebruiken, maar u kunt er verschillende apparaten op aangesloten houden en naar behoefte van apparaat wisselen vanuit het systeemvak . De audioapparaten die u aansluit, kunnen worden gebruikt met Skype. Skype verandert het audioapparaat niet automatisch naar het apparaat dat u op Windows 10 gebruikt. Het blijft bij het apparaat dat u gebruikte toen u het gesprek startte, dus als u het audioapparaat in Skype wilt wijzigen, moet u dat doen dus vanuit de instellingen van de app.
Audioapparaat in Skype
Zorg ervoor dat het apparaat dat u in Skype wilt gebruiken, is verbonden met uw systeem. Het kan een bekabeld of draadloos apparaat zijn. Om te controleren of het apparaat correct is aangesloten, klikt u op het luidsprekerpictogram in het systeemvak en controleert u in het menu of het apparaat wordt vermeld.
Open vervolgens de Skype-app en klik op de knop meer opties rechtsboven in de linkerkolom. Selecteer Instellingen in het menu.
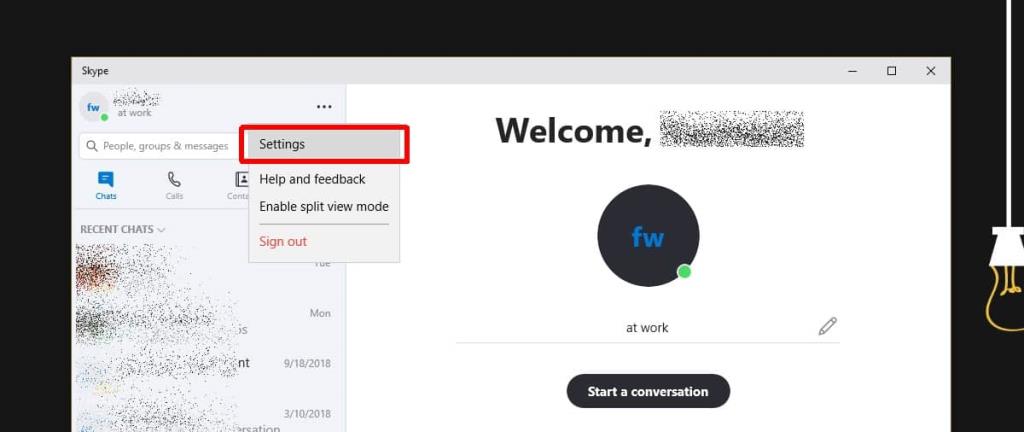
Ga in het venster Instellingen naar het tabblad Audio en video en open de vervolgkeuzelijst naast Microfoon en selecteer het audioapparaat dat u wilt gebruiken. Herhaal dit voor de luidsprekers.
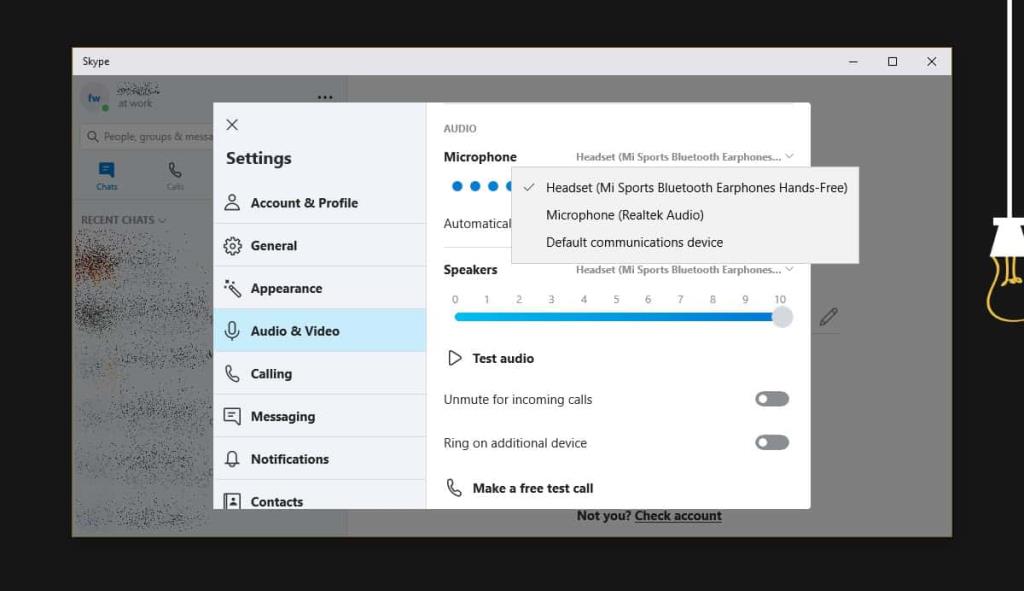
U zult merken dat het menu een optie heeft met de naam 'Standaard communicatieapparaat'. Het standaard communicatieapparaat is ingesteld in de geluidsinstellingen van Windows. Hiermee kun je instellen dat een specifiek audioapparaat altijd wordt gebruikt wanneer je apps zoals Skype gebruikt. Als u een apparaat heeft dat u bij voorkeur altijd met Skype gebruikt, moet u dit eerst instellen als het standaard communicatieapparaat en vervolgens de optie in Skype selecteren.
Als u van plan bent hetzelfde apparaat met andere apps te gebruiken, is het een goed idee om het audioapparaat in Skype te wijzigen in plaats van het in te stellen op het standaardcommunicatieapparaat.
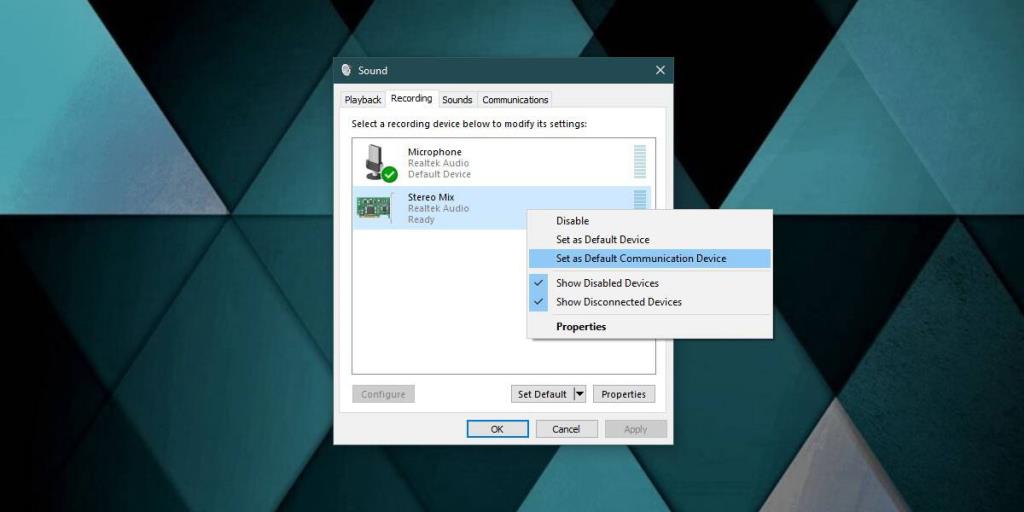
U kunt het audioapparaat tijdens een Skype-gesprek wijzigen. Met de app kun je dat doen, maar er is geen garantie dat de wijziging het gesprek niet zal onderbreken. Idealiter stelt u het apparaat in voordat u belt of, als u het vergeet, beëindigt u een gesprek en brengt u de wijziging aan.
Als je wilt, kun je ook de webcam wijzigen die je met Skype gebruikt. Sluit het aan en zorg ervoor dat uw systeem het kan detecteren. U kunt dit wijzigen vanaf hetzelfde tabblad Audio & Video. Open de vervolgkeuzelijst naast Webcam en selecteer degene die u wilt gebruiken. Nogmaals, u moet de wijziging niet aanbrengen tijdens een gesprek.
Hoe krijg je een GRATIS VPN voor 30 dagen
Als je bijvoorbeeld een korte tijd een VPN nodig hebt tijdens het reizen, kun je onze best gerangschikte VPN gratis krijgen. NordVPN heeft een geld-terug-garantie van 30 dagen. Je moet betalen voor het abonnement, dat is een feit, maar het geeft volledige toegang voor 30 dagen en dan annuleer je voor een volledige terugbetaling . Hun annuleringsbeleid zonder vragen doet zijn naam eer aan.